AMD Catalyst Control Center는 시스템에 AMD 그래픽 카드가 있는 경우 설치되는 거의 필수 앱입니다. 칩은 온보드 그래픽 카드이거나 GPU일 수 있지만 최신 그래픽 드라이버가 설치되면 앱이 설치됩니다.
AMD Catalyst Control Center를 사용하면 GPU가 작동하는 방식과 특정 앱을 처리하는 방식을 사용자 지정할 수 있습니다. 또한 이를 사용하여 무엇보다도 모니터의 색상 프로필을 사용자 지정할 수 있습니다.

목차
AMD Catalyst Control Center가 열리지 않는 문제 수정
AMD Catalyst Control Center는 복잡한 앱이지만 안정적입니다. 자동으로 설치되지 않으면 수동으로 앱을 설치할 수 있습니다. 바탕 화면의 빈 공간을 마우스 오른쪽 버튼으로 클릭하여 AMD Catalyst Control Center에 액세스할 수 있습니다. 컨텍스트 메뉴에 AMD Catalyst Control Center가 나열되며 클릭하여 엽니다.
AMD Catalyst Control Center를 클릭했지만 열리지 않으면 아래 수정을 시도하십시오.
설치 디렉토리에서 실행
AMD Catalyst Control Center는 앱이며 다른 앱과 마찬가지로 설치 디렉토리에서 실행할 수 있습니다. 비결은 앱이 설치된 위치를 아는 것입니다.
파일 탐색기를 엽니다.
다음 위치로 이동합니다.
C:AMD C:Program FilesAMD C:Program Files (86)AMD
EXE 파일을 실행합니다. 위의 위치 중 하나에 있을 수 있으므로 모두 확인하십시오.
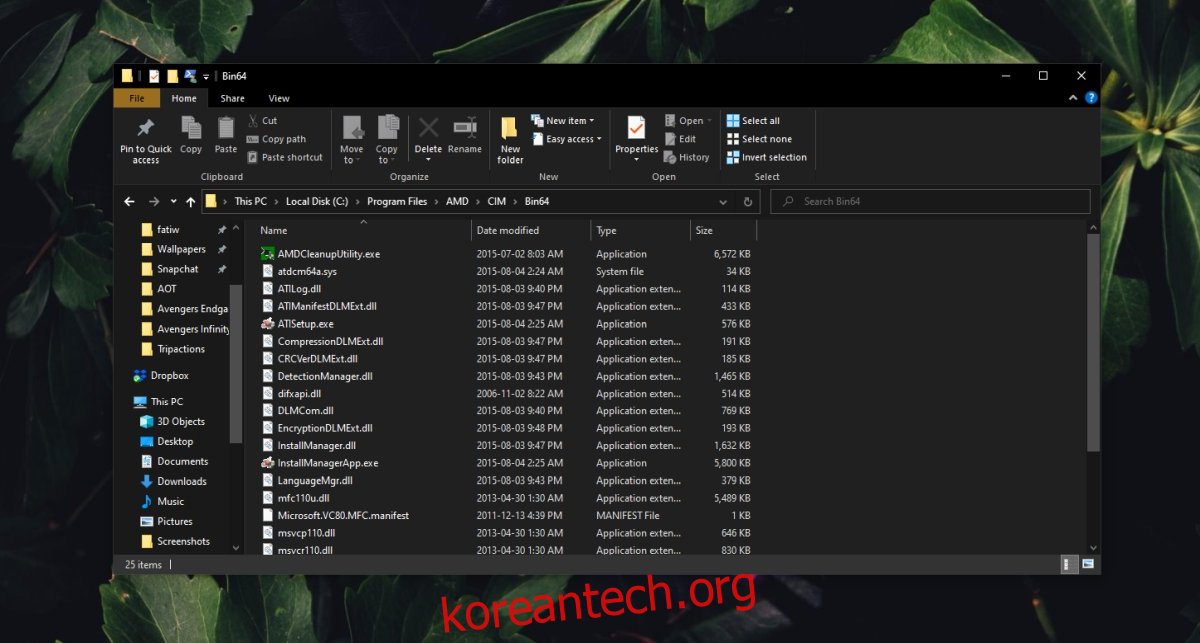
그래픽 드라이버 업데이트
그래픽 드라이버를 업데이트해 보십시오. 드라이버가 최신 버전이 아니면 앱이 열리지 않을 수 있습니다.
장치 관리자를 엽니다.
디스플레이 어댑터를 확장합니다.
AMD 칩을 마우스 오른쪽 버튼으로 클릭하고 드라이버 업데이트를 선택합니다.
온라인에서 드라이버를 검색하고 사용 가능한 드라이버를 설치합니다.
시스템을 다시 시작합니다.
Windows 10 업데이트 설치
Windows 10이 최신 버전이 아닌 경우 앱이 제대로 작동하지 않는 등 모든 종류의 문제가 발생할 수 있습니다.
Win+I 키보드 단축키를 사용하여 설정 앱을 엽니다.
업데이트 및 보안으로 이동합니다.
Windows 업데이트 탭을 선택합니다.
업데이트 확인을 클릭합니다.
사용 가능한 업데이트를 설치하고 시스템을 다시 시작하십시오.
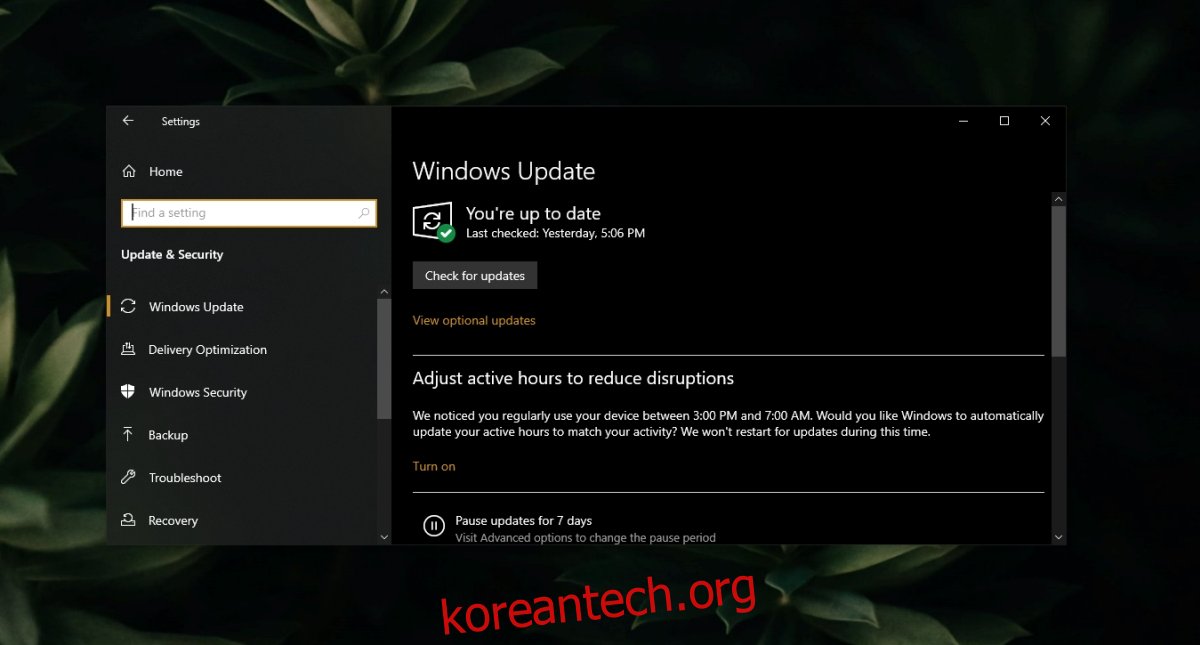
모든 AMD Catalyst Control Center 프로세스 종료
너무 많은 AMD Catalyst Control Center 프로세스가 실행 중일 수 있습니다. 앱은 일반적으로 하나의 인스턴스만 실행할 수 있으며 여러 인스턴스로 인해 앱이 실행되지 않습니다.
작업 표시줄을 마우스 오른쪽 버튼으로 클릭하고 상황에 맞는 메뉴에서 작업 관리자를 선택합니다.
AMD Catalyst Control Center 프로세스를 선택하고 하단의 작업 끝내기를 클릭합니다.
모든 AMD Catalyst Control Center 프로세스에 대해 반복합니다.
AMD 촉매 제어 센터를 엽니다.
SFC 스캔 실행
AMD Catalyst Control Center가 손상되었거나 Windows 10에 문제가 있어 앱 실행을 방해할 수 있습니다.
관리자 권한으로 명령 프롬프트를 엽니다.
다음 명령을 실행하십시오: sfc /scannow.
명령이 파일을 실행하고 복구하도록 허용합니다.
시스템을 다시 시작하고 AMD Catalyst Control Center를 엽니다.
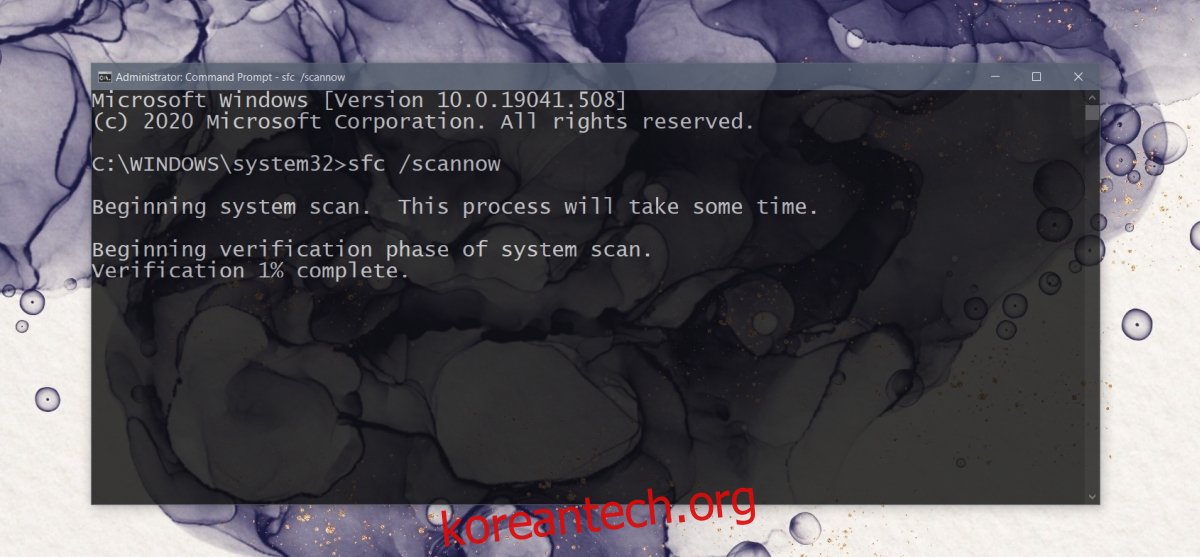
AMD Catalyst Control Center 제거 및 재설치
AMD Catalyst Control Center가 손상되었을 수 있습니다. 이 앱은 AMD 웹사이트에서 직접 다운로드할 수 있으므로 쉽게 해결할 수 있는 문제입니다.
제어판을 엽니다.
프로그램> 프로그램 제거로 이동하십시오.
AMD 촉매 제어 센터를 선택합니다.
상단의 변경 버튼을 클릭합니다.
다음을 클릭하고 제거 옵션을 선택합니다.
앱이 제거된 후 시스템을 다시 시작하십시오.
AMD Catalyst Control Center를 다운로드하십시오. AMD 공식 홈페이지 그리고 그것을 설치하십시오.
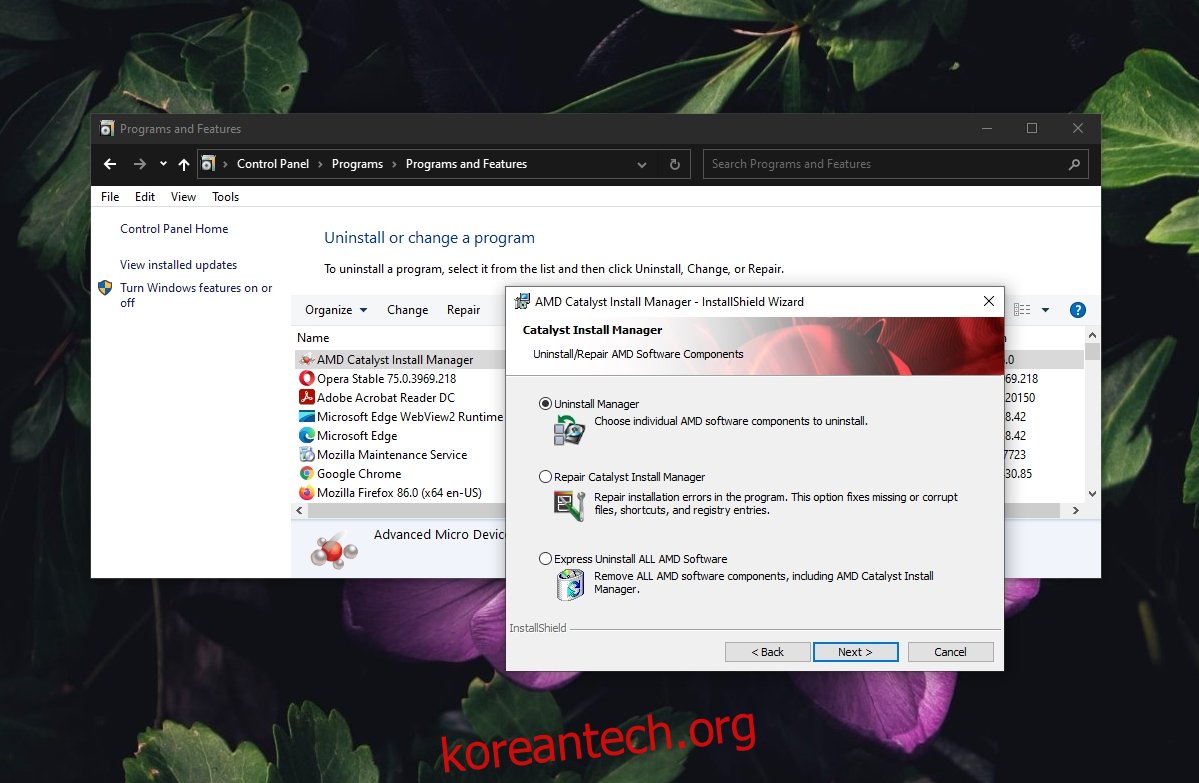
AMD Catalyst Control Center 오류 수정 가능
AMD Catalyst Control Center는 불안정한 앱이 아니지만 Windows 10의 문제로 인해 문제가 발생할 수 있습니다. 다른 모든 방법이 실패하면 앱을 다시 설치하면 문제가 해결됩니다.

