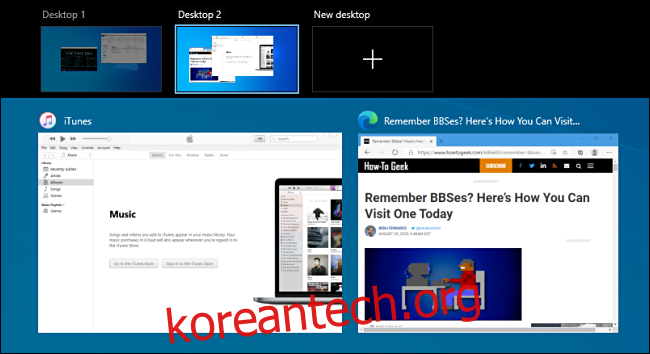Windows 10에서 가상 데스크톱을 사용하는 경우 이러한 키보드 단축키를 사용하면 Windows 환경을 더 잘 제어하고 속도를 높일 수 있습니다.
목차
가상 데스크탑 바로 가기
대부분의 Windows 10 기능과 마찬가지로 마우스 없이 가상 데스크톱의 여러 측면을 제어할 수 있습니다. 이 글을 쓰는 시점에서 다음 키보드 단축키를 사용하여 가상 데스크톱을 관리할 수 있습니다.
Windows+Tab: 작업 보기를 엽니다.
Windows+Ctrl+D: 새 가상 데스크톱을 만듭니다.
Windows+Ctrl+왼쪽 또는 오른쪽 화살표: 가상 데스크톱 간에 전환합니다.
Windows+Ctrl+F4: 현재 가상 데스크톱을 닫습니다.
Esc: 작업 보기를 닫습니다.
각각에 대해 자세히 살펴보겠습니다.
Windows+Tab: 작업 보기 열기
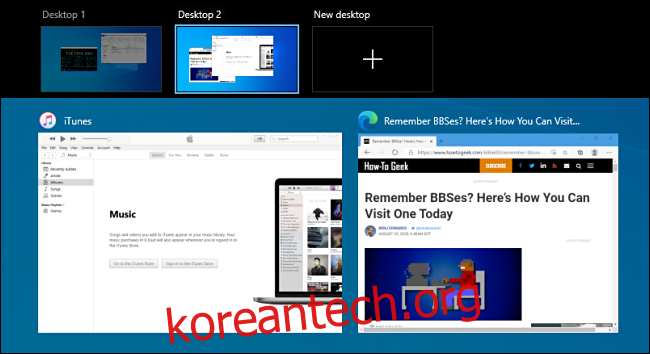
작업 보기 화면을 빠르게 열려면 Windows+Tab을 누르십시오. 각 가상 데스크톱의 축소판과 현재 선택한 가상 데스크톱에서 실행 중인 애플리케이션의 축소판과 함께 화면이 나타납니다. 작업 표시줄에서 작업 보기 버튼을 클릭하여 이 창을 열 수도 있습니다.
작업 보기에서 Tab 키를 사용하여 상단의 가상 데스크톱 목록과 아래의 애플리케이션 창 축소판 간에 커서를 이동합니다. 화살표 키를 사용하여 커서를 이동한 다음 Enter 키를 눌러 관리할 데스크톱 또는 애플리케이션 창을 선택합니다.
Windows+Ctrl+D: 새 가상 데스크톱 만들기
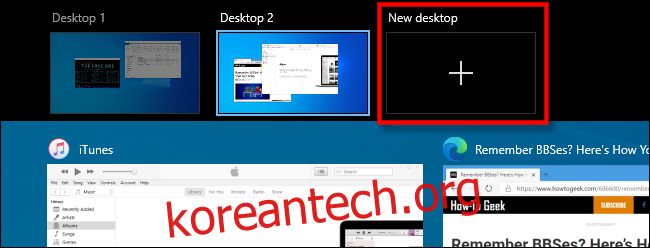
새 가상 데스크톱을 빠르게 만들려면 언제든지 Windows+Ctrl+D를 누르면 즉시 새 데스크톱으로 이동합니다. 또는 작업 보기에서 “새 바탕 화면”을 클릭할 수 있습니다.
Windows+Ctrl+왼쪽 또는 오른쪽 화살표: 데스크톱 간 전환
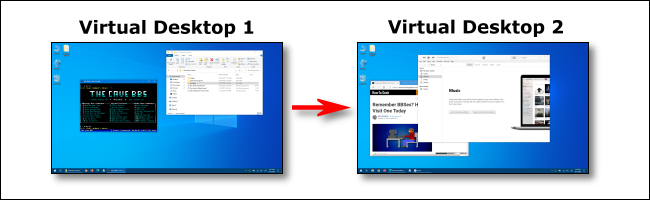
Windows+Ctrl+왼쪽 화살표를 눌러 번호가 낮은 가상 데스크톱으로 전환하거나 Windows+Ctrl+오른쪽 화살표를 눌러 번호가 높은 가상 데스크톱으로 전환합니다. 예를 들어 데스크탑 3에서 데스크탑 4로 전환하려면 Windows+Ctrl+오른쪽 화살표를 누르십시오.
Windows+Ctrl+F4: 현재 가상 데스크탑 닫기
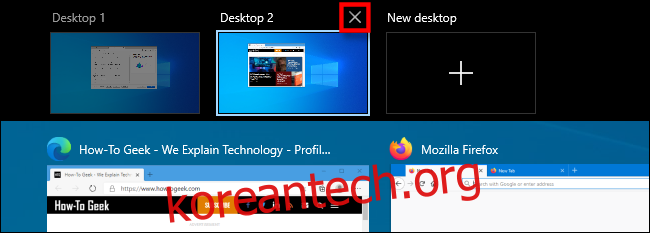
현재 가상 데스크톱을 닫으려면 Windows+Ctrl+F4를 누릅니다. 닫은 바탕 화면에서 연 모든 창은 닫은 창 바로 위에 숫자로 가상 바탕 화면에 나타납니다.
예를 들어 바탕 화면 3에서 메모장을 실행하고 바탕 화면 3을 닫으면 메모장이 바탕 화면 2에 나타납니다. 작업 보기에서 축소판의 “X”를 클릭하여 가상 바탕 화면을 닫을 수도 있습니다.
Esc: 작업 보기 닫기
작업 보기가 열려 있고 다른 가상 데스크톱으로 전환하지 않으려면 Esc 키를 누르기만 하면 됩니다. 그런 다음 작업 보기를 열 때 보고 있던 바탕 화면으로 돌아갑니다.
가상 데스크톱 간에 창 이동
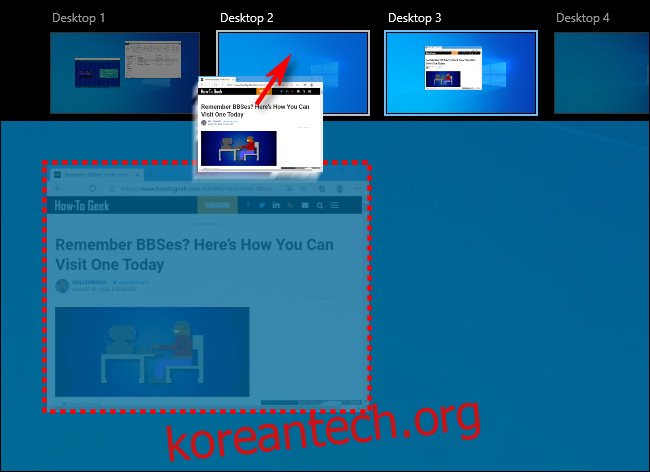
현재 하나의 가상 데스크톱에서 다른 가상 데스크톱으로 응용 프로그램 창을 이동하는 키보드 단축키는 없습니다. 지금은 이렇게 하려면 작업 보기를 활성화하십시오. 그런 다음 마우스로 창의 축소판을 다른 가상 데스크탑의 축소판으로 끌어다 놓습니다.
그것은 즉시 거기에 나타날 것입니다. 창의 축소판을 마우스 오른쪽 버튼으로 클릭한 다음 “이동” 메뉴에서 대상을 선택할 수도 있습니다.
온라인 포럼에 대한 게시물로 판단할 때 이 작업을 관리하기 위한 키보드 단축키는 수요가 매우 높기 때문에 향후 Windows 버전에 나타날 수 있습니다.