마이크로소프트 아웃룩은 오랜 역사를 지닌, 강력한 데스크톱 이메일 클라이언트입니다. macOS의 메일 앱이나 모질라의 썬더버드와 어깨를 나란히 할 수 있는 수준이죠. 다양한 종류의 이메일 계정을 지원하며, 메시지 관리 규칙은 물론 여러 앱과 연동되는 추가 기능도 풍부합니다.
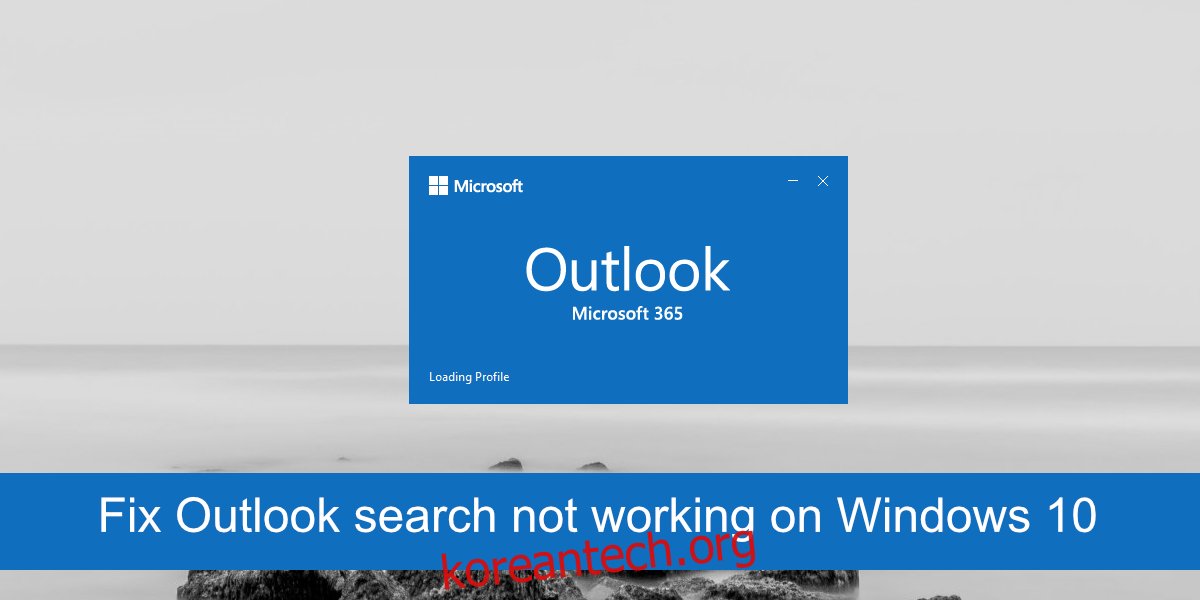
아웃룩 검색 기능 문제 해결 방법
이메일은 체계적으로 정리한다고 해도, 시간이 지나면 찾기가 어려울 수 있습니다. 이럴 때 검색 기능은 이메일을 찾는 데 매우 유용한 도구입니다. 아웃룩은 검색 조건을 상세하게 설정할 수 있는 강력한 검색 기능을 제공하지만, 때로는 제대로 작동하지 않을 때도 있습니다.
만약 아웃룩 검색이 시스템에서 전혀 작동하지 않거나, 일부만 작동하는 경우(예: 오래된 이메일은 검색되지만 최근 이메일은 검색되지 않는 경우) 아래 제시된 해결 방법을 시도해 보세요.
1. Microsoft 365 복구
Microsoft 365 앱들은 다른 응용 프로그램들과 마찬가지로 오류가 발생하기 쉽습니다. 만약 아웃룩 검색이 제대로 작동하지 않는다면, Microsoft 365를 복구해 보는 것이 좋습니다. 이 과정은 앱을 초기화하는 것은 아니지만, 파일 관련 문제들을 해결해 줍니다.
제어판을 열어주세요.
‘프로그램’ > ‘프로그램 제거’로 이동하세요.
설치된 프로그램 목록에서 Microsoft 365를 찾아 선택하세요.
‘변경’ 버튼을 클릭합니다.
‘빠른 복구’ 옵션을 선택하세요.
Microsoft 365가 시스템을 복구하고 재시작할 때까지 기다려주세요.

2. 시스템 인덱싱 허용
아웃룩은 새로운 메시지를 자동으로 인덱싱합니다. 하지만 수신하는 메시지 양이 많을 경우, 시스템이 유휴 상태가 되어 더 많은 시스템 리소스를 사용할 수 있게 될 때까지 인덱싱을 일시 중지할 수 있습니다.
문제는 시스템이 몇 분간 유휴 상태가 되면 절전 모드로 진입하여, 아웃룩이 항목을 인덱싱하지 못하게 된다는 것입니다. 시스템이 더 오랫동안 깨어 있도록 절전 모드 설정 시간을 변경해 보세요.
제어판을 엽니다.
‘하드웨어 및 소리’ > ‘전원 옵션’으로 이동하세요.
현재 사용 중인 전원 관리 옵션 옆에 있는 ‘설정 변경’을 선택합니다.
‘컴퓨터가 절전 모드로 전환되는 시간’ 설정을 변경하여 몇 시간으로 설정해 주세요.

3. Microsoft 365 업데이트
아웃룩 클라이언트가 최신 버전이 아닌 경우, 검색 색인 기능이 제대로 작동하지 않을 수 있습니다. 이로 인해 아웃룩 검색 기능에 문제가 발생할 수 있으므로 Microsoft 365 업데이트를 확인하고 설치해 보세요.
‘Win + I’ 키보드 단축키를 사용하여 설정 앱을 실행합니다.
‘업데이트 및 보안’ 메뉴로 이동하세요.
‘Windows 업데이트’ 탭을 선택합니다.
‘업데이트 확인’ 버튼을 클릭합니다.
사용 가능한 업데이트가 있다면 설치해 주세요.
아웃룩을 실행합니다.
‘파일’ > ‘Office 계정’으로 이동합니다.
‘업데이트 옵션’ > ‘지금 업데이트’를 선택합니다.
사용 가능한 업데이트를 설치하세요.
아웃룩을 다시 실행하고 이메일 인덱싱이 완료될 때까지 기다려주세요.

4. 인덱싱 설정 확인
아웃룩이 모든 항목을 인덱싱하도록 설정되어 있는지 확인해 주세요. 인덱싱 설정을 변경하여 이 문제를 해결할 수 있습니다.
아웃룩을 실행하고 ‘파일’ > ‘옵션’으로 이동합니다.
‘검색’ 탭을 선택합니다.
‘인덱싱 옵션’ 버튼을 클릭합니다.
‘수정’을 클릭하고, ‘모든 위치 표시’를 선택합니다.
모두 선택하고 ‘확인’을 클릭합니다.
위치 인덱싱이 완료되면 아웃룩 검색이 정상적으로 작동하기 시작합니다.

5. 검색 인덱스 재구축
Windows 10과 마찬가지로, 아웃룩 검색 색인도 손상될 수 있습니다. 이를 해결하는 간단한 방법은 검색 색인을 다시 구축하는 것입니다. 이 과정은 시간이 걸릴 수 있지만 아웃룩 검색 문제 해결에 큰 도움이 될 것입니다.
아웃룩을 실행하고 ‘파일’ > ‘옵션’으로 이동합니다.
‘검색’ 탭을 선택합니다.
‘인덱싱 옵션’ > ‘고급’을 선택합니다.
‘인덱싱 설정’ 탭으로 이동하여 ‘문제 해결’ 섹션에서 ‘다시 작성’을 클릭합니다.

6. 아웃룩 데이터 파일 복구
아웃룩에는 데이터 파일을 복구하기 위한 도구가 내장되어 있습니다.
파일 탐색기를 실행합니다.
사용 중인 아웃룩 버전에 해당하는 아웃룩 폴더로 이동합니다.
| Outlook 2019: | C:Program Files (x86)Microsoft OfficerootOffice16 |
| Outlook 2016: | C:Program Files (x86)Microsoft OfficerootOffice16 |
| Outlook 2013: | C:Program Files (x86)Microsoft OfficeOffice15 |
| Outlook 2010: | C:Program Files (x86)Microsoft OfficeOffice14 |
| Outlook 2007: | C:Program Files (x86)Microsoft OfficeOffice12 |
SCANPST.EXE 파일을 실행합니다.
아웃룩 프로필에 해당하는 PST 파일을 선택합니다.
‘시작’을 클릭하여 스캔을 시작합니다.
발견된 문제를 수정하려면 ‘복구’를 클릭합니다.
아웃룩을 다시 실행합니다.
결론
이메일은 아무리 라벨을 잘 붙이고, 특별한 받은 편지함을 만들어 놓더라도 잃어버리기 쉽습니다. 이럴 때 검색 기능은 잃어버린 메시지를 찾는 데 매우 유용합니다. 아웃룩에서 오래된 메시지와 최신 메시지를 모두 찾을 수 있어야 하지만, 찾고 있는 메시지를 찾을 수 없다면 아웃룩 검색에 문제가 있을 수 있습니다. 만약 검색 범위를 넓힌다면, 검색 결과에 표시되지 않던 메시지도 찾을 수 있을 것입니다.