여러 운영 체제를 동시에 사용해야 하는 상황에서는 각 시스템 간의 원활한 연동을 위해 약간의 설정 작업이 필요합니다. 특히 데이터 동기화와 두 시스템 간의 정보 교환 방법이 중요합니다. 만약 Windows 10과 macOS를 함께 사용하고 있고, Windows 10에서 macOS로 즐겨찾기(북마크)를 동기화하는 방법을 찾고 있다면, iCloud를 활용하여 이를 해결할 수 있습니다.
만약 Windows 10과 macOS에서 동일한 브라우저(예: Chrome 또는 Firefox)를 사용한다면 iCloud는 불필요합니다. 이들 브라우저는 자체적으로 설정 및 데이터 동기화 기능을 내장하고 있기 때문입니다. 하지만 Windows 10에서는 Chrome이나 Firefox를, macOS에서는 Safari를 사용하는 경우, 즐겨찾기를 동기화하려면 별도의 확장 프로그램이나 추가 기능이 필요합니다.
즐겨찾기(북마크) 동기화
Chrome 또는 Firefox에서 Safari로 즐겨찾기를 동기화하려면 iCloud 북마크 확장 프로그램을 설치해야 합니다. 해당 확장 프로그램은 Chrome 웹 스토어 또는 Firefox 추가 기능 페이지에서 찾을 수 있습니다. 이 확장 프로그램은 Apple에서 공식적으로 제공합니다. 또한, 확장 프로그램이 정상적으로 작동하려면 Windows용 iCloud도 설치해야 합니다.
Windows용 iCloud를 설치한 후, Mac에서 사용하는 Apple ID로 로그인합니다.
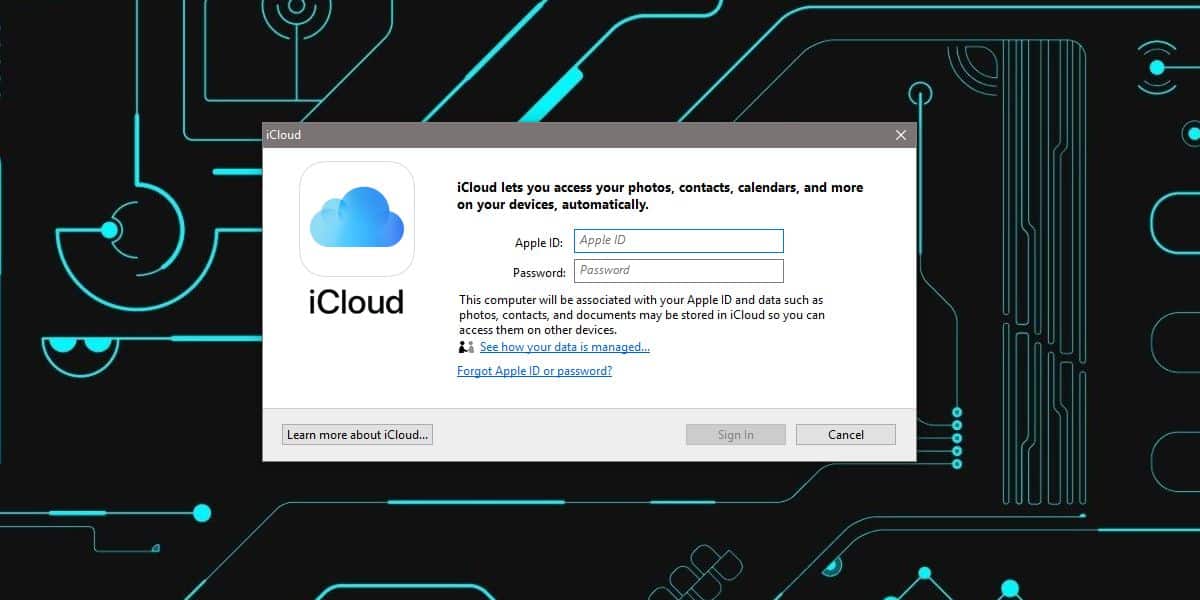
로그인 후, 동기화할 항목들을 선택합니다. Chrome과 Firefox에서 즐겨찾기를 동기화하려면 Windows용 iCloud 설정 창에서 “북마크” 옆의 옵션 버튼을 클릭합니다.
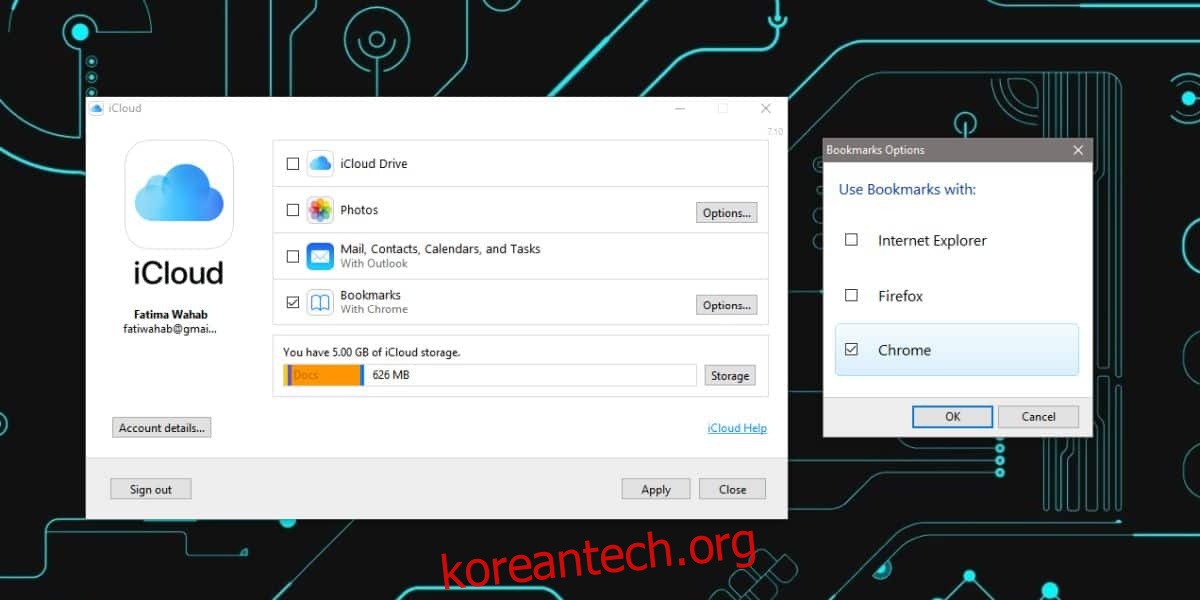
적용 버튼을 누르고 즐겨찾기가 동기화될 때까지 기다립니다. Windows 10 브라우저의 즐겨찾기가 iCloud로 동기화되는 데에는 다소 시간이 소요될 수 있습니다.
이제 Mac으로 이동하여 Safari를 실행합니다. Safari에서 즐겨찾기 패널을 열고, 동기화된 즐겨찾기가 나타날 때까지 잠시 기다립니다.
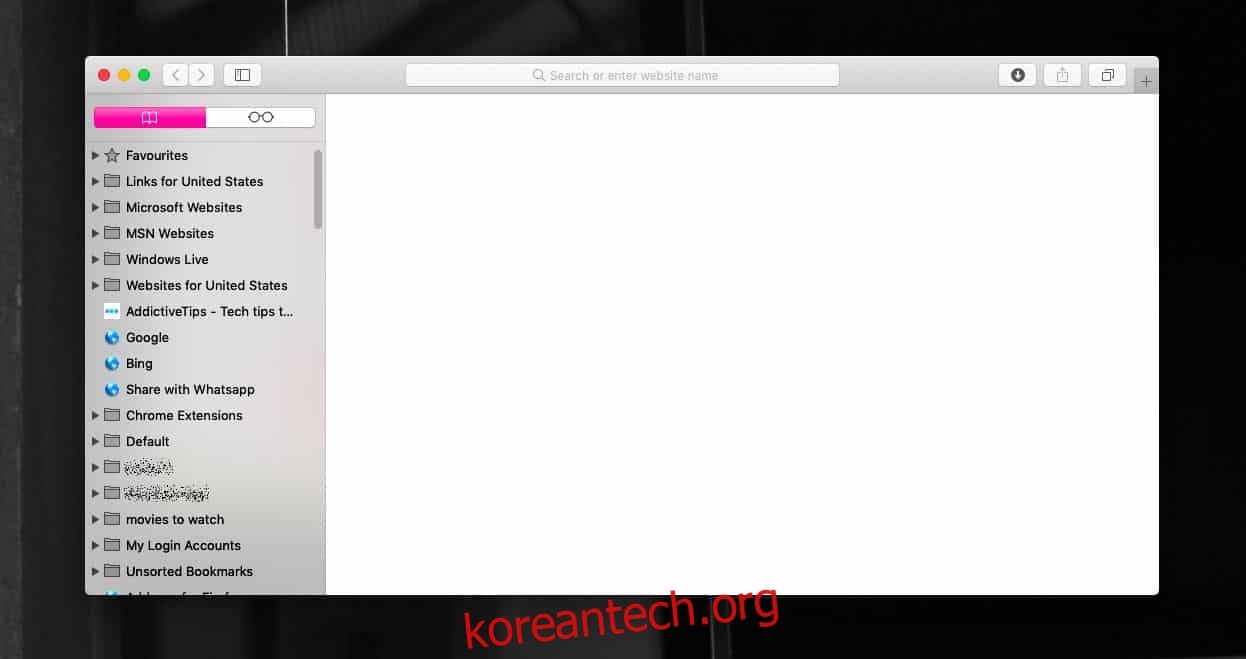
Internet Explorer를 사용하고 있는 경우에도 즐겨찾기를 동기화할 수 있습니다. 그러나 Opera나 Edge를 사용한다면 Apple에서 제공하는 확장 프로그램을 통해 즐겨찾기를 동기화할 수는 없습니다. 만약 사용하는 브라우저를 변경할 수 없는 상황이라면, Edge, Opera 또는 기타 사용하는 브라우저의 즐겨찾기를 Chrome이나 Firefox로 동기화할 수 있는 도구를 찾아보는 것이 좋습니다.
이러한 도구를 설정한 후, Chrome 또는 Firefox 확장 프로그램과 Windows용 iCloud 앱을 사용하여 Windows 10에서 macOS로 즐겨찾기를 동기화할 수 있습니다. 즐겨찾기가 표시되기까지 시간이 걸릴 수 있지만, 일단 동기화되면 iCloud 동기화가 설정되어 있고 Safari에서 활성화된 경우 모든 iOS 기기에서도 즐겨찾기에 접근할 수 있습니다.
주의해야 할 점은, 이 방법은 macOS의 Safari에 즐겨찾기를 동기화하려는 경우에만 필요하다는 것입니다. iCloud와 상관없는 다른 방법으로는 Chrome 또는 Firefox의 내장 북마크 동기화 기능을 활용하거나, Mac에 해당 브라우저를 설치하여 즐겨찾기를 동기화하는 방식도 있습니다. 또한, Chrome이나 Firefox의 북마크를 Safari로 가져오는 도구를 찾아볼 수도 있습니다.