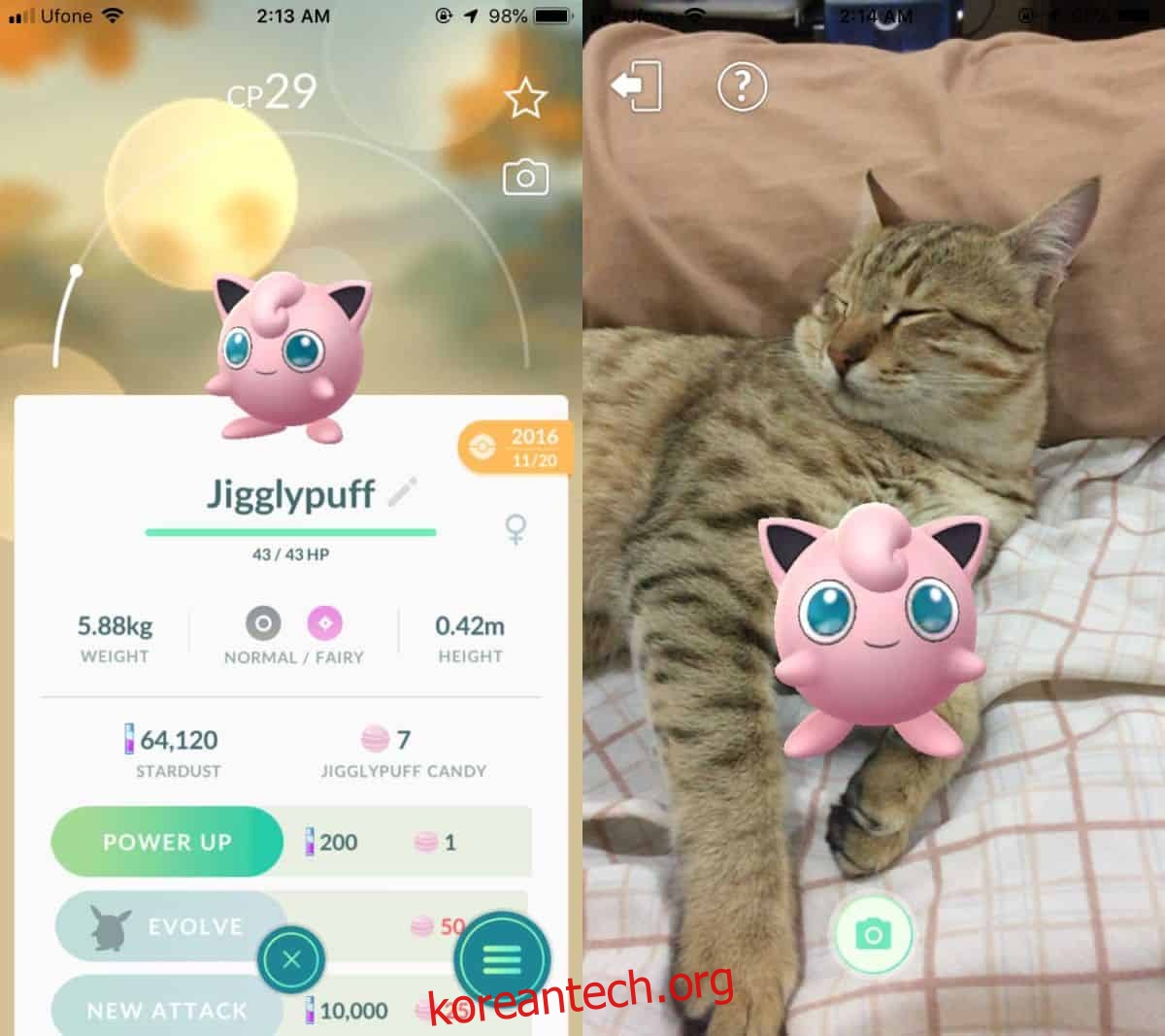AR은 처음 생각만큼 인기가 없었지만 잘 사용하는 게임 중 하나는 Pokèmon Go입니다. AR 기능은 카메라 뷰를 꺼도 게임의 핵심 부분입니다. 게임에 캡처한 다양한 포켓몬의 사진을 찍을 수 있는 Snapshot Go라는 새로운 기능이 추가되었습니다. 작동 방식은 다음과 같습니다.
스냅샷 이동
업데이트를 통해 추가된 새로운 기능입니다. iOS와 Android 모두에서 사용할 수 있습니다. 사용하기 전에 최신 버전의 앱을 실행하고 있는지 확인하세요.
Pokèmon Go를 실행하고 화면 중앙 하단에 있는 Pokèball을 누릅니다. 메뉴 화면에서 포켓몬을 눌러 라이브러리로 이동하세요.
목록을 스크롤하여 촬영하려는 포켓몬을 선택하고 새로 추가된 카메라 버튼을 누릅니다. 카메라 보기로 전환됩니다. 선택한 포켓몬이 라이브 카메라 뷰에 추가되며 하단의 캡처 버튼을 눌러 사진을 찍을 수 있습니다.
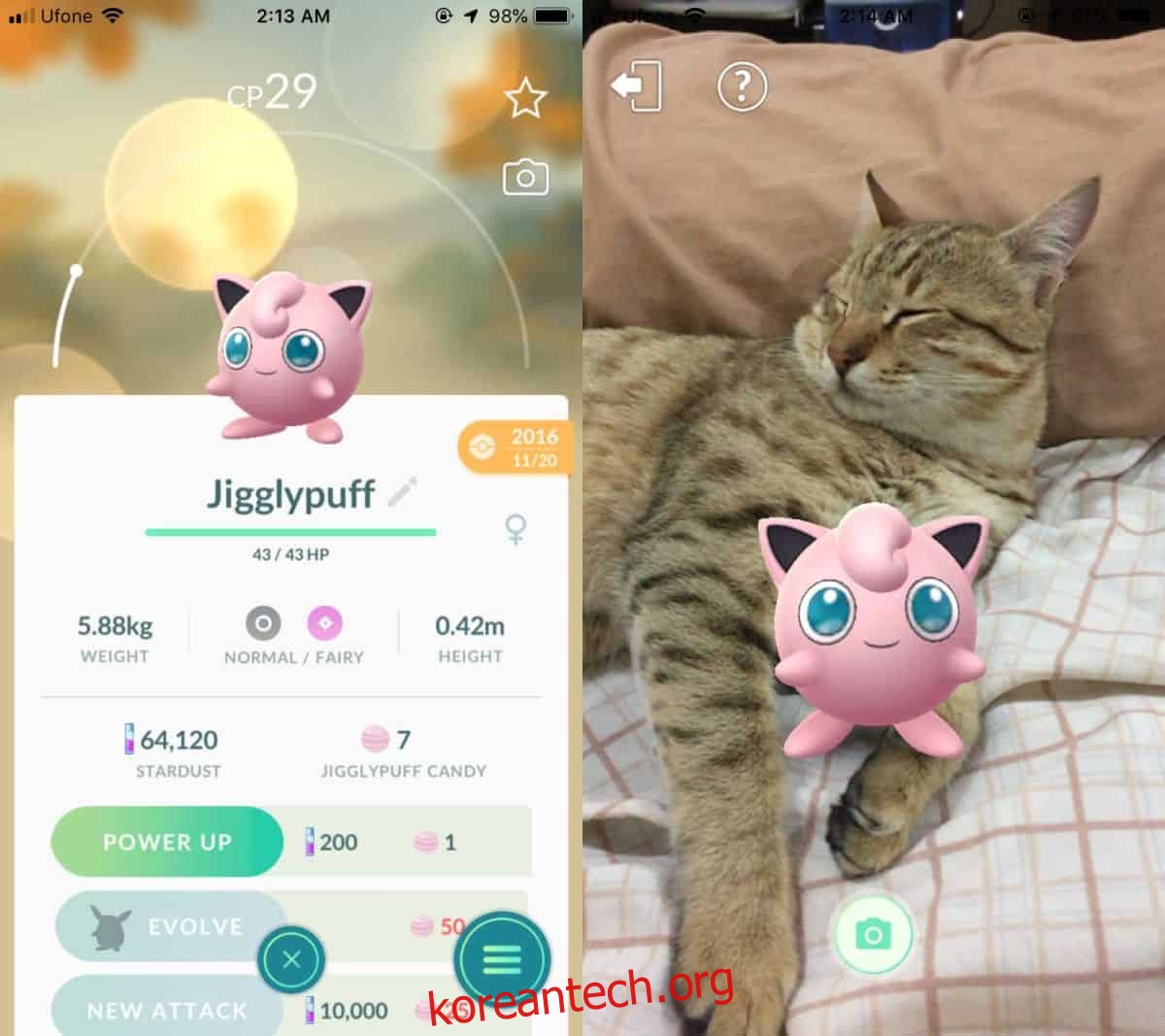
같은 포켓몬의 사진을 여러 장 찍어 한 번에 저장할 수 있습니다. 오른쪽 하단 모서리에 나타나는 축소판을 눌러 사진을 미리 볼 수 있습니다. 사진 촬영을 마치면 왼쪽 상단의 뒤로 버튼을 탭합니다(화살표가 있는 전화기 모양).
촬영한 사진을 자세히 스크롤합니다. 보관하고 싶은 항목을 선택한 후 우측 하단의 공유 버튼을 탭하세요. 사진을 카메라 롤에 저장하려면 작업 시트에서 파일에 저장 버튼을 눌러야 합니다. 어떤 이유로 사진 저장 또는 카메라 롤에 저장 작업이 없습니다.
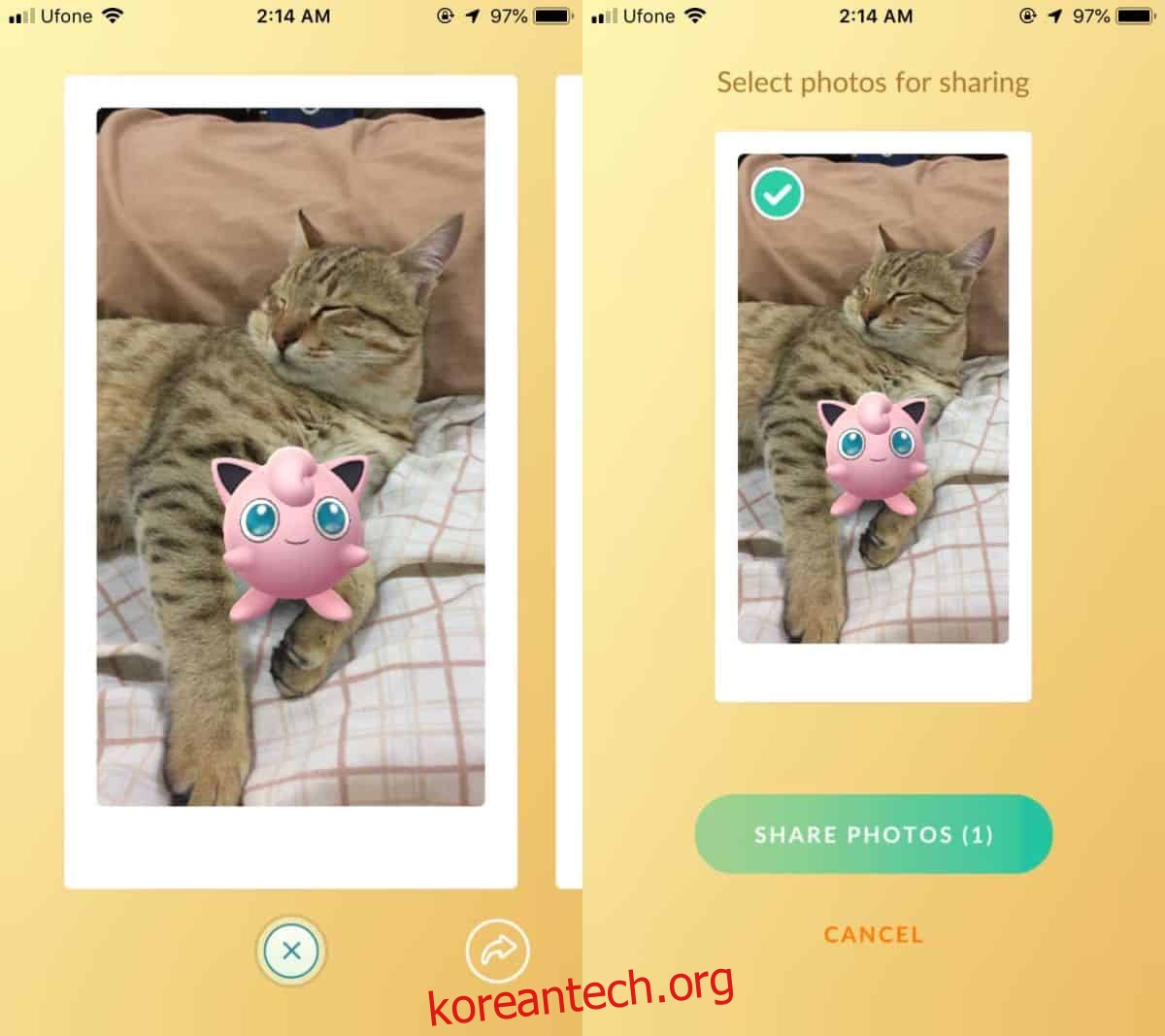
Snapshot Go는 좋은 기능이지만 일부 영역에서는 여전히 부족합니다. 우선 포켓몬 사진을 찍을 수 있는 각도를 변경할 수 없습니다. 탭하면 ‘포효’하고 원하는 경우 ‘중간’ 사진을 찍을 수 있습니다. 포켓몬의 위치를 변경하거나 확대/축소도 없습니다.
이것은 게임이 처음 출시되었을 때부터 사용자들이 요구했던 기능이었고 추가하는 데 상당한 시간이 걸렸습니다(1년 이상 논의 중입니다). 가장 기본적인 것 같습니다. 개선 사항이 언제 올지 알 수 없습니다. 이 게임은 플레이어가 자신의 사진을 온라인으로 공유하도록 권장하므로 사회적인 측면이 있습니다. 향후 릴리스 중 하나에서 기능을 개선해야 하는 충분한 이유가 될 수 있습니다.