Linux와 macOS에서는 기본적으로 압축 파일을 만들고 해제하는 기능을 제공합니다. Windows 10의 경우, 빌드 17063부터 Tar가 운영체제에 내장되기 시작했습니다. 이로써 사용자는 별도의 프로그램 설치 없이 파일을 압축할 수 있게 되었지만, Windows 10의 Tar는 명령줄 인터페이스만 제공하며 ZIP 파일 생성이나 압축 해제는 지원하지 않는다는 제약이 있습니다. 여기서는 Windows 10에서 Tar를 사용하는 방법을 설명합니다.
Windows 10에서 Tar 사용하기
먼저, Windows 10 빌드 번호를 확인하여 17063 이상인지 확인해야 합니다.
파일 압축 방법
파일 또는 폴더를 압축하려면 아래와 같은 명령어를 사용해야 합니다.
기본 구문:
tar -cvzf 압축_파일_이름.tar 압축할_폴더_경로
예시:
tar -cvzf my_archive.tar "C:UsersfatiwDesktopMy Account Info"
압축된 파일은 명령어를 실행한 현재 디렉터리에 저장됩니다. 예를 들어, 사용자 폴더에서 위 명령어를 실행했다면 압축 파일도 사용자 폴더에 생성됩니다. 다른 폴더로 이동하여 압축 파일을 생성할 수도 있습니다. 압축 파일 이름이나 경로에 공백이 포함되어 있다면 큰따옴표(“)로 묶어야 합니다.
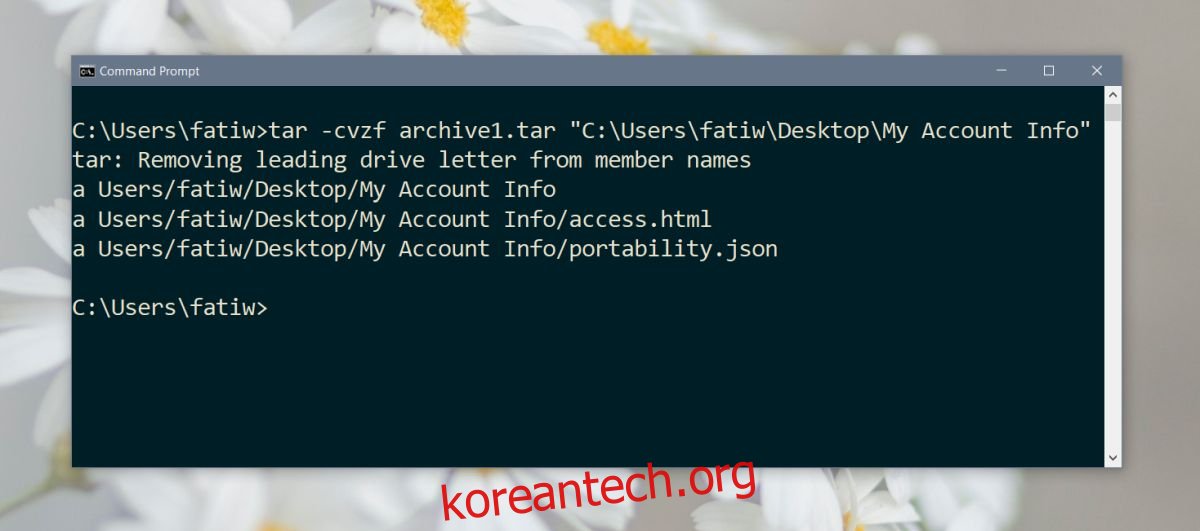
파일 압축 해제 방법
Tar 파일을 압축 해제하려면 다음 명령어를 사용해야 합니다.
기본 구문:
tar -zxvf 압축_파일_이름.tar -C 압축_해제_위치
예시:
tar -zxvf archive1.tar -C "D:Apps"
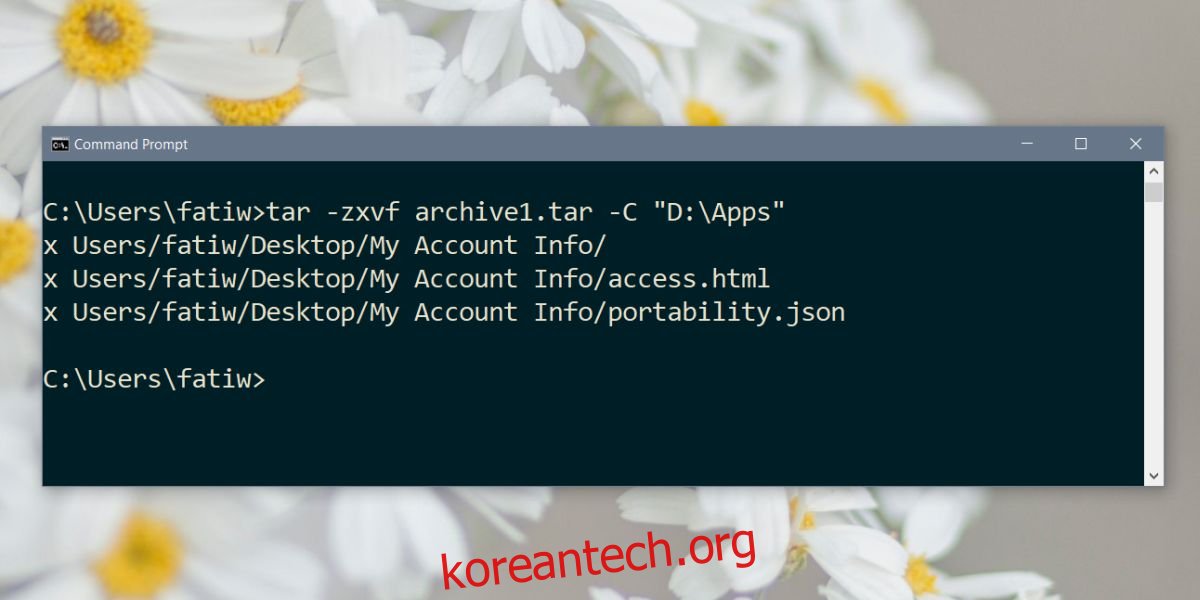
압축 및 압축 해제 시 주의사항
Windows 10에서 Tar를 사용하여 파일을 압축하거나 압축 해제할 때 몇 가지 차이점이 있습니다. 파일을 압축할 때, 결과물은 현재 작업 중인 디렉터리에 저장됩니다. 즉, 어떤 폴더에서 명령을 실행하는지 주의해야 합니다. 하지만 명령어를 통해 압축 파일의 저장 위치를 직접 지정할 수도 있습니다.
기본 구문:
tar -cvzf "저장_경로/압축_파일_이름.tar" "압축할_폴더_경로"
예시:
tar -cvzf "C:UsersfatiwDesktopMy Account Infomy_archive.tar" "C:UsersfatiwDesktopMy Account Info"
압축 해제의 경우, 파일이 압축 해제될 위치를 지정해야 하며, 어떤 디렉터리에서든 압축 해제가 가능합니다. 압축 해제 명령을 실행하기 위해 반드시 압축 파일이 있는 폴더로 이동할 필요는 없습니다.
더 많은 Tar 명령어에 대해 알아보고 싶다면 여기에서 확인할 수 있습니다. 파일 및 폴더를 압축하는 가장 직관적인 방법은 아니기 때문에, 많은 사용자가 복잡한 명령 프롬프트 대신 GUI 기반의 서드파티 앱을 선호할 것입니다.