윈도우 키는 대부분의 데스크톱 PC 키보드에서 볼 수 있는 특수 키입니다. 이 키는 키보드가 윈도우 시스템에 연결되어 있을 때 시작 메뉴를 열거나 닫는 기능을 합니다. 뿐만 아니라 특정 윈도우 앱이나 도구를 실행하는 단축키로도 활용됩니다.

윈도우 키 또는 버튼이 제대로 작동하지 않을 때
윈도우 키는 다양한 키보드 단축키를 실행하는 데 매우 자주 사용됩니다. 예를 들어, Win+L 키 조합은 시스템을 잠그고, Win+R은 실행 창을 띄우며, Win+I는 설정 앱을 엽니다. 물론, 윈도우 키 없이도 이러한 작업들을 수행할 수 있지만, 키보드 단축키를 사용하면 운영체제를 훨씬 빠르고 효율적으로 탐색할 수 있습니다.
만약 윈도우 키가 제대로 작동하지 않는다면, 다음 사항들을 먼저 확인해 보세요:
- 다른 외부 키보드를 연결하여 윈도우 키가 작동하는지 테스트해 보세요.
- 사용 중인 키보드의 전원이 켜져 있는지 확인하세요.
- 키보드가 배터리로 작동하거나 무선 방식이라면 배터리를 교체해 보세요.
- 블루투스 키보드를 사용하는 경우 페어링을 해제한 후 다시 페어링을 시도해 보세요.
- 키를 재매핑하는 앱이나 스크립트가 실행 중이라면 해당 앱을 종료하거나 제거해 보세요.
- 키보드를 깨끗하게 청소해 보세요. 키 아래에 이물질이 끼어 있으면 키가 제대로 눌리지 않을 수 있습니다.
위의 방법들을 시도했음에도 불구하고 윈도우 키가 여전히 작동하지 않는다면, 아래의 해결 방법들을 따라해 보세요.
1. 레지스트리 키 삭제
윈도우 키 작동에 문제를 일으키는 특정 레지스트리 키가 있을 수 있습니다. 해당 레지스트리 키를 삭제하면 윈도우 키가 다시 정상적으로 작동할 가능성이 있습니다.
- 파일 탐색기를 엽니다.
- 주소 표시줄에
regedit를 입력하고 Enter 키를 누릅니다. - 다음 경로로 이동합니다:
HKEY_LOCAL_MACHINE\SYSTEM\CurrentControlSet\Control\Keyboard Layout ScanCode Map값을 삭제합니다.- 시스템을 재시작합니다.
2. 파워쉘 명령어 실행
시스템에 앱을 다시 등록하는 방법도 시도해 볼 수 있습니다. 이 작업은 파워쉘 명령어를 통해 수행할 수 있습니다.
- 관리자 권한으로 파워쉘을 실행합니다.
- 다음 명령어를 입력하고 실행합니다:
Get-AppXPackage -AllUsers | Foreach {Add-AppxPackage -DisableDevelopmentMode -"$($_.InstallLocation)\AppXManifest.xml"} - 시스템을 재시작합니다.
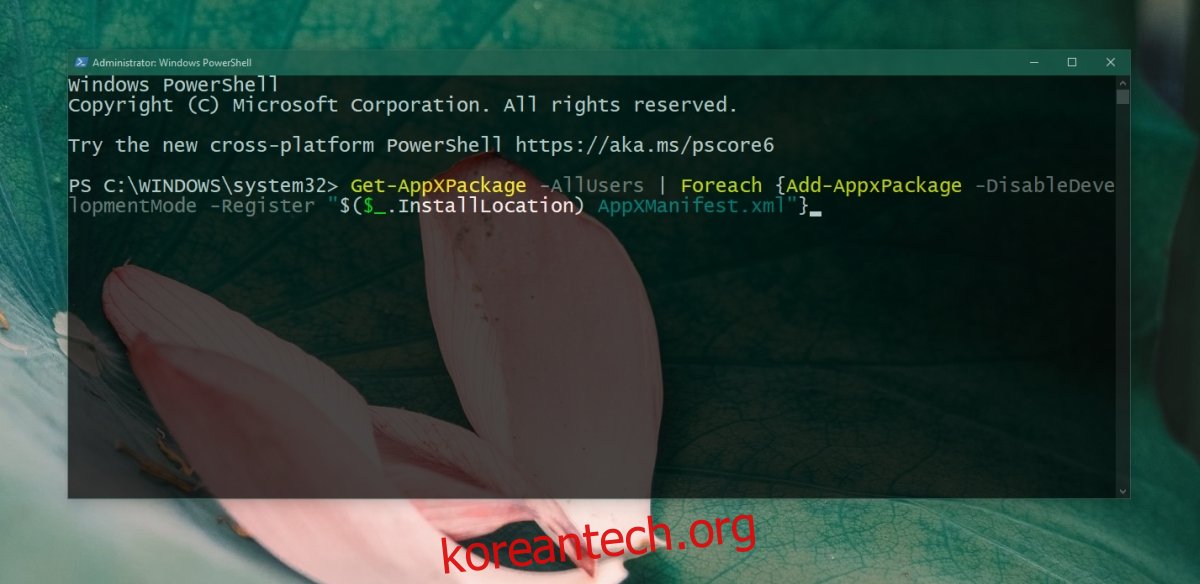
3. Win Lock 기능 끄기
일부 키보드, 특히 노트북에 내장된 키보드에는 ‘Win Lock’ 기능이 있습니다. 이 기능은 윈도우 키를 비활성화하여 게임 중 방해를 최소화하는 데 사용됩니다.
키보드에서 자물쇠 아이콘과 함께 ‘W’ 또는 ‘Win’이라고 적힌 키를 찾아 누르면 윈도우 키 잠금이 해제됩니다. 만약 그래도 작동하지 않는다면, 사용하는 키보드 모델에 맞는 Win Lock 기능 끄는 방법을 찾아보세요.
4. SFC 스캔 실행
손상된 시스템 파일은 키보드 입력에 문제를 일으킬 수 있습니다. SFC (시스템 파일 검사기) 도구를 사용하여 시스템 문제를 스캔하고 복구해 보세요.
- 관리자 권한으로 명령 프롬프트를 실행합니다.
- 다음 명령어를 입력하고 실행합니다:
sfc /scannow - 명령이 완료된 후 시스템을 재시작합니다.
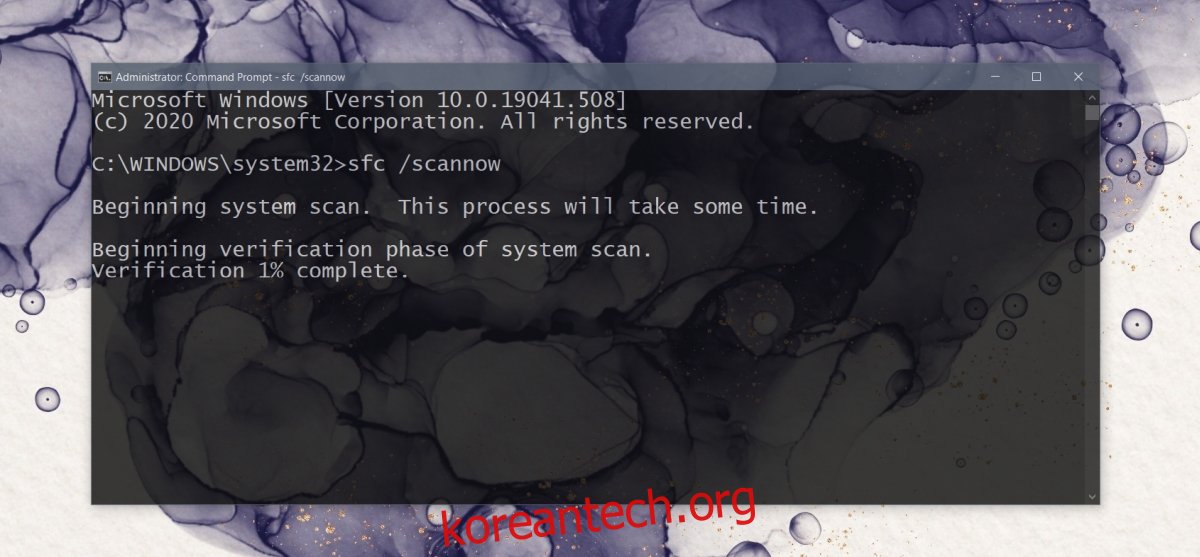
5. DISM 도구 실행
SFC 스캔 도구는 윈도우 10의 많은 문제를 해결할 수 있지만, 모든 문제를 해결하지는 못합니다. 윈도우 키가 여전히 작동하지 않는다면, DISM (배포 이미지 서비스 및 관리) 도구를 사용하여 운영체제 문제를 해결해 보세요.
- 관리자 권한으로 명령 프롬프트를 실행합니다.
- 다음 명령어를 입력하고 실행합니다:
DISM /online /cleanup-image /scanhealth - 다음으로 다음 명령어를 입력하고 실행합니다:
DISM /online /cleanup-image /restorehealth - 시스템을 재시작합니다.
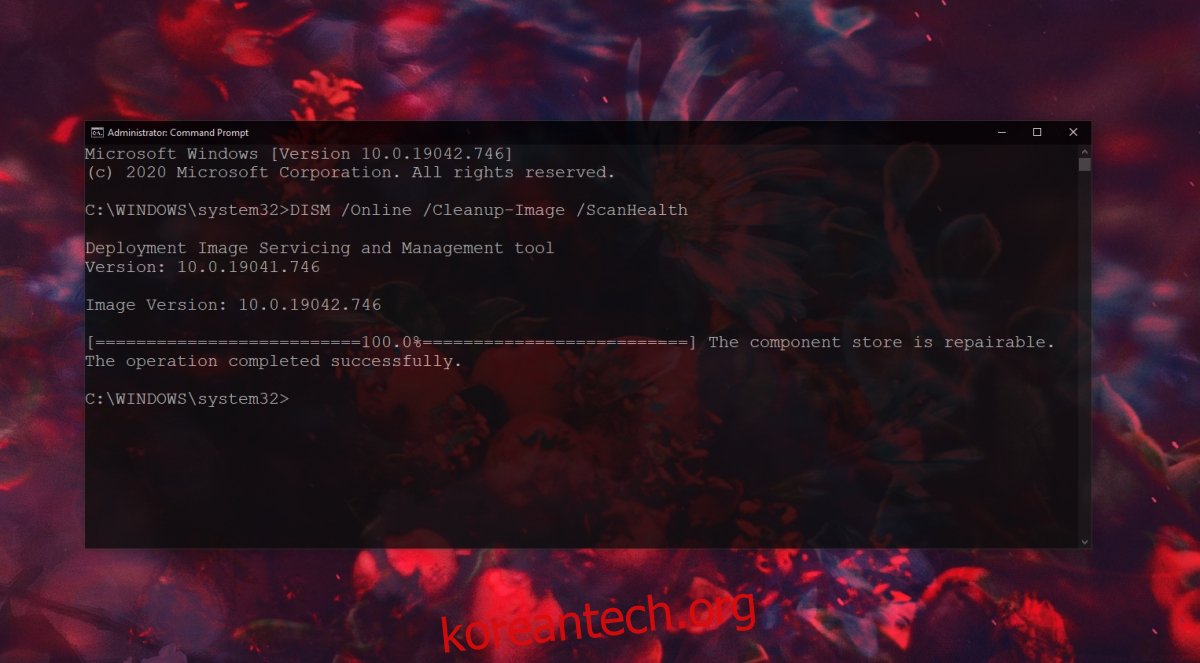
6. 게임 모드 비활성화
윈도우 10의 게임 모드는 사용자들 사이에서 호불호가 갈리는 기능입니다. 게임 모드가 잘 작동할 때는 특별한 문제가 없지만, 때로는 게임이나 다른 작업에 방해가 될 수 있습니다.
- 시작 메뉴에서 설정 앱을 엽니다.
- ‘게임’ 항목으로 이동합니다.
- ‘게임 모드’ 탭으로 이동합니다.
- 게임 모드 스위치를 끕니다.
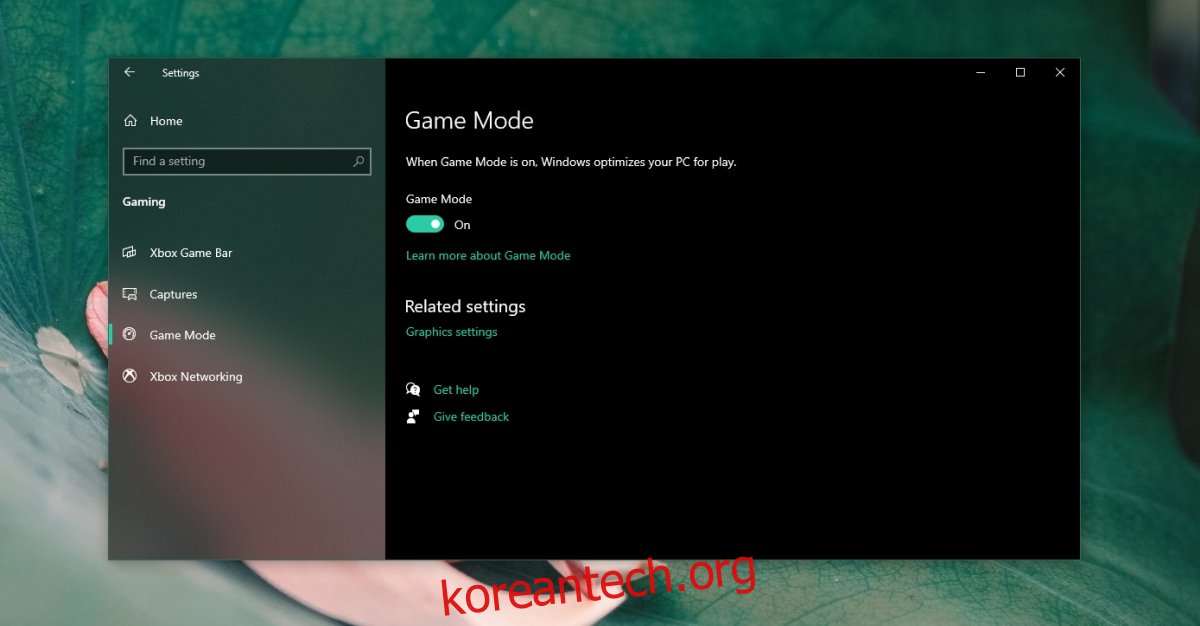
7. 시스템 검사 실행
시스템에 악성코드가 있는지 확인해 보세요. 윈도우 디펜더와 무료 버전의 MalwareBytes를 사용하여 시스템을 스캔하는 것을 권장합니다.
윈도우 디펜더로 검사를 실행하는 방법:
- 윈도우 디펜더를 엽니다.
- ‘바이러스 및 위협 방지’ 항목으로 이동합니다.
- ‘검사 옵션’을 클릭합니다.
- ‘전체 검사’를 선택하고 ‘지금 검사’를 클릭합니다.
- 검사를 완료한 후 발견된 모든 감염 요소를 제거합니다.
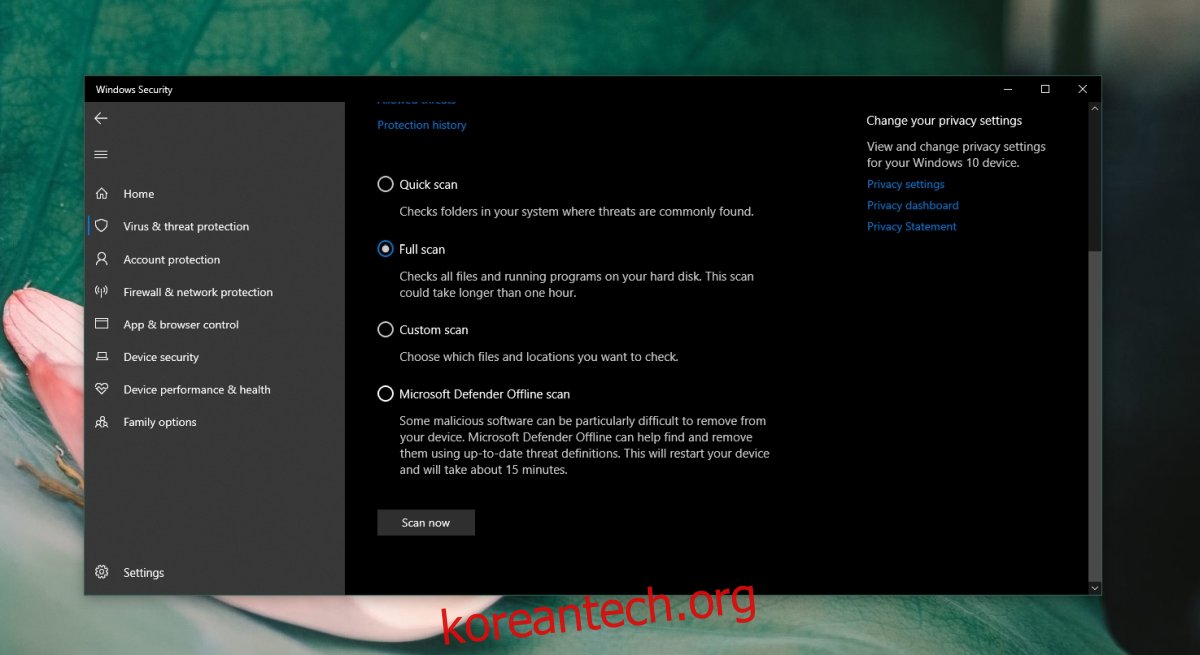
8. 새 사용자 계정 생성
위의 모든 방법이 실패했다면 새로운 사용자 계정을 만들어 보세요. 새로운 사용자 계정은 완전히 새로운 운영체제 환경을 제공하여 문제 해결에 도움이 될 수 있습니다.
- 설정 앱을 열고 ‘계정’ 항목으로 이동합니다.
- ‘가족 및 다른 사용자’를 선택합니다.
- ‘이 PC에 다른 사용자 추가’를 클릭합니다.
- 화면의 지시에 따라 로컬 계정을 설정합니다.
- 새로 만든 로컬 계정으로 로그인하면 윈도우 키가 작동하는지 확인합니다.
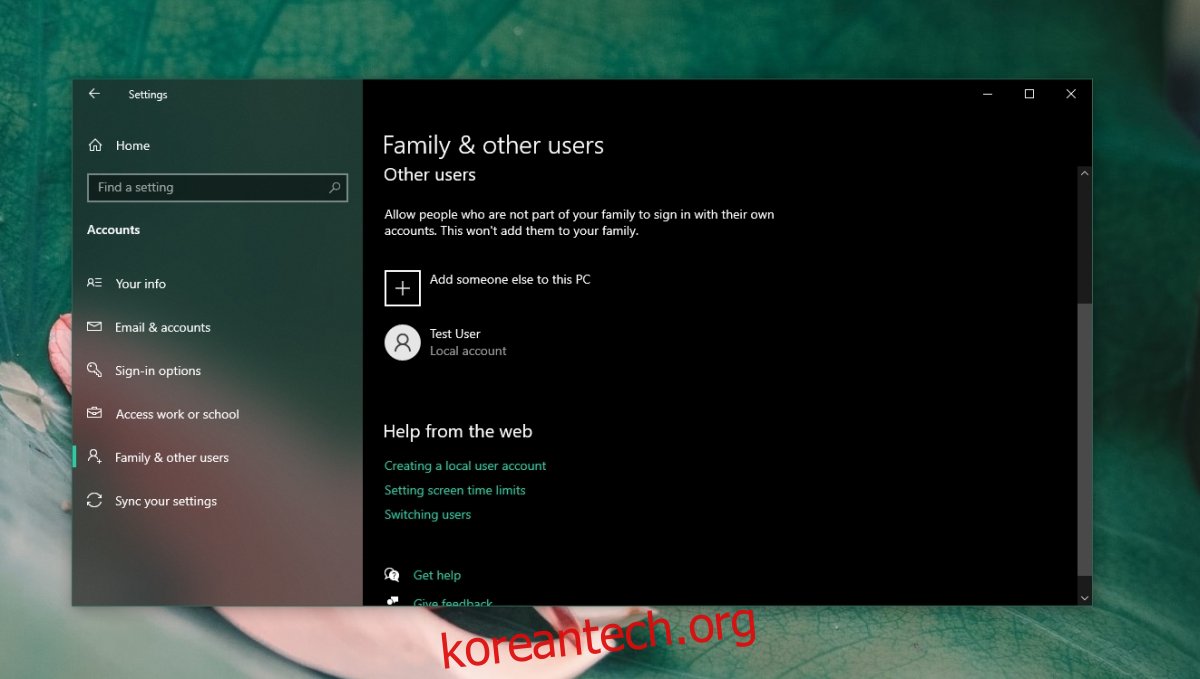
결론
윈도우 키는 필수는 아니지만 키보드 중심으로 컴퓨터를 사용하는 사용자에게는 매우 편리한 기능입니다. 윈도우 키를 사용하면 운영체제를 훨씬 더 쉽게 탐색할 수 있습니다. 만약 윈도우 키가 작동하지 않는다면, 위에서 제시된 해결 방법들을 통해 문제를 해결할 수 있을 것입니다.