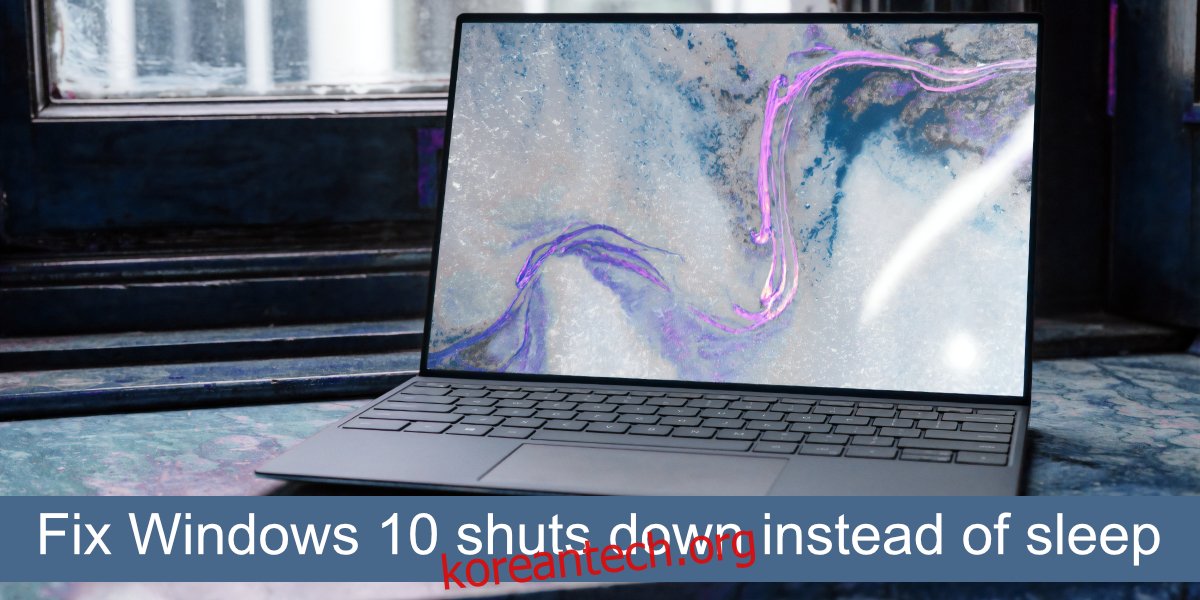Windows 10은 자체적으로 종료되지 않습니다. 종료는 사용자가 시작한 작업입니다. Windows 10은 업데이트를 설치하기 위해 사용 시간 이외에 다시 시작할 수 있지만 한 달에 한 번(또는 두 번) 발생합니다. 시스템을 유휴 상태로 두면 일시 중단된 전원 모드이지만 종료와 같지 않은 절전 모드로 전환되어야 합니다.
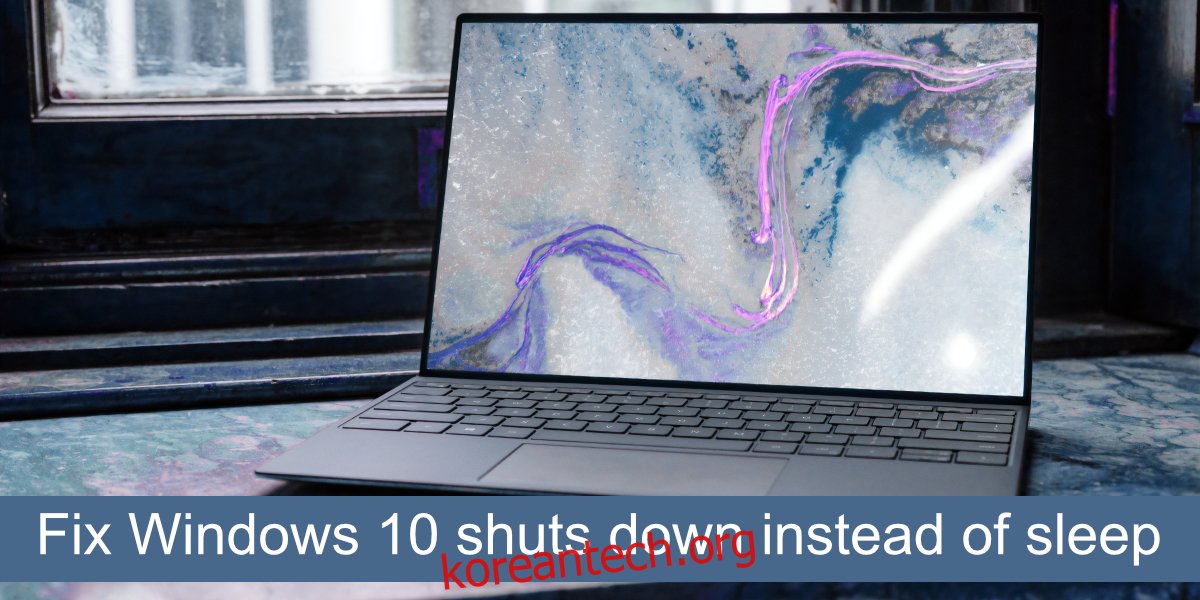
목차
Windows 10이 절전 모드 대신 종료됩니다.
Windows 10이 절전 모드로 전환되지 않고 종료되거나 수동으로 시스템을 절전 모드로 전환할 때 Windows 10이 종료되는 경우 정상적인 동작이 아닙니다. 시스템 하드웨어 또는 하드웨어 구성에 문제가 있음을 나타낼 수 있습니다.
문제를 해결하기 전에 다음 기본 검사를 실행하십시오.
시스템을 전원에 연결한 상태로 두고 여전히 종료되는지 확인하십시오.
수동으로 시스템을 절전 모드로 전환합니다. 시작 메뉴를 열고 전원 버튼을 클릭합니다. 절전을 선택하고 시스템이 절전 모드로 전환되거나 종료되는지 확인합니다.
결과적으로 시스템이 과열되어 종료되지 않는지 확인하십시오.
시스템이 계속 종료되면 아래 수정 사항을 시도하십시오.
1. 전원 관리 앱 제거
시스템의 전원을 관리하는 앱을 설치했다면 제거하십시오. Windows 10의 전원 관리 시스템을 방해하거나 앱이 제대로 작동하지 않을 수 있습니다. 시스템 절전을 예약하려면 스크립트를 사용하십시오.
그 메모에서 시스템을 끌 수 있는 실행 중인 스크립트가 있는지 확인하십시오. 또한 토렌트 클라이언트와 같은 일부 앱에는 토렌트가 다운로드된 후 시스템을 종료하는 기능이 있습니다. 그런 것이 활성화되어 있는지 확인하고 끕니다.
2. 전원 버튼/뚜껑 닫기 동작 변경
Windows 10을 사용하면 시스템의 전원 버튼이 수행하는 작업과 랩톱 덮개를 닫을 때 발생하는 작업을 구성할 수 있습니다. 노트북 덮개를 닫거나 전원 버튼을 누르면 시스템이 종료되도록 설정할 수 있습니다.
파일 탐색기를 엽니다.
위치 표시줄에 붙여넣기: 제어판 하드웨어 및 SoundPower 옵션
왼쪽 열에서 ‘전원 버튼의 기능 선택’을 클릭합니다.
전원 버튼 및 덮개 닫기 동작에 대한 드롭다운을 열고 절전을 선택합니다.
변경 사항 저장을 클릭합니다.
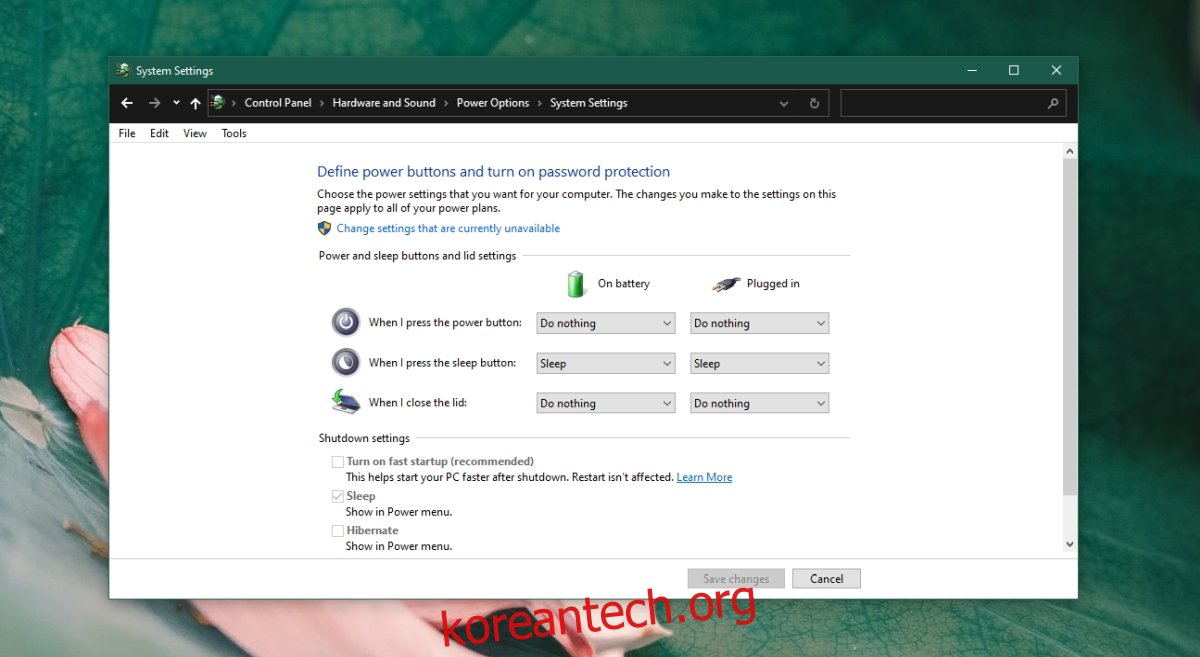
3. Windows 전원 문제 해결사 실행
Windows 10에는 전원 관련 문제를 해결하기 위한 문제 해결사가 내장되어 있습니다. 그것을 실행하고 종료 문제를 해결할 수 있습니다.
Win+I 키보드 단축키를 사용하여 설정 앱을 엽니다.
업데이트 및 보안으로 이동합니다.
문제 해결을 선택합니다.
추가 문제 해결사를 클릭합니다.
전원 문제 해결사를 실행합니다.
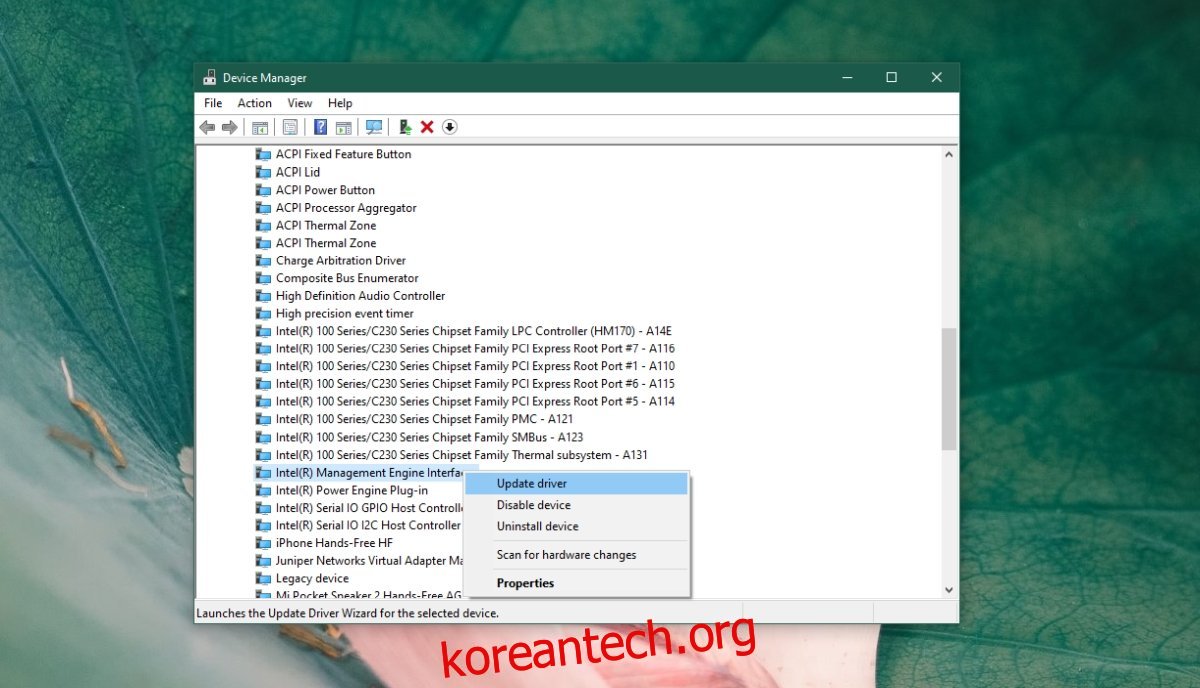
4. BIOS 설정 확인
시스템의 BIOS에는 자체 전원 관리 기능이 있을 수 있습니다. 그렇다면 Windows 10에서 변경할 수 없습니다.
BIOS로 부팅합니다.
전원 관리와 관련된 것을 찾으십시오.
현재 상태를 변경하고 저장합니다.
5. 인텔 관리 엔진 인터페이스 업데이트
Intel Management Engine Interface는 시스템 전원을 포함하여 시스템의 많은 기본 기능을 제어합니다. 최신 상태인지 확인하십시오.
장치 관리자를 엽니다.
시스템 장치를 확장합니다.
Intel 관리 엔진 인터페이스를 마우스 오른쪽 버튼으로 클릭하고 드라이버 업데이트를 선택합니다.
온라인에서 드라이버 업데이트를 검색하고 사용 가능한 업데이트를 설치합니다.
참고: Intel Management Engine Interface용 최신 드라이버를 수동으로 다운로드하여 설치할 수 있습니다. 인텔에서.
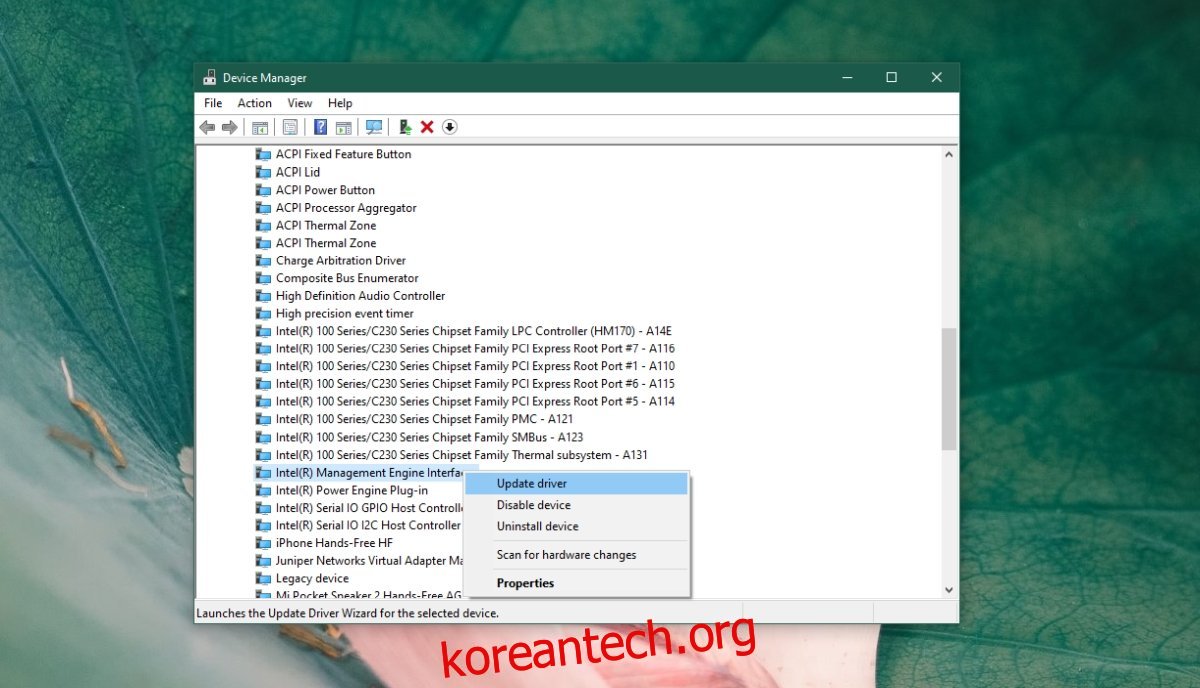
결론
위의 수정 사항이 작동하지 않으면 시스템의 하드웨어를 검사하는 것이 좋습니다. 시스템 종료의 원인이 되는 전원 공급 장치에 문제가 있을 수 있습니다.