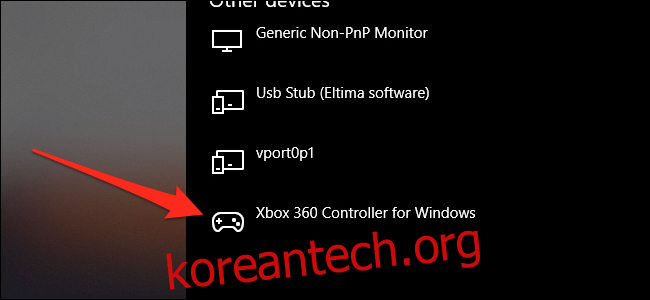많은 PC 및 Mac 게임은 키보드를 일류 시민으로 취급하고 게임 컨트롤러에 대한 지원이 좋지 않습니다. 이 제한을 피하기 위해 컨트롤러 버튼을 키보드 키 누름에 다시 매핑할 수 있습니다.
일부 아날로그 입력이 손실될 수 있습니다. 예를 들어 조이스틱은 일반적인 감도 범위 없이 켜거나 끄는 화살표 키로 기능하지만 일부 게임의 경우 큰 문제가 아닙니다.
컨트롤러로 Steam 게임을 플레이하려는 경우 Steam에는 이미 Big Picture Mode에서 컨트롤러를 다시 매핑할 수 있는 훌륭한 도구가 내장되어 있으며 여기에 나열된 것보다 훨씬 더 쉬운 솔루션이 될 것입니다. 시스템 전체에서 사용하거나 Steam이 아닌 게임에서 사용하려면 타사 응용 프로그램이 필요합니다.
목차
컨트롤러 연결
이 단계는 분명하지만 시장에 너무 많은 종류의 컨트롤러가 있으므로 특히 macOS에서 올바르게 작동하도록 하는 것이 어려울 수 있습니다. 문제가 있는 경우 참조할 수 있는 대부분의 메인스트림 컨트롤러에 대한 포괄적인 가이드가 있지만 대부분의 최신 컨트롤러는 Windows 및 macOS에서 플러그 앤 플레이가 될 것입니다. 마지막 세대 및 이전 컨트롤러에는 사용자 지정 드라이버와 약간의 설정이 필요할 수 있습니다.
Windows 설정에서 “장치” 탭을 열어 컨트롤러가 연결되어 있는지 확인할 수 있습니다. 설정 > 장치 > Bluetooth 및 기타 장치로 이동하여 “기타 장치”를 확인합니다.
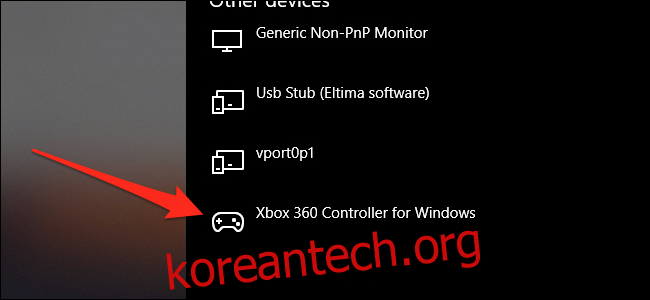
macOS의 경우 일반적으로 “USB” 아래의 “시스템 정보” 앱에서 USB 컨트롤러를 찾을 수 있습니다. Bluetooth 컨트롤러는 상단 메뉴 표시줄의 Bluetooth 메뉴에 표시되어야 합니다.
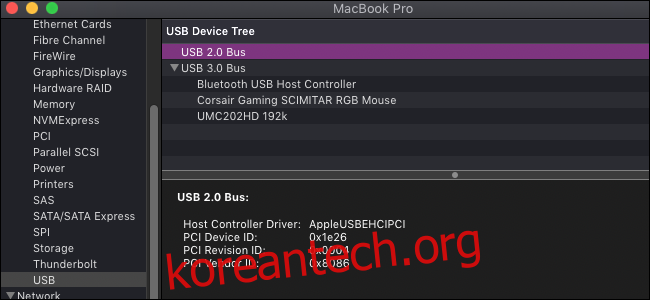
Windows(및 Linux) 설정 – AntiMicro
몇 가지 좋은 상업적 옵션이 있습니다. 가장 주목할만한 것은 reWASD, 하지만 안티마이크로 무료이며 오픈 소스이며 제 역할도 수행합니다. Linux에서도 작동합니다.
Github에서 최신 릴리스(또는 설치하지 않으려면 휴대용 버전)를 다운로드하고 엽니다.
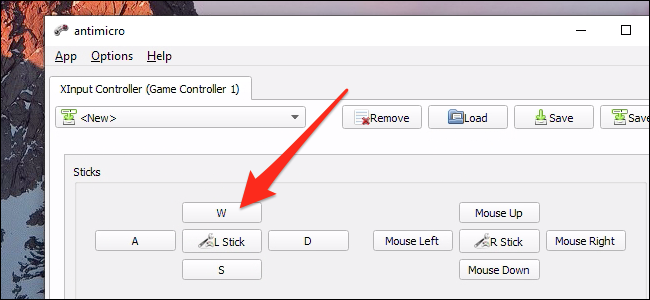
컨트롤러가 연결되어 있는 한 모든 스틱과 버튼이 배치된 이 화면이 표시됩니다. 이들 중 하나를 클릭하여 키보드 키 또는 마우스에 대한 매핑을 설정할 수 있습니다. 컨트롤러의 버튼을 누르면 AntiMicro의 버튼에 불이 들어오므로 “버튼 14″가 무엇인지 알아내는 것에 대해 걱정할 필요가 없습니다.
조이스틱을 WASD 또는 화살표 키로 매핑하면 아날로그 입력에서 디지털 입력으로 전환되어 응답성이 떨어질 수 있지만 가운데 “L 스틱” 버튼을 클릭하여 데드존 및 기타 설정을 구성할 수 있습니다.
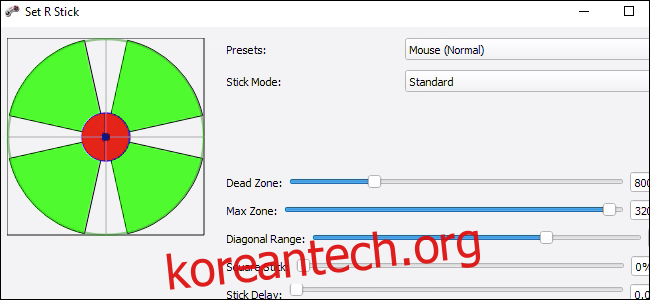
조이스틱은 마우스에 매핑할 때도 잘 작동하여 일부 아날로그 제어 기능을 다시 제공합니다. 1인칭 조준이 필요한 모든 게임에 적합합니다.
설정에는 매크로 지원 및 프로필 전환과 같은 몇 가지 고급 옵션이 있습니다. 그러나 기본적으로 AntiMicro는 컨트롤러를 키보드 키에 다시 매핑하는 데 적합합니다.
MacOS 설정 – 즐거운
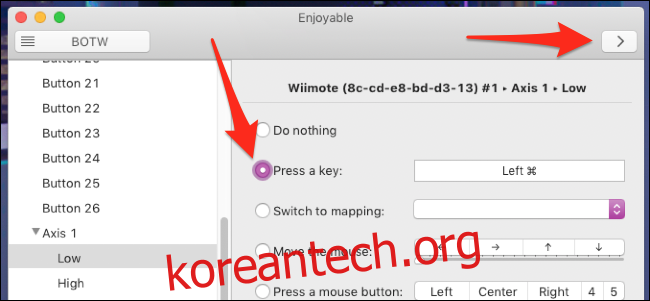
맥OS의 경우, 재미있는 사용이 훨씬 간편한 AntiMicro의 훌륭한 대안입니다. 앱을 실행하고 컨트롤러의 버튼을 누른 다음 키보드의 키를 누르고 매핑하려는 각 버튼에 대해 반복합니다. 그런 다음 오른쪽 상단 모서리에 있는 실행 버튼(“>”처럼 보임)을 누르면 실행됩니다. Mac의 메뉴 표시줄에는 표시되지 않으므로 컨트롤러를 사용하려면 창을 열어야 합니다.
Enjoyable은 여러 프로필, 버튼으로 프로필 전환, 마우스 이동을 지원합니다. 조이스틱은 여러 축 사이를 전환하는 경향이 있기 때문에 매핑에 약간 결함이 있을 수 있습니다. 그러나 시행착오를 거쳐 제대로 작동해야 합니다.