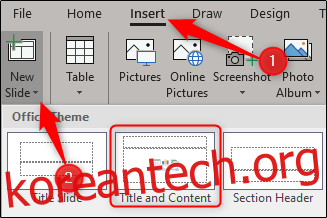PowerPoint는 도형에 맞게 이미지 크기를 자동으로 조정할 수 있습니다. 프레젠테이션에 이미 있는 여러 이미지의 크기를 모두 같은 크기로 조정할 수도 있습니다. 작동 방식은 다음과 같습니다.
목차
모양에 맞게 이미지 크기 자동 조정
먼저 새 PowerPoint 프레젠테이션을 열고 내용 상자가 있는 새 슬라이드를 삽입합니다. “삽입” 탭에서 “새 슬라이드”를 클릭하고 슬라이드 템플릿 중 하나를 선택하면 됩니다. 이 예에서는 “제목 및 콘텐츠”를 선택합니다. 기존 슬라이드에 내용 상자나 도형을 삽입할 수도 있습니다.
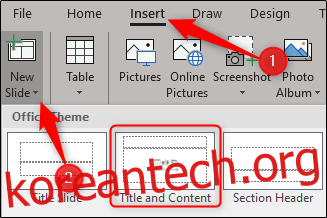
그런 다음 모서리를 클릭하고 끌어 콘텐츠 상자의 크기를 조정합니다.
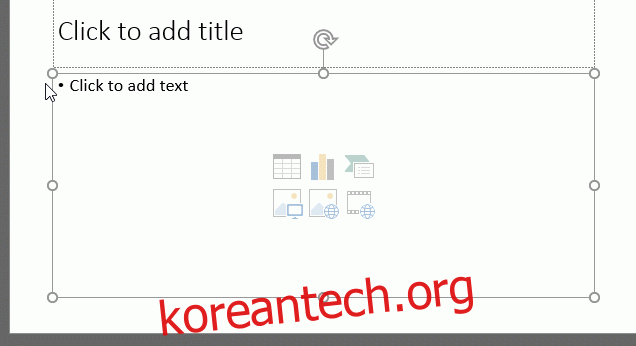
크기가 마음에 들면 “그림” 아이콘을 클릭하십시오.
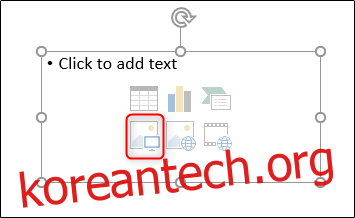
원하는 이미지를 찾아 “삽입”을 클릭합니다.
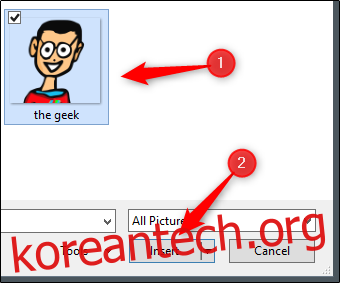
PowerPoint는 콘텐츠 상자에 맞게 이미지 크기를 조정합니다.
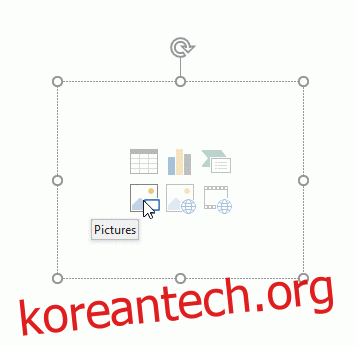
여러 이미지를 동일한 크기로 변경
이제 여러 이미지가 이미 삽입되어 있고 크기가 모두 다르다고 가정해 보겠습니다. 모두 같은 크기로 만들려면 먼저 ctrl을 누른 상태에서 각 이미지를 차례로 클릭하여 모든 이미지를 선택합니다.

“그림 도구” 아래의 “형식” 탭으로 이동합니다.
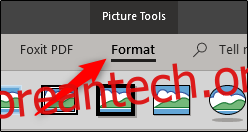
“크기” 그룹에서 원하는 이미지의 높이와 너비를 입력합니다.
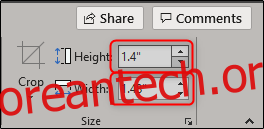
높이 또는 너비 상자에 숫자를 입력하면 다른 상자에 자동으로 비례 숫자가 삽입됩니다. 완료되면 Enter 키를 누릅니다. 모든 이미지가 동일하게 크기가 조정되었음을 알 수 있습니다.
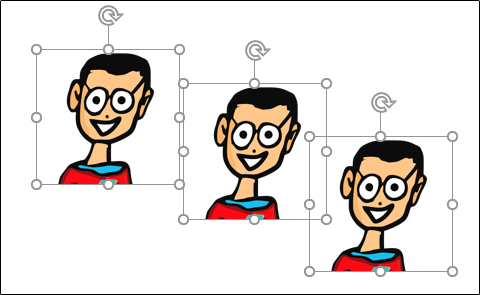
한 번에 여러 이미지 크기 조정
슬라이드에 크기가 다른 이미지가 삽입되어 있고 모든 이미지를 같은 크기로 만들고 싶지 않지만 한 번에 크기를 조정하려면 Ctrl 키를 누른 상태에서 각 이미지를 차례로 클릭하여 모든 이미지를 선택합니다. . 선택되면 모서리를 잡고 이미지를 끕니다.

특정 작업을 수행하는 더 빠른 방법이 항상 있다는 것을 이해하지만, 이를 처리하는 다른 방법도 있음을 보여드리고자 합니다. 단순히 이미지를 삽입하고 삽입한 후 크기를 조정하는 것이 충분히 쉬울 수 있지만 항상 옵션을 아는 것이 좋습니다.