D-Back 하드 드라이브 복구 전문가는 Windows 및 Mac에서 휴지통을 비운 후 휴지통에서 삭제된 파일을 복구합니다. 어떻게 작동하는지 봅시다.
놀랍게도 사람의 실수는 데이터 손실의 주요 원인입니다. 데이터 복구 소프트웨어는 문서, 이미지, 비디오 등 중요한 것을 검색하는 이러한 상황에서 유용합니다.
D-Back 하드 드라이브 복구 전문가는 이를 위해 맞춤 제작되었습니다. 100MB 복구 한도가 있는 무료 계획과 함께 제공되므로 본격적인 구매를 시작하기 전에 효능을 테스트하기가 더 쉽습니다.
이 리뷰에는 가치를 확인하기 위해 작은 테스트를 하기 전에 주목할만한 기능 중 일부가 포함될 것입니다.
더 이상 기다리지 않고 시작하겠습니다.
목차
iMyFone: 삭제된 파일 복구
iMyFone은 데이터 관리, 복구 및 수리 전문가입니다. 또한 멀티미디어 및 유틸리티 소프트웨어를 개발합니다. 그러나 우리는 Mac용 복구 소프트웨어도 간략히 살펴보는 것을 포함하여 Windows용 데이터 복구 솔루션에 계속 초점을 맞출 것입니다.
D-back 데이터 복구는 다음에서 복구를 포함하여 다양한 사용 사례에서 작동합니다.
- 비워진 휴지통
- 분실된 파티션
- 포맷된 데이터
- 외부 데이터
- 바이러스 공격
- 시스템 오류
- RAW(인식할 수 없음) 파티션
또한이 유틸리티는 데스크탑 하드 드라이브, USB 디스크, MicroSD 카드, 디지털 카메라, 미디어 플레이어, zip 드라이브 등과 같은 많은 장치와 호환됩니다.

또한 주요 문서, 비디오, 오디오, 이메일 및 그래픽 형식과 같은 1000개 이상의 파일 형식 복구를 지원합니다.
D-Back 데이터 복구 전문가
Windows 사용자는 직접 다운로드할 수 있습니다. iMyFone 웹사이트의 D-Back 데이터 복구 전문가. 그런 다음 사용자 대시보드에 설치하고 엽니다.
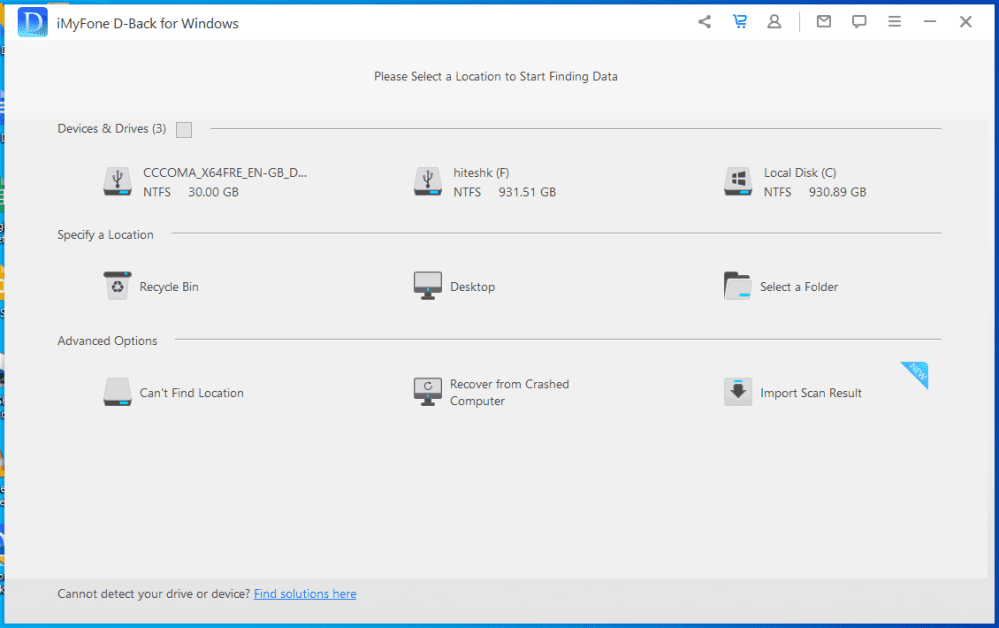
사용자 인터페이스는 깨끗하며 내부 및 외부에 사용 가능한 모든 드라이브를 나열합니다. 외장 드라이브를 삽입하면 자동으로 감지하고 처음부터 다시 시작할 필요가 없다는 점이 좋습니다.
오른쪽 상단은 주로 지원, 소프트웨어 업데이트, 피드백, FAQ 등을 위한 것입니다.
중앙 부분은 기본적으로 드라이브 선택, 복구 가능한 파일 검색, 마지막으로 검색 결과에서 선택한 항목 복구의 세 단계를 의미하는 복구 프로세스 전용입니다. 그리고 가장 좋은 부분은 복구를 선택하기 전에 삭제된 파일에 대한 미리보기로 남아 있습니다.
언뜻보기에는 기술 전문 지식이 없어도 누구나 사용할 수있는 매우 간단한 복구 유틸리티처럼 보입니다.
데이터 복구 작동 방식
100% 복구를 보장하는 데이터 복구 소프트웨어는 없습니다. 기본적으로 파일을 삭제하면 덮어쓰지 않는 한 물리적 공간을 차지하는 드라이브에 남아 있습니다.
특정 부동산에 다른 파일이 기록되면 이전에 삭제된 파일을 복구할 가능성은 무시할 수 있습니다.
가장 좋은 경우는 원본 파일 이름, 타임스탬프, 경로 등을 사용하여 이전 파일을 복구하는 것입니다. 그러나 경우에 따라 전체 파일이 포함된 부분 복구만 표시되지만 세부 정보가 손상되거나 일부(또는 전체) 세부 정보가 표시됩니다. 그러나 사용할 수 없는 파일입니다.
결론적으로 가장 좋은 방법은 사용 중인 소프트웨어 유틸리티에 관계없이 데이터 복구가 매번 작동하지 않기 때문에 중요한 파일을 정기적으로 백업하는 것입니다.
D-Back 데이터 복구 테스트
이 기사의 핵심으로 가서 실시간으로 데이터 복구를 살펴보자. 내 내장 하드 드라이브에서 성능을 확인하고 성능을 측정하겠습니다.
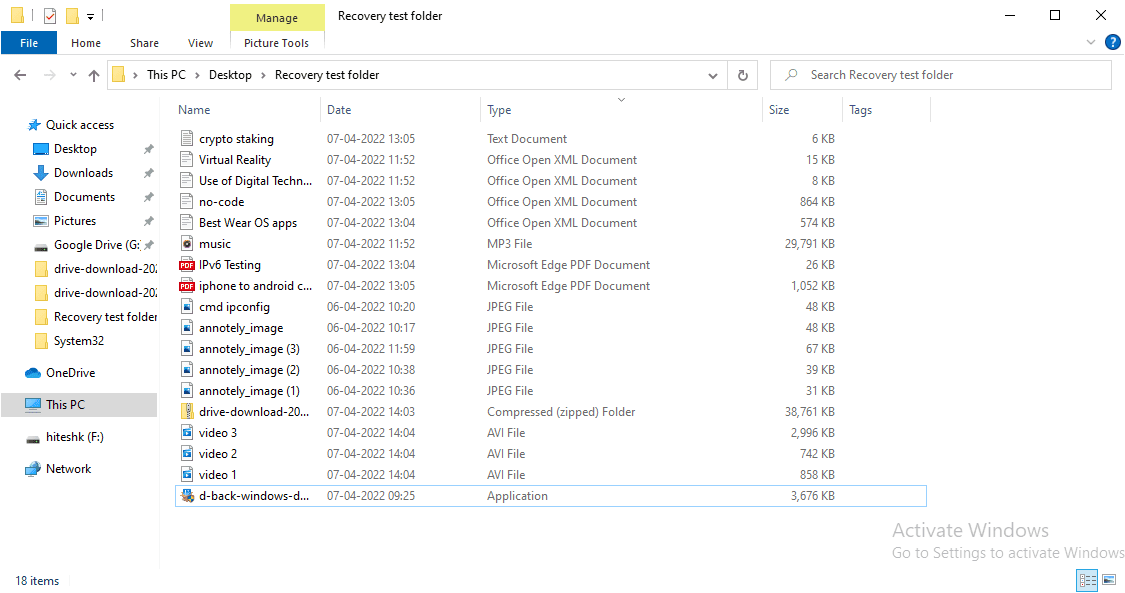
이 간단한 테스트를 위해 비디오, 오디오, 문서, 이미지, 설정 등이 포함된 임의의 믹스 폴더를 만들었습니다. 이 폴더의 총 크기는 77.7MB이며 무료 버전의 규정된 제한(100MB) 미만입니다.
그리고 우리는 재활용 쓰레기통 복구의 고전적인 사례에 대해 설명할 것입니다. 휴지통에 보내기 위해 모든 파일을 삭제한 다음 파일을 영구적으로 삭제하기 위해 비웠습니다.
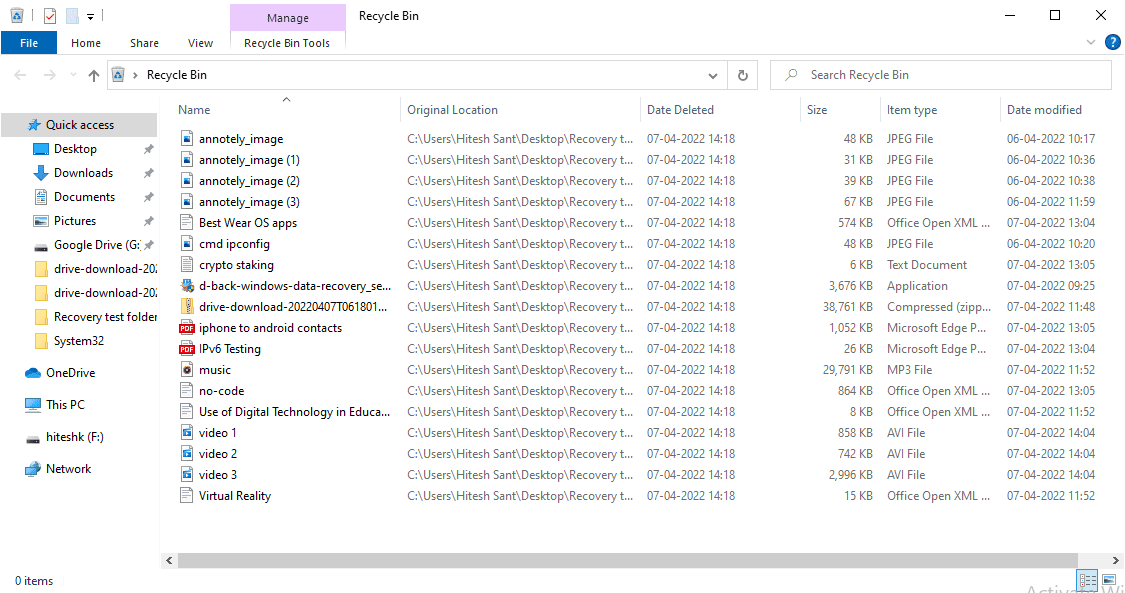
이제 D-Back Data Recovery Expert의 실제 성능을 목격할 시간입니다.
따라서 대시보드를 열고 휴지통을 클릭한 다음 복구 가능한 삭제 항목을 검색할 때까지 기다립니다.
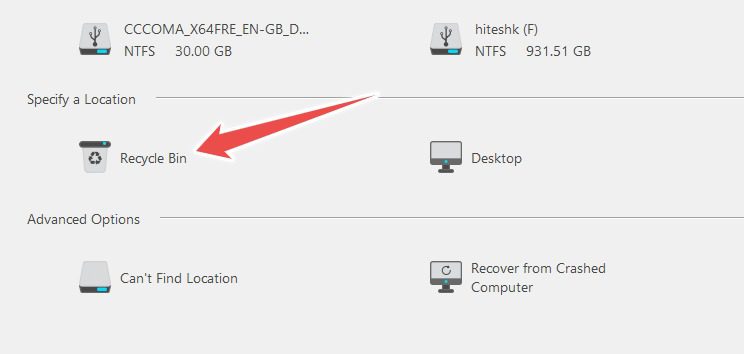
가장 좋은 방법은 미리 보기 또는 복구를 시작하기 전에 스캔을 완료하는 것입니다. 또한 이 응용 프로그램은 의도한 파일이 표시되지 않는 경우 검사를 다시 실행하라는 메시지를 표시합니다.
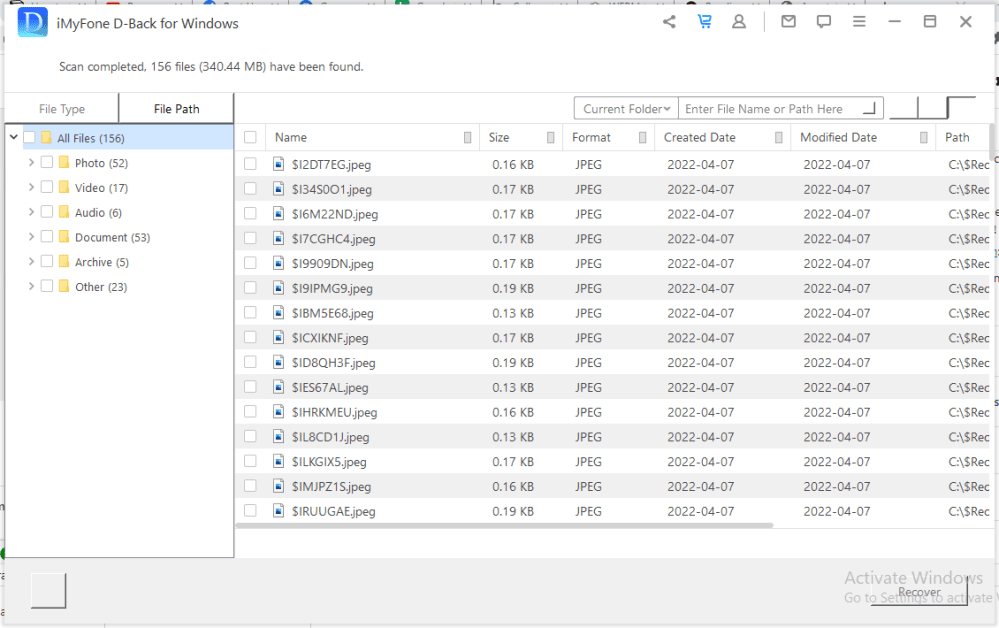
스캔은 몇 분이 걸렸지만 휴지통 크기에 있어 정말 중요합니다. 마지막으로 D-Back 복구는 모든 단일 파일을 복구하는 데 적합했습니다.
특정 파일을 선택하여 데스크탑으로 가져왔습니다. 파일 형식에 따라 모든 파일 폴더에서 복구된 파일을 정렬했습니다.
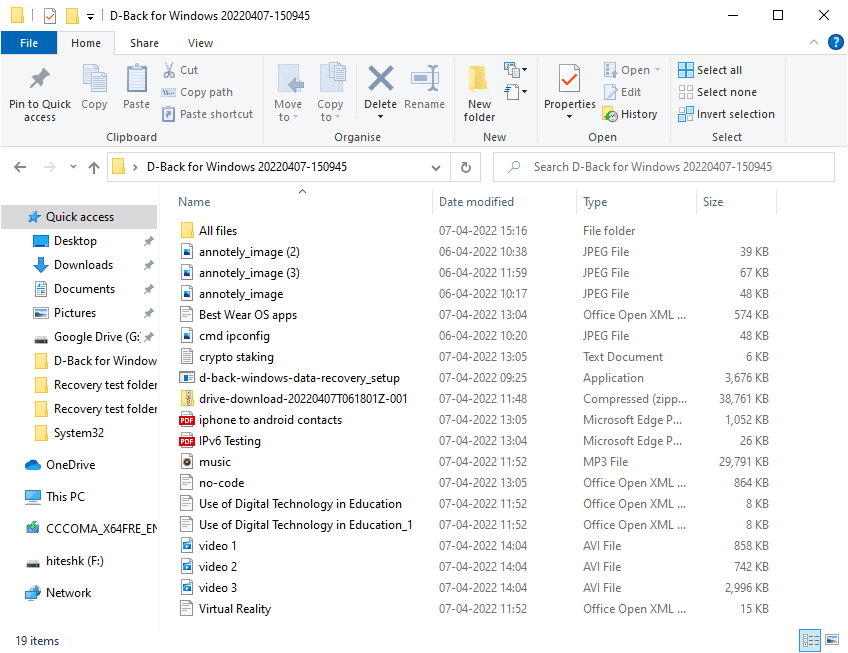
여기에서는 모두 성공했지만 그 이유는 최근에 디스크 공간을 차지하는 데이터가 거의 없는 Windows OS를 다시 설치했기 때문일 수 있습니다. 폴더로 가득 차 있고 수년 동안 적극적으로 사용하는 본격적인 하드 디스크는 이보다 낮은 복구율을 볼 수 있습니다.
또한 복구보다 더 중요한 것은 파일의 최종 상태입니다.
그리고 D-Back 데이터 복구 전문가의 강점은 대부분이 정확하게 작동하는 .txt 파일에 있는 것 같습니다. 그러나 비디오 및 기타 형식의 동일한 효율성은 응용 프로그램의 전반적인 유용성을 증가시킵니다.
D-Back 데이터 복구 전문가(Mac)
iMyFone은 매우 유사합니다. Mac용 데이터 복구 소프트웨어. 다양한 파일 유형 및 장치에 대한 사용자 인터페이스 및 지원은 거의 동일합니다. macOS에서도 동일한 무료 평가판이 제공됩니다.
구독 계획은 월간, 연간 및 평생입니다. 5개에서 무제한 장치까지 지원하는 기업용 연간 및 평생 요금제에 가입할 수 있습니다.
결론
삭제된 파일을 복구하는 것은 훌륭한 치료 방법이지만 복구 시도가 언제든지 무의미해질 수 있으므로 백업을 유지하는 것이 가장 안전한 옵션입니다.
따라서 최악의 시나리오에서 사용자를 보호할 수 있는 몇 가지 도구와 함께 최상의 데이터 백업 방법을 요약했습니다.

