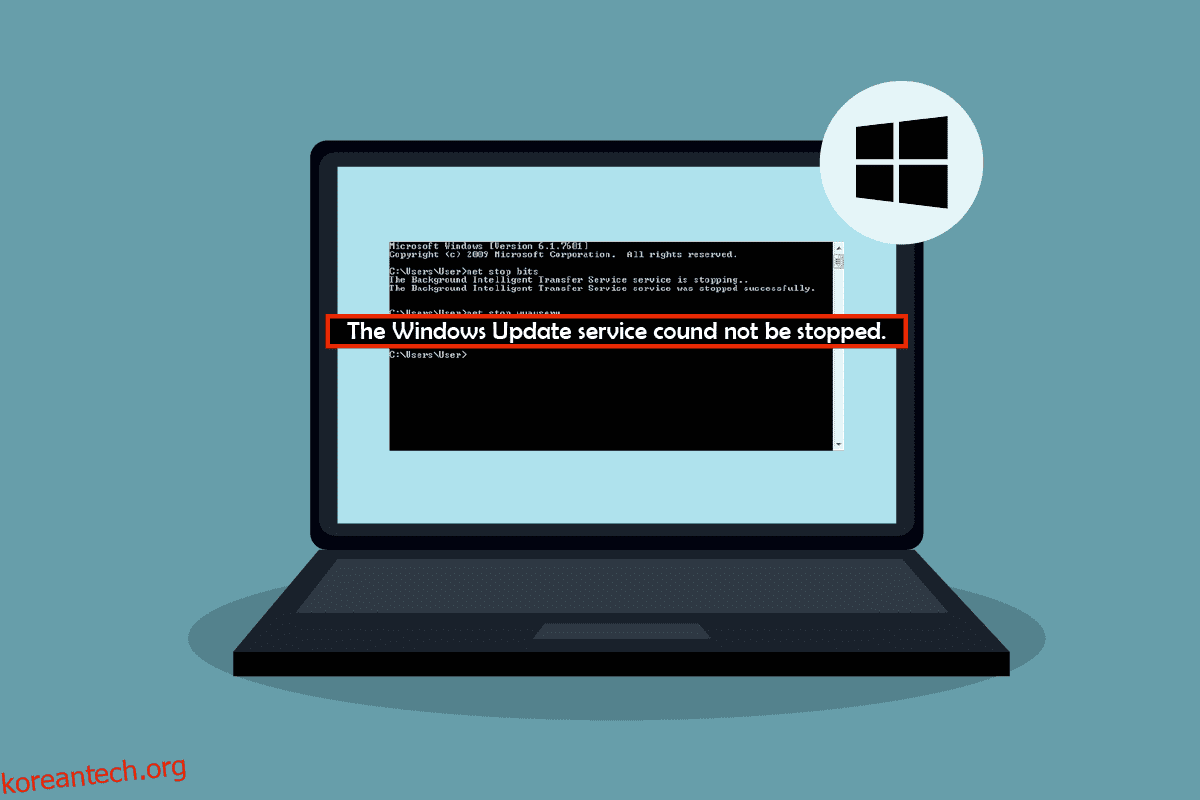Windows는 많은 사람들이 사용하는 운영 체제입니다. 많은 응용 프로그램에서 원활하게 작동하며 Microsoft에서 정기적으로 업데이트를 받습니다. Windows를 업데이트할 때마다 더 효율적이고 오류가 없습니다. 그러나 때때로 몇 가지 문제가 여기 저기에 나타날 수 있습니다. 명령 프롬프트를 사용하여 Windows 업데이트를 중지하려고 할 때 이러한 문제 중 하나가 발생합니다. 명령 프롬프트에서 Windows 업데이트를 중지하는 명령을 실행하면 Windows 업데이트 서비스를 중지할 수 없다는 메시지가 표시됩니다. 업데이트가 시스템 설정을 변경하거나 원하지 않는 새 기능을 추가할 수 있으므로 업데이트를 중지하려는 경우 성가실 수 있습니다. 이 경우 net stop wuauserv not working 명령이 강제로 실행되므로 큰 문제가 발생할 수 있습니다. PC를 업데이트하십시오. 같은 문제를 겪고 있다면 올바른 위치에 있습니다. Windows 업데이트가 문제를 멈추지 않는 문제를 해결하는 데 도움이 되는 완벽한 가이드를 제공합니다.
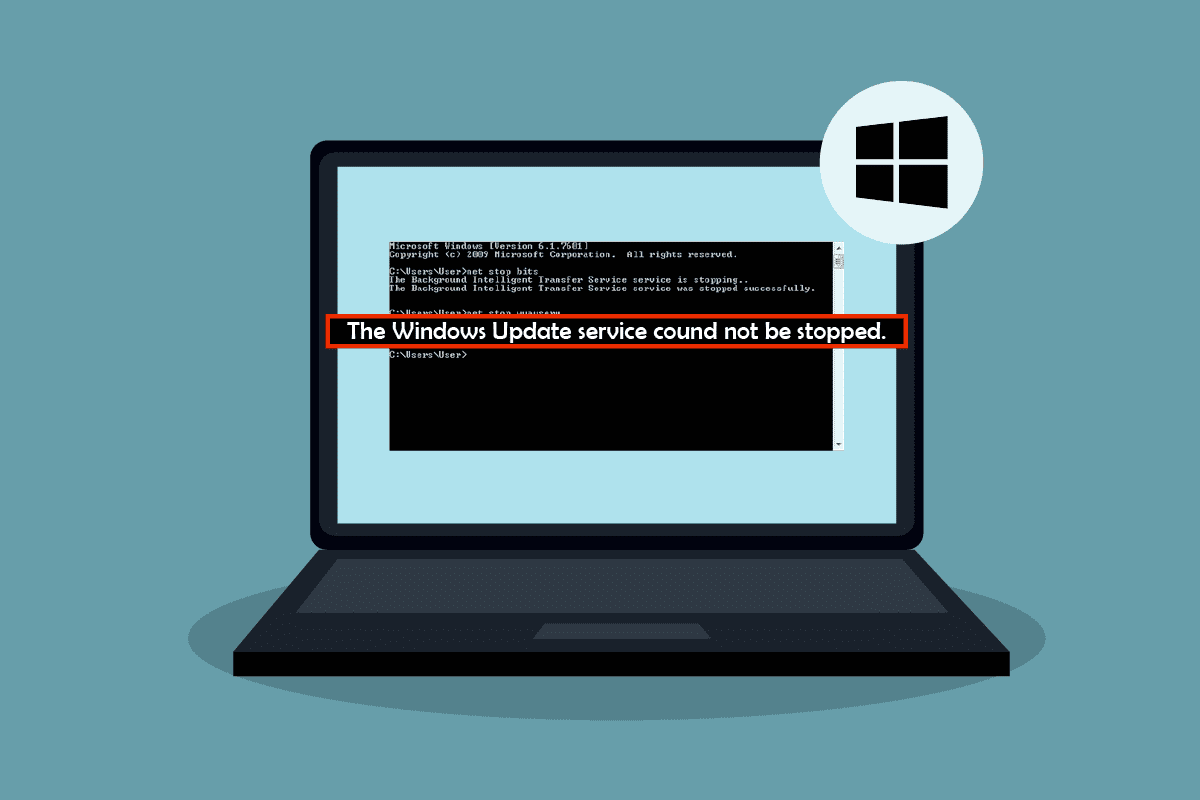
목차
Windows 업데이트 서비스를 중지할 수 없는 문제를 해결하는 방법
Windows 10에서 net stop wuauserv 명령이 작동하지 않는 이유는 여러 가지가 있을 수 있습니다. 다음은 그 중 몇 가지입니다.
- 불충분한 관리자 권한
- 손상되거나 손상된 Windows 시스템
Windows 업데이트가 중지되지 않는 이유를 이해한 후 Windows 업데이트 서비스를 중지할 수 없는 문제를 해결하는 몇 가지 방법을 확인해 보겠습니다. 먼저 PC를 다시 시작하는 것이 좋습니다. 문제가 지속되면 아래 방법을 따르십시오.
방법 1: Windows 업데이트 서비스 프로세스 종료
경우에 따라 net stop wuauserv 명령을 실행할 적절한 관리자 권한이 없기 때문에 Windows Update Service 또는 wuauserv가 중지되지 않을 수 있습니다. 이 문제는 명령 프롬프트를 관리자로 열고 PID 정보를 사용하여 wuauserv를 중지하면 해결할 수 있습니다. Windows Update 서비스를 중지할 수 없는 문제를 해결할 수 있습니다. 동일한 작업을 수행하려면 아래 단계를 따르세요.
참고: Windows Update 서비스를 다시 시작하려면 서비스 도구를 사용해야 합니다.
1. Windows + R 키를 동시에 눌러 실행 대화 상자를 엽니다.
2. taskmgr을 입력하고 Enter 키를 눌러 작업 관리자를 엽니다. 사용자 액세스 제어 프롬프트가 나타나면 예를 클릭합니다.
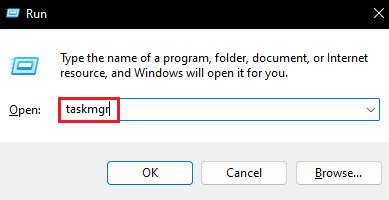
3. 작업 관리자에서 서비스 탭으로 전환합니다.
4. 이제 이름 열에서 wuauserv 프로세스를 찾고 PID 열 아래에 그 옆에 기록된 번호를 기록해 둡니다.
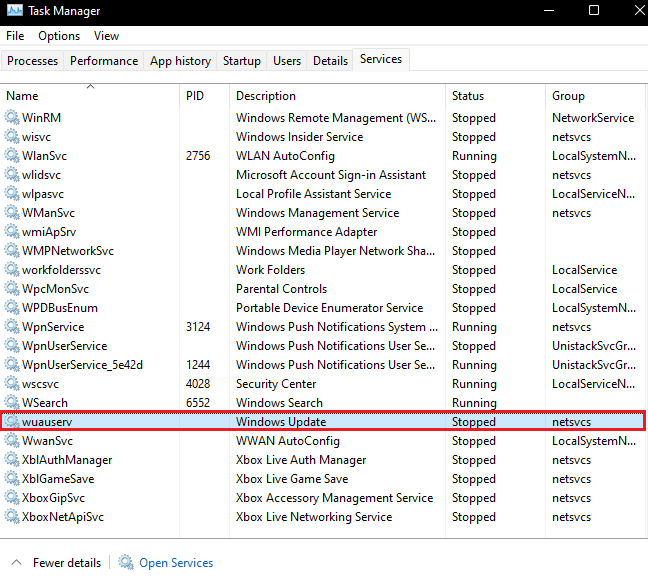
5. Windows 키를 누르고 명령 프롬프트를 입력한 다음 관리자 권한으로 실행을 클릭합니다.

6. 명령 프롬프트에 다음 명령을 입력하고 X를 4단계에서 기록한 wuauserv PID 번호로 바꿉니다. Enter 키를 눌러 명령을 실행합니다.
Taskkill /f /pid X

7. 명령이 올바르게 실행되면 다음 메시지가 표시되며 여기서 X는 wuauserv PID 번호입니다.
SUCCESS: The process with PID X has been terminated
명령을 실행할 수 없는 경우 Windows Update가 다른 프로그램과 함께 실행 중일 수 있습니다. 이를 확인하려면 다음 단계를 따르세요.
8. 실행 대화 상자를 열고 services.msc를 입력하고 확인을 클릭하여 서비스 창을 엽니다.

9. 서비스에서 Windows Update를 찾아 마우스 오른쪽 버튼으로 클릭하고 속성을 선택합니다.
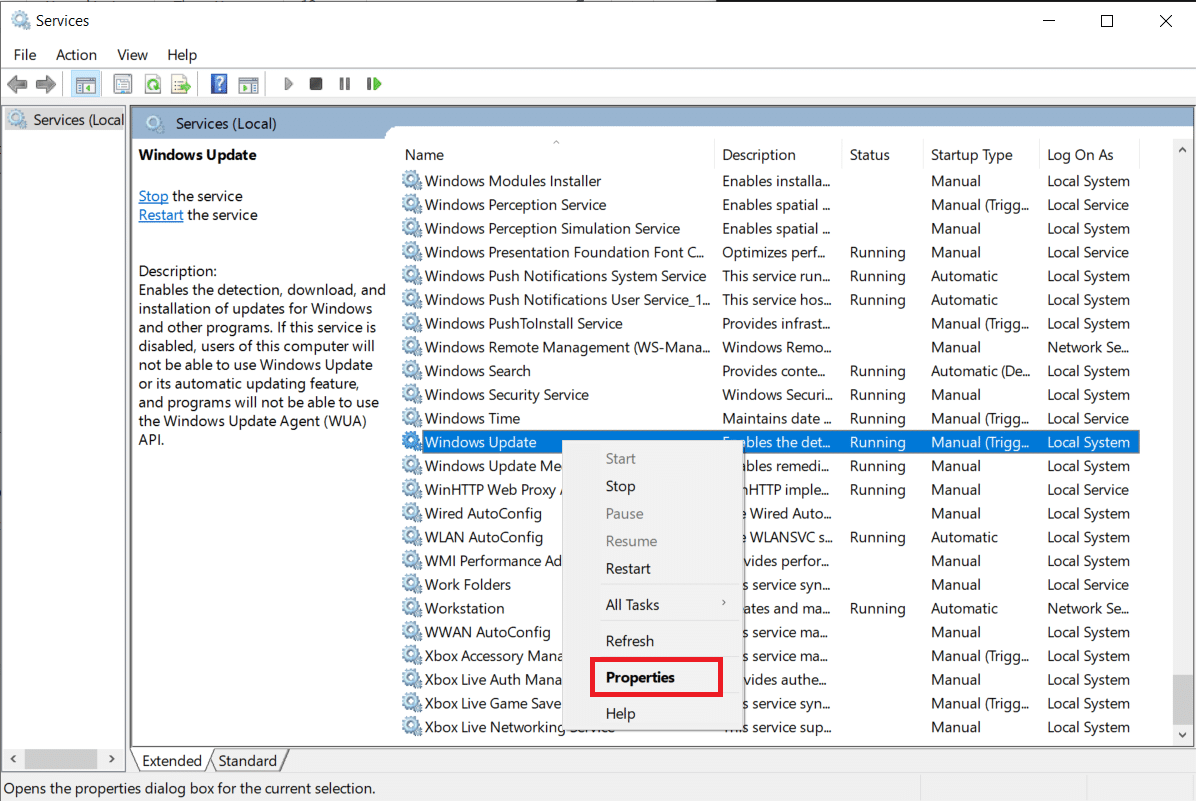
10. Windows Update 속성 창에서 종속성 탭으로 이동합니다.
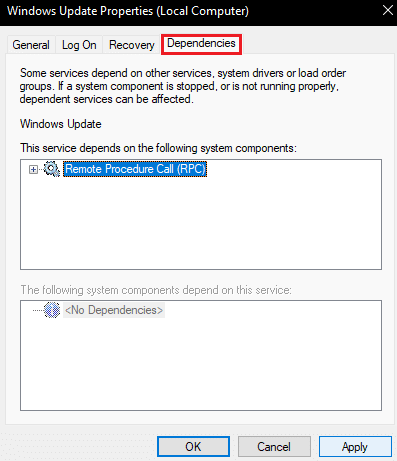
11. 다음 시스템 구성 요소가 이 서비스에 종속됨 상자에 서비스가 있는지 확인합니다.
12. 예인 경우 1-8단계에 따라 해당 서비스를 종료하고 이 방법을 다시 시도하십시오.
방법 2: 업데이트 폴더 지우기
Windows Update 서비스를 중지하는 또 다른 방법은 Update 폴더에 있는 모든 콘텐츠를 삭제하는 것입니다. 적절한 업데이트 파일이 없으면 Windows가 업데이트되지 않습니다. Windows Update 서비스를 중지할 수 없는 문제를 해결할 수 있습니다. 그렇게 하려면 아래 단계를 따르세요.
1. Windows 키를 누르고 명령 프롬프트를 입력한 다음 관리자 권한으로 실행을 클릭합니다.

2. 다음 명령을 입력하고 각 명령 다음에 Enter 키를 누릅니다.
net stop wuauserv net stop bits
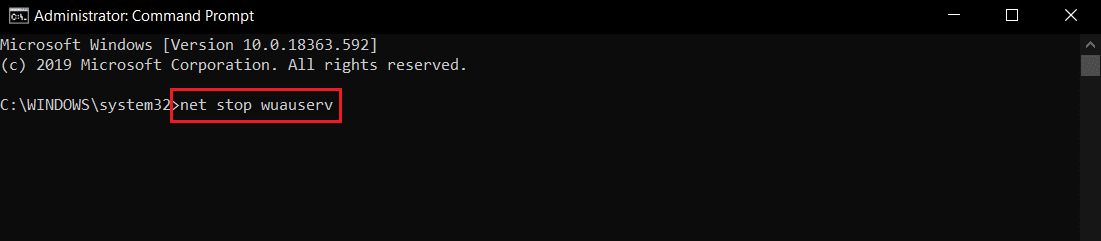
3. 그런 다음 Window + E 키를 동시에 눌러 파일 탐색기를 엽니다.
4. 파일 탐색기에서 다음 위치 경로로 이동합니다.
C:WindowsSoftwareDistribution

5. 소프트웨어 배포 폴더에서 Ctrl + A 키를 함께 눌러 모든 파일을 선택한 다음 삭제 옵션을 선택합니다. 폴더의 모든 파일을 삭제합니다.
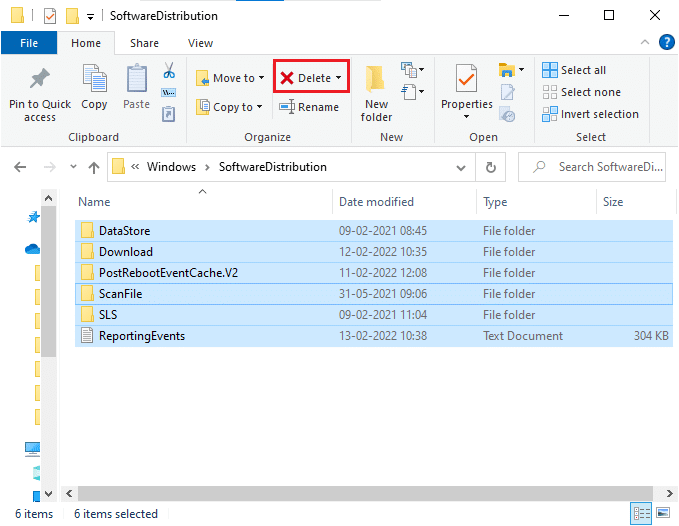
참고: Windows Update 서비스를 다시 시작하려면 명령 프롬프트에서 다음 명령을 실행하십시오.
net start wuauserv net start bits

방법 3: 복구 설치 수행
위의 방법이 효과가 없으면 이것이 마지막 옵션입니다. 복구 설치는 데이터를 제거하지 않고 시스템 파일을 복구하는 데 사용됩니다. 업데이트하는 대신 현재 Windows OS의 모든 문제를 수정합니다. net stop wuauserv가 작동하지 않는 문제를 해결할 수 있으며 Windows 10 설치를 쉽게 복구하는 방법에 대한 가이드에 따라 이를 수행할 수 있습니다.
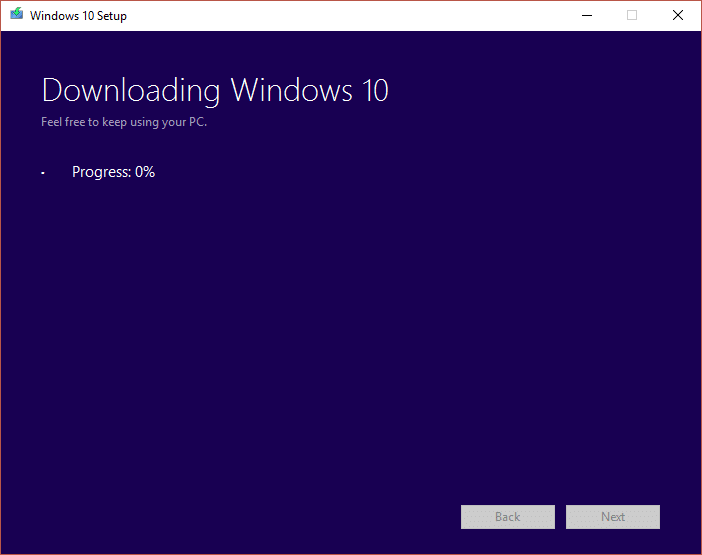
***
이 가이드가 도움이 되었기를 바라며 Windows Update 서비스를 중지할 수 없음 문제를 해결할 수 있기를 바랍니다. 어떤 방법이 가장 효과적인지 알려주십시오. 질문이나 제안 사항이 있으면 댓글 섹션에 자유롭게 남겨주세요.