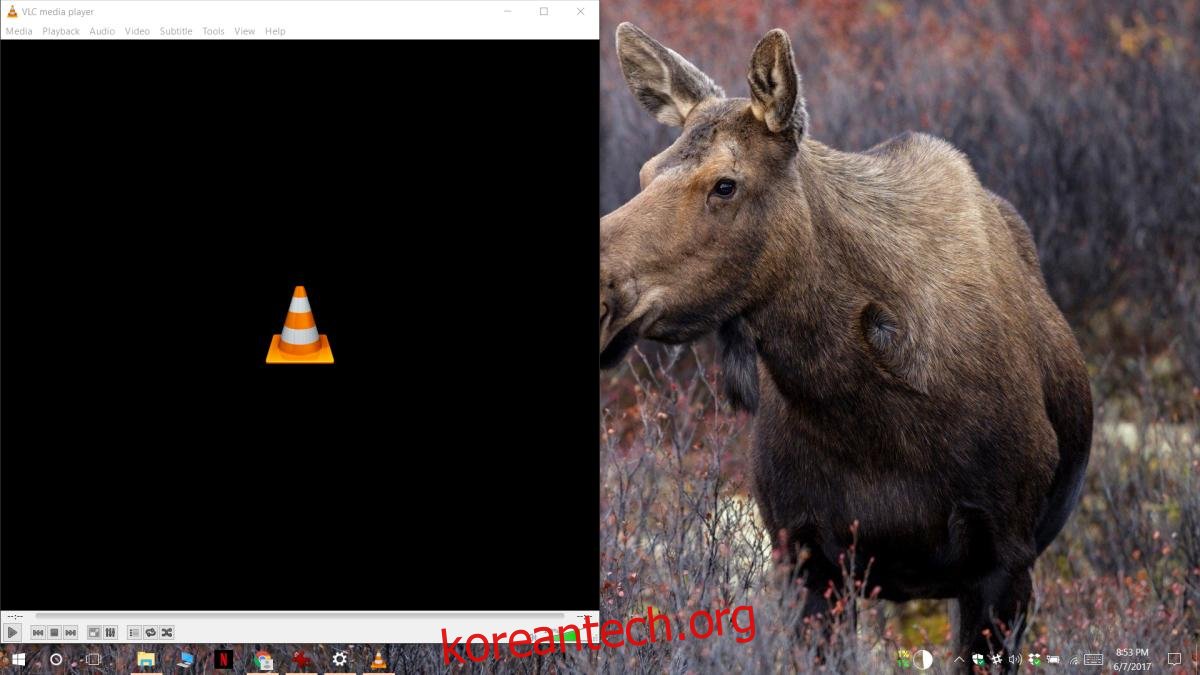Windows에서 앱을 열면 일반적으로 화면 중앙에서 열립니다. Chrome 및 영화 및 TV 앱과 같은 일부 앱은 전체(예: 최대화 보기)로 열립니다. 이것은 모든 것이 잘되는 경우입니다. 앱이 화면에서 열리지 않거나 부분적으로 화면에서 벗어난 경우 앱을 사용하기 전에 처리해야 할 또 다른 문제가 있습니다. 이상적으로는 앱 창을 다시 중앙으로 드래그하거나 전체 보기로 다시 드래그하면 문제가 해결됩니다. 하지만 예외가 있습니다. 앱이 마지막으로 열렸던 위치를 기억하지 못하는 경우가 있습니다. 앱이 화면에서 열리지 않는 경우 다음 수정 사항 중 하나를 시도해 보세요.
목차
스냅 윈도우
창을 화면 중앙으로 다시 이동해도 앱이 화면 밖으로 열리는 문제가 해결되지 않으면 앱 창을 가장자리에 맞춰 보십시오. 앱이 활성 상태인지, 즉 포커스가 있는지 확인하십시오. 작업 표시줄 아이콘을 클릭하여 초점을 맞춥니다. Win+화살표 키를 사용하여 현재 디스플레이의 가장자리에 맞춥니다. 앱을 닫았다가 다시 엽니다. 아마도 마지막 위치, 즉 화면 가장자리에 스냅된 것을 기억할 것입니다.
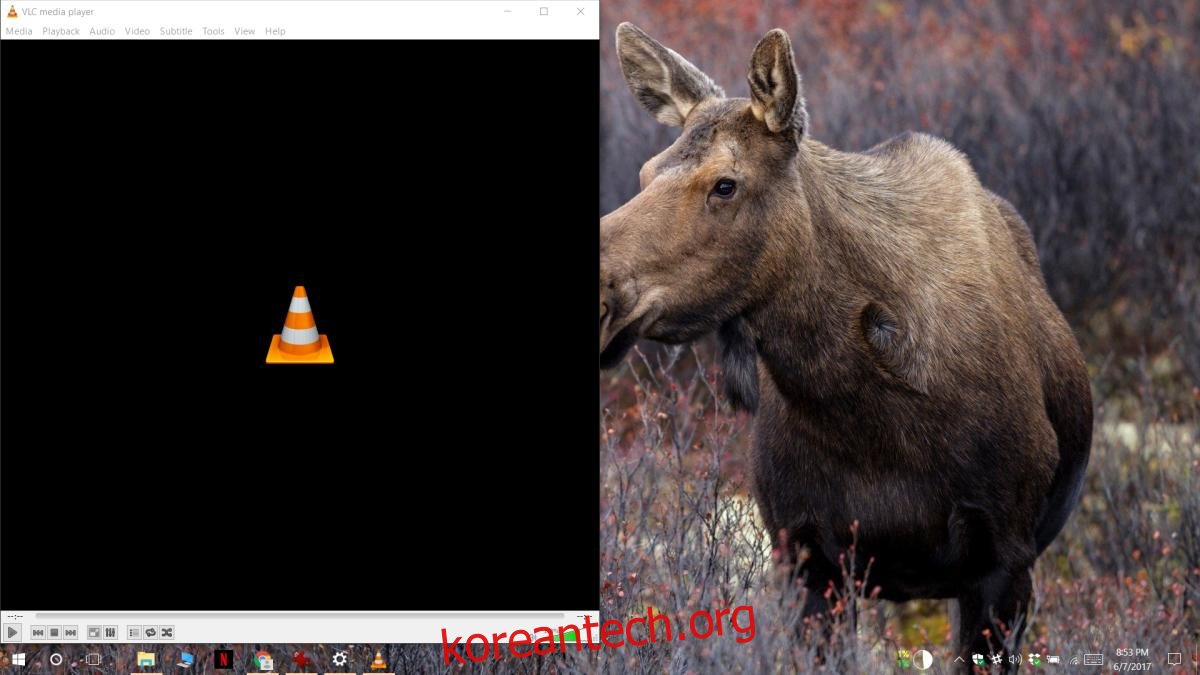
다중 디스플레이
앱이 화면에서 열리는 것은 종종 다른 해상도의 여러 모니터를 사용하는 부산물입니다. 시스템에 연결된 2~3개의 디스플레이 중 하나를 기본 디스플레이로 설정할 수 있습니다. 모든 앱은 기본 디스플레이에서 열리지만 연결을 끊으면 무언가가 깨질 가능성이 있습니다. 일반적으로 다음 인라인 디스플레이가 기본 디스플레이로 설정되지만 이로 인해 앱이 화면에서 열릴 수도 있습니다.
이 문제를 해결하려면 두 번째 디스플레이를 다시 연결하세요. Windows는 기본 디스플레이로 설정되었음을 기억합니다. 설정 앱을 열고 시스템 설정 그룹으로 이동한 다음 디스플레이 탭에서 두 번째 디스플레이를 분리한 후 사용할 다른 디스플레이를 기본 디스플레이로 설정합니다. 두 번째 디스플레이를 제거/연결 해제하면 앱이 화면 중앙에서 다시 열립니다.
Shift + 앱 창 닫기
다른 모든 방법이 실패하면 문제가 있는 앱을 엽니다. 화면 중앙으로 드래그하십시오. Shift 키를 누른 상태에서 앱 창 오른쪽 상단의 닫기 버튼을 클릭합니다. 이렇게 하면 앱이 화면에서 현재 위치를 기억하도록 강제할 수 있습니다. 앱을 닫은 후 다시 열면 이번에는 위치를 기억합니다.
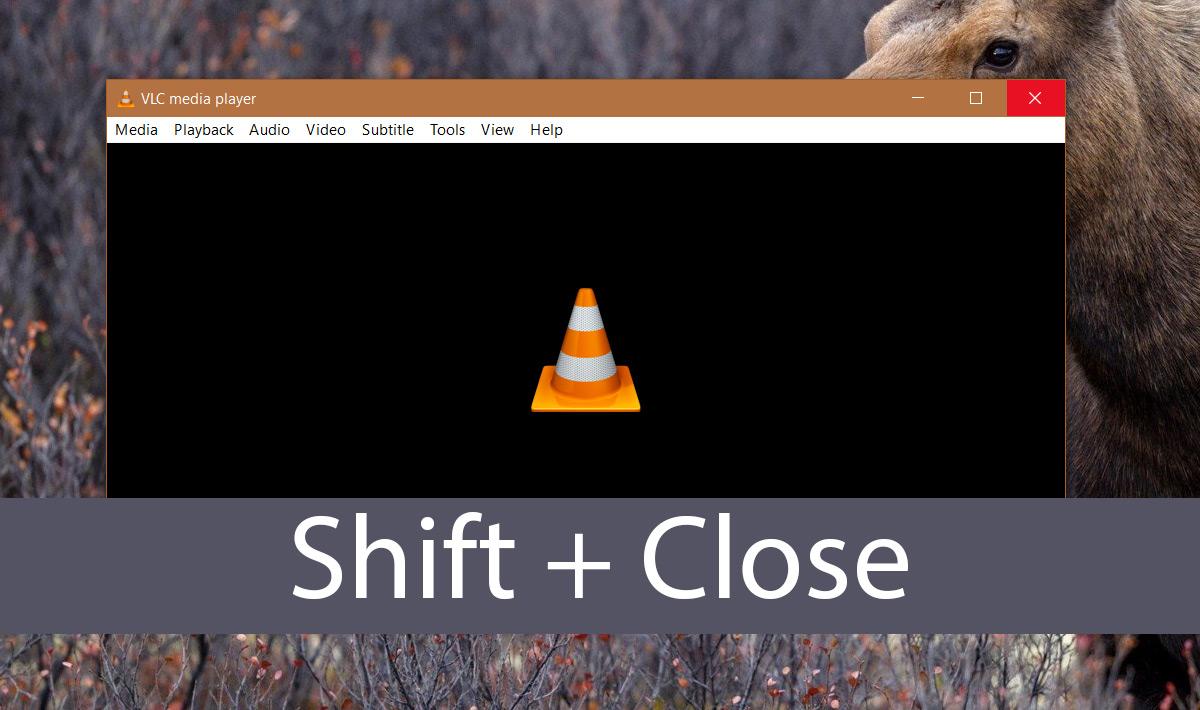
이 방법은 Photoshop과 같이 추가 창을 여는 앱에 특히 유용합니다. Photoshop은 제대로 열리지만 새 파일 또는 파일 열기 대화 상자가 화면 밖에서 열리는 경우가 많습니다. 이 경우 창을 가운데로 드래그하고 Shift 키를 누른 상태에서 창을 닫습니다.