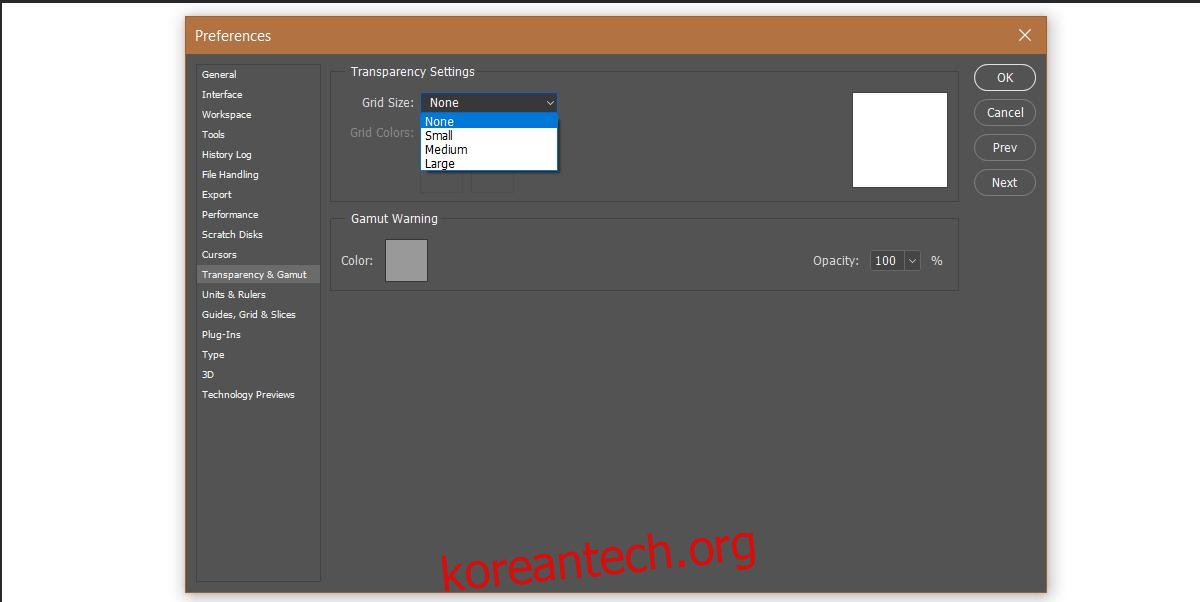Photoshop은 투명도를 지원합니다. ‘빈’ 즉, 투명 레이어가 있고 그 아래에 다른 레이어가 없으면 배경 레이어를 볼 수 있습니다. 기본적으로 잠겨 있는 경우 배경 레이어는 단색입니다. 잠금을 해제하고 삭제하면 Photoshop의 투명도가 회색과 흰색 격자를 통해 표시됩니다. 회색 및 흰색 격자는 모든 프로젝트에 적합하지 않을 수 있습니다. 색상이 프로젝트와 충돌하는 경우 Photoshop 투명도 격자 색상을 변경할 수 있습니다. Photoshop에는 선택할 수 있는 몇 가지 사전 설정 색상이 있지만 사용자 정의 색상을 설정할 수도 있습니다.
Photoshop을 열고 파일> 환경 설정으로 이동하십시오. 또는 Ctrl+K 키보드 단축키를 탭하기만 하면 됩니다. 기본 설정 창에서 투명도 및 영역 탭으로 이동합니다. 마법이 일어나는 곳입니다.
Photoshop 투명도 격자 제거
투명도 격자, 마침표가 마음에 들지 않으면 비활성화할 수 있습니다. 레이어 아래에 보이는 모든 투명 영역은 단순히 흰색입니다. Photoshop 투명도 격자를 제거하려면 격자 크기 드롭다운을 엽니다. 이 드롭다운에서 그리드를 더 작거나 크게 만들 수 있으며 완전히 제거할 수 있습니다. ‘없음’ 옵션을 선택하면 그리드가 제거됩니다.
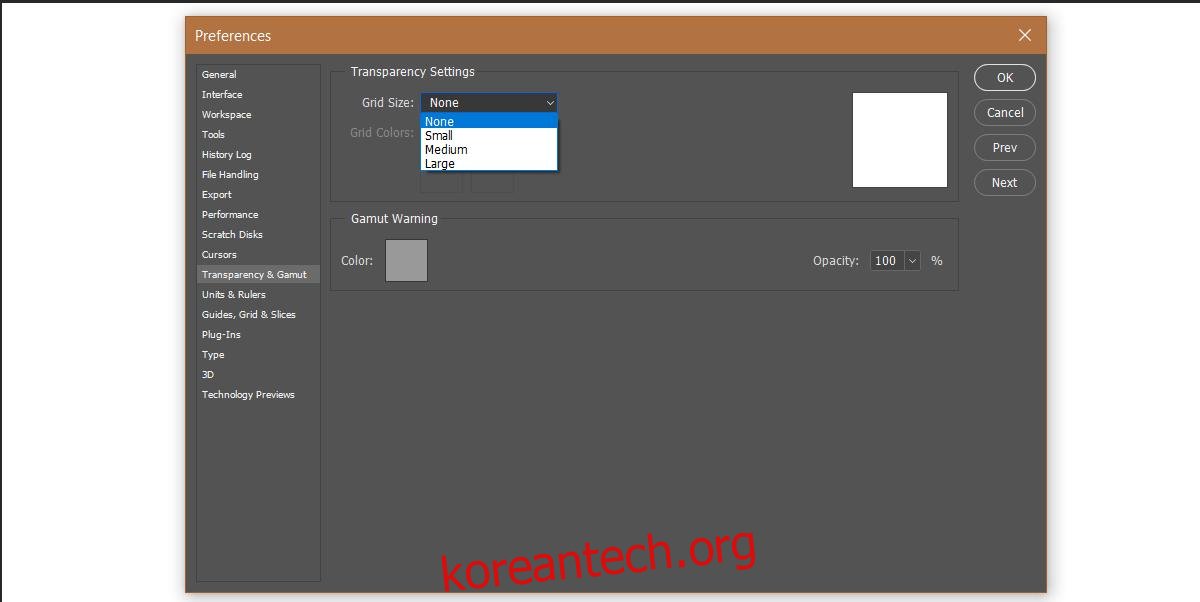
Photoshop 투명도 격자 색상 변경
그리드를 유지하되 보기 쉽게 만들고 싶다면 두 가지 옵션이 있습니다. 그리드를 더 크게 만들거나 색상을 변경할 수 있습니다. 그리드를 더 크게 만들고 싶다면 이전 섹션을 참조하세요. 그리드의 크기는 3개로 제한되어 있으므로 작동하지 않으면 색상을 변경해야 합니다.
Transparency & Gamut 탭에서 Grid Color 드롭다운을 엽니다. Photoshop에는 선택할 수 있는 몇 가지 사전 설정 색상이 있습니다. 색상은 그리드의 회색 상자를 다른 색상으로 교체합니다. 흰색 상자는 무슨 일이 있어도 지속됩니다.
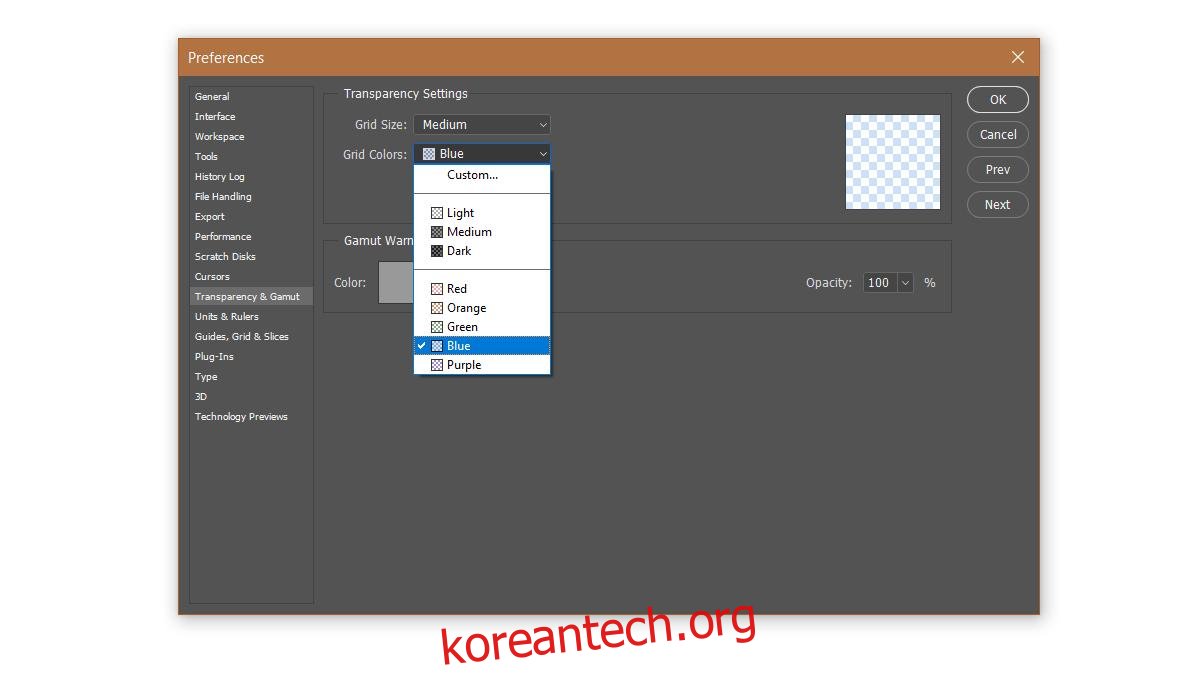
사전 설정 색상이 효과가 없으면 사용자 정의 색상을 선택할 수 있습니다. 그리드 색상 드롭다운에서 ‘사용자 지정’ 옵션을 선택합니다. 익숙한 모양의 색상 선택기가 열립니다. 색상을 선택하고 Photoshop 투명도 격자 색상으로 설정합니다.
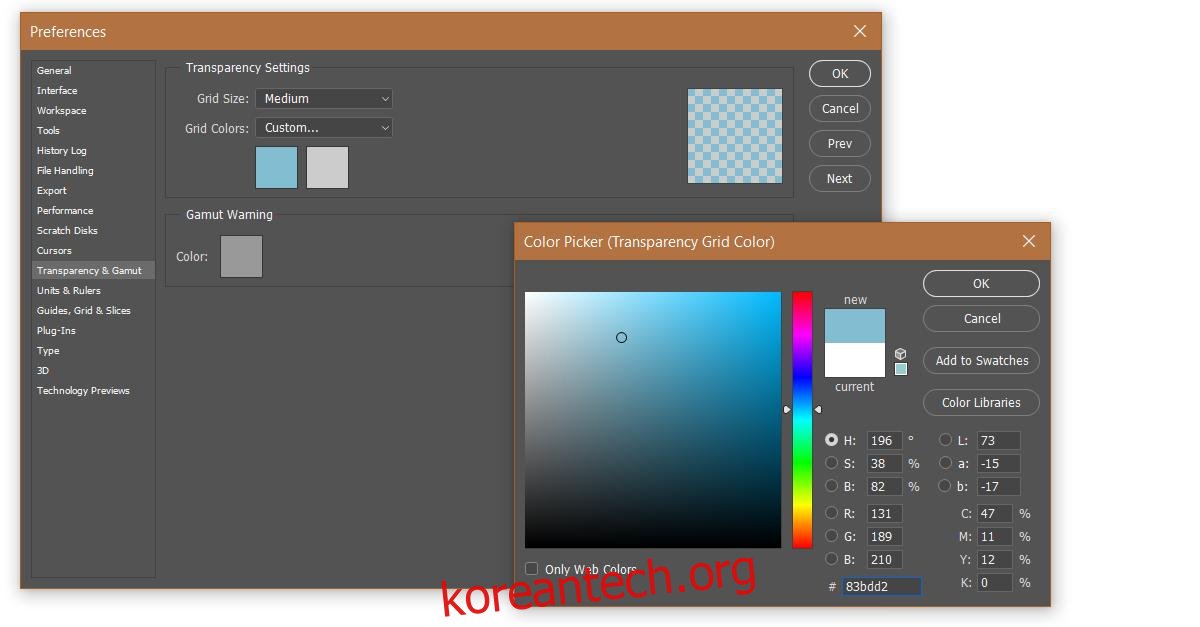
이러한 설정은 Photoshop에 보편적으로 적용됩니다. 열려 있는 현재 파일에 한정되지 않습니다. 그리드가 마음에 들지 않지만 투명도를 나타내는 일반 흰색을 원하지 않는 경우 유일한 다른 옵션은 해결 방법입니다. 다른 모든 레이어 뒤에 레이어를 만들고 다른 레이어 뒤에서 쉽게 식별할 수 있는 색상으로 채웁니다.