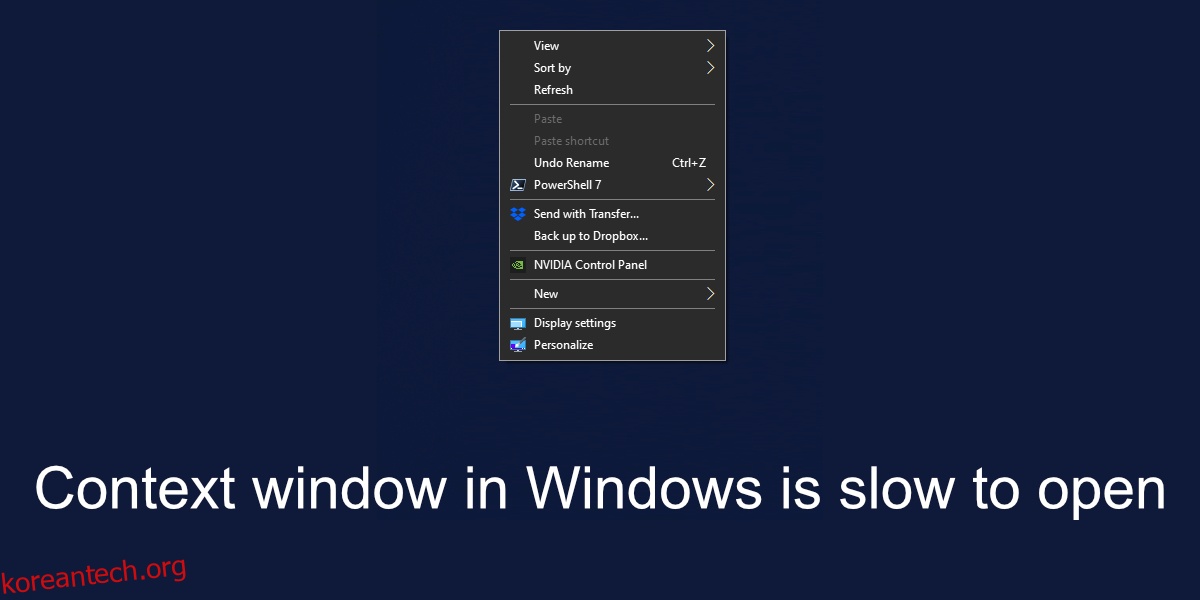Windows의 컨텍스트 메뉴는 일반적이고 빈번한 작업을 수행하는 데 사용되는 중요한 기능적 UI 요소입니다. 새 폴더 만들기, 바로 가기 만들기, 파일 복사/붙여넣기, 파일 추출, 앱에서 추가한 컨텍스트 옵션 사용 등 모든 것이 컨텍스트 메뉴를 통해 수행됩니다.
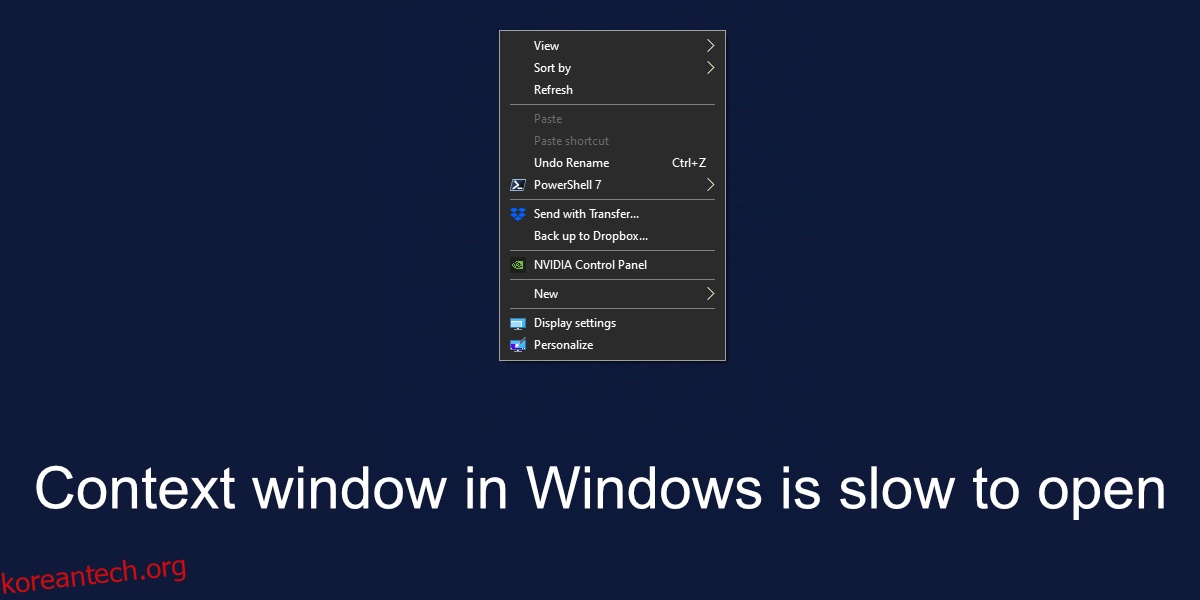
목차
Windows의 컨텍스트 창이 느리게 열림
상황에 맞는 창이나 Windows의 상황에 맞는 메뉴가 매우 바쁠 수 있습니다. 앱은 메뉴에 자유롭게 추가할 수 있으며 앱이 바쁠수록 속도도 느려집니다. 상황에 맞는 창이 Windows 시스템에서 느리게 열리는 경우 아래 수정 사항을 시도하십시오.
상황에 맞는 메뉴에서 사용하지 않는 항목 제거
컨텍스트 메뉴에 사용하지 않는 항목(예: 타사 앱에서 추가한 항목)이 있는 경우 제거할 수 있습니다. 추가한 앱은 시스템에서 제거되지 않으며 기능에 영향을 미치지 않습니다.
라는 무료 앱을 다운로드하여 실행하십시오. NirSoft의 ShellExView.
앱은 상황에 맞는 메뉴에 나타나는 항목 목록을 채웁니다.
옵션>모든 Microsoft 확장 숨기기로 이동하여 시스템 옵션을 숨깁니다.
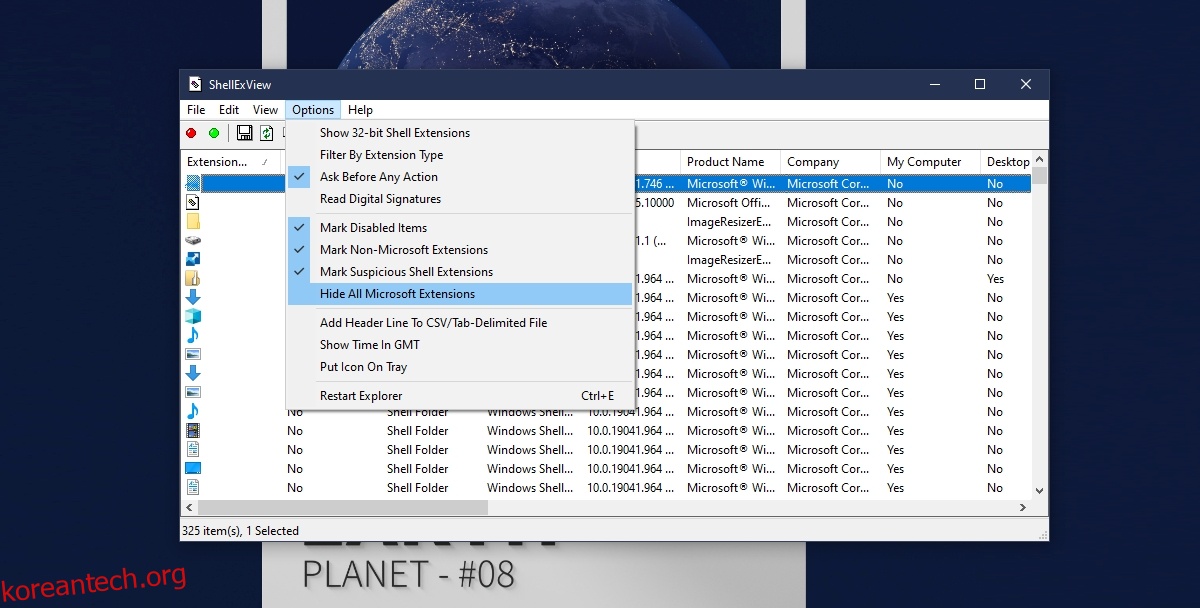
타사 앱에서 추가한 상황에 맞는 메뉴 항목 목록이 표시됩니다.
사용하지 않는 항목을 선택하고 빨간색 버튼을 클릭하여 비활성화합니다.
사용하지 않는 모든 항목에 대해 반복합니다.
시스템을 다시 시작하면 컨텍스트 메뉴의 속도가 빨라집니다.
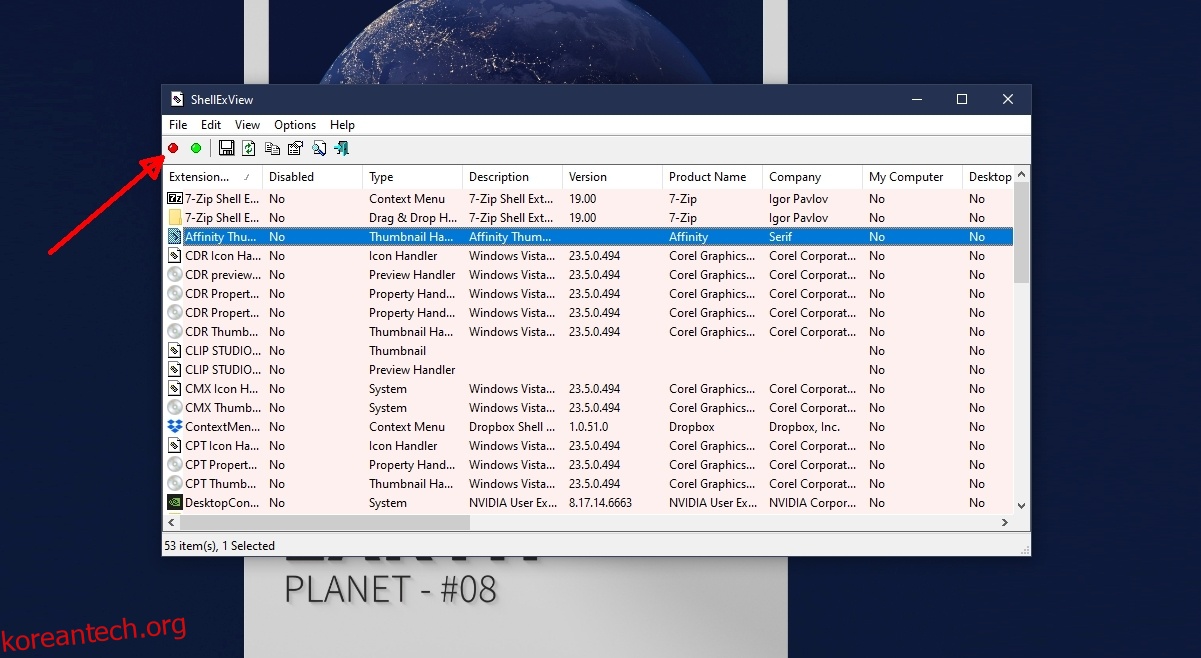
상황에 맞는 메뉴에서 모든 항목 제거
제대로 개발되지 않은 앱이 항목을 추가한 경우 컨텍스트 메뉴가 느려질 수 있습니다. 이 문제를 해결하는 유일한 방법은 문제를 일으킬 수 있는 앱을 찾는 것입니다. 그것은 긴 과정이지만 결과를 낳을 것입니다.
다운로드 및 실행 NirSoft의 ShellExView.
앱을 실행하고 옵션> 모든 Microsoft 확장 숨기기로 이동하십시오.
모든 타사 확장을 선택하고 비활성화하십시오.
시스템을 다시 시작합니다.
이제 상황에 맞는 메뉴가 훨씬 더 빨리 열립니다.
ShellExView를 사용하여 하나의 타사 항목을 다시 활성화한 다음 컨텍스트 메뉴가 느려지는지 확인하십시오.
사용하는 모든 항목에 대해 반복합니다.
메뉴가 느려진 것을 발견하면 마지막으로 활성화한 항목을 비활성화하십시오. 컨텍스트 메뉴가 느려지는 원인일 수 있습니다.
결론
컨텍스트 메뉴는 특히 파일 및 폴더의 경우 상당히 커질 수 있습니다. Windows는 감사를 위한 빠르고 쉬운 방법을 제공하지 않습니다. 앱이 컨텍스트 메뉴에 항목을 추가하도록 허용할지 여부를 사용자에게 묻지 않습니다. 앱 설치의 일부로 간주되지만 메뉴는 결국 어느 시점에서 느려집니다. 가능하면 자르고 원하지 않는 물건은 치워두십시오.