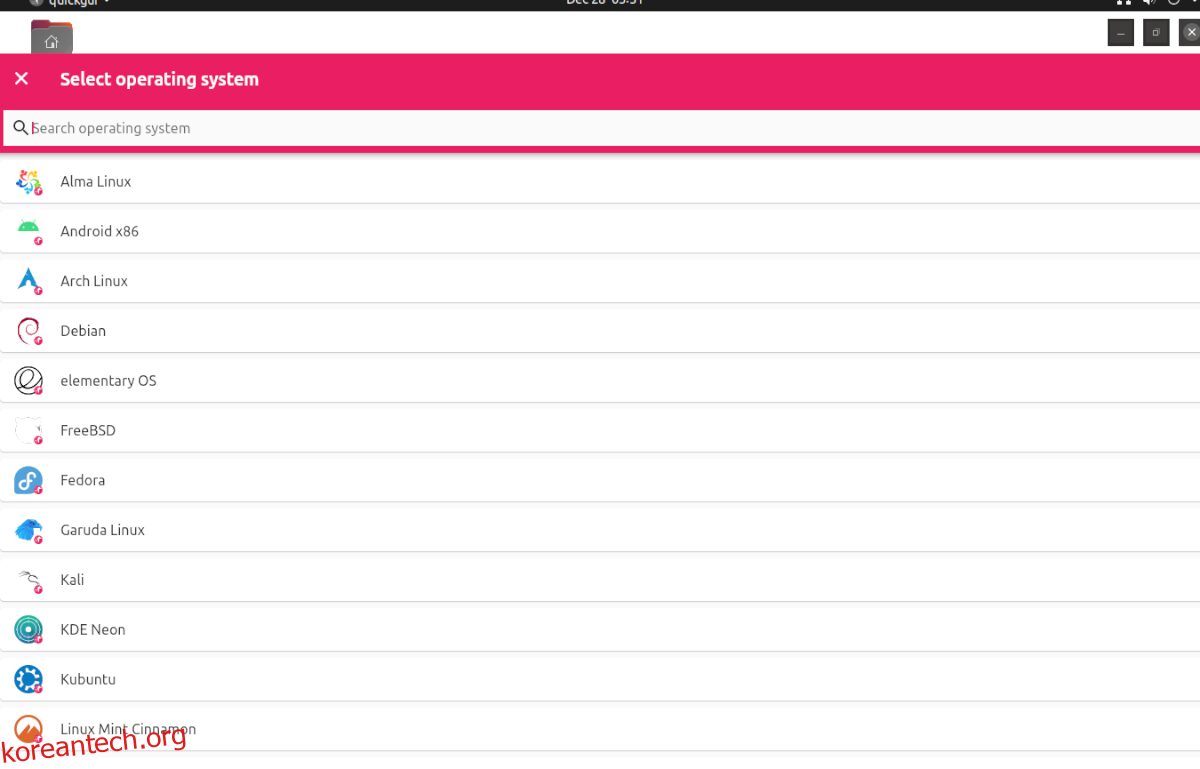Ubuntu의 가상화는 장점 중 하나입니다. 그러나 VM을 새 사용자로 설정하는 것은 지루하고 혼란스러울 수 있습니다. 이것이 바로 Quickemu가 등장한 곳입니다. Linux 커널에서 QEMU의 기능을 활용하고 가상 머신을 자동으로 빠르게 회전시킵니다. Ubuntu 시스템에서 사용하는 방법은 다음과 같습니다.
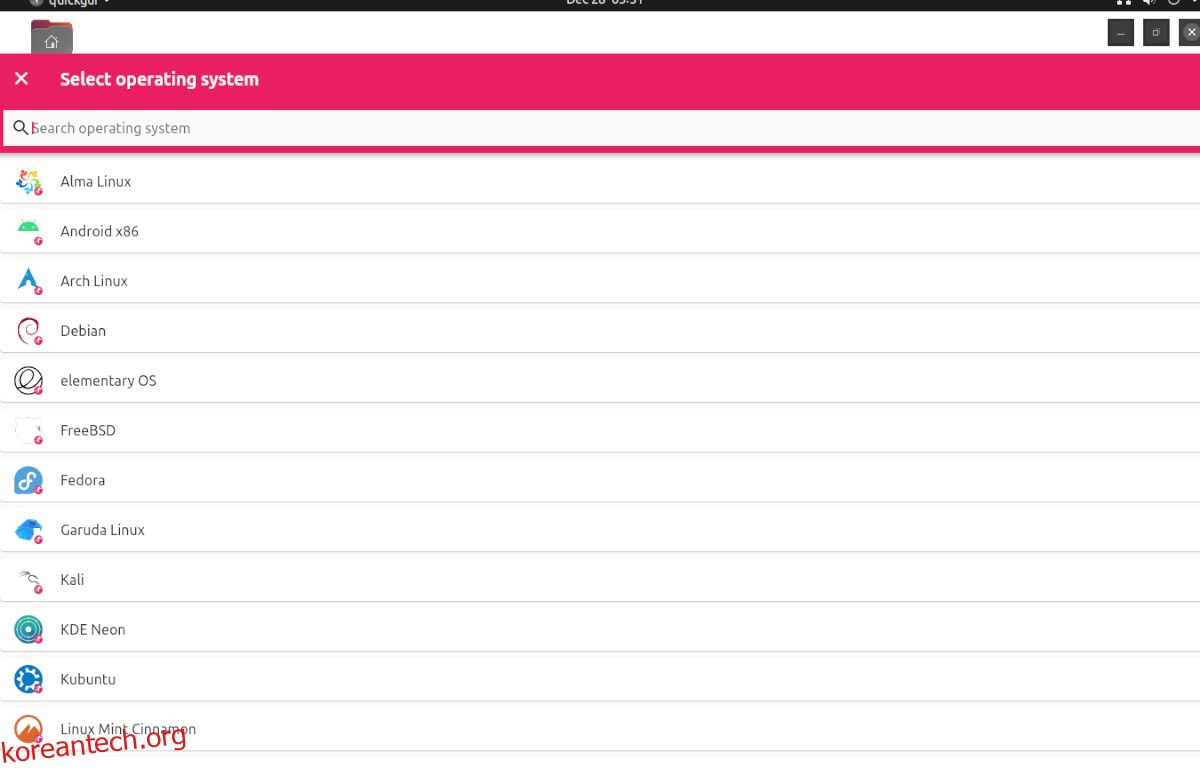
목차
시작하기 전에
이 가이드에서는 Ubuntu Linux에서 Quickemu를 사용하는 방법에 중점을 두고 있습니다. 즉, 이 앱은 Ubuntu 전용이 아닙니다. 다른 Linux 운영 체제에서 Quickemu를 사용하려는 경우 소스 코드를 사용할 수 있으며 프로젝트의 Github 페이지에 있는 지침에 따라 컴파일할 수 있습니다.
또한 Elementary OS, Zorin OS, Peppermint, Linux Mint 등과 같은 Ubuntu Linux 기반 운영 체제를 사용하는 경우 OS에서 작동해야 하므로 아래 지침에 따라 이 가이드를 자유롭게 따르십시오.
퀵에뮤 설치
Quickemu 앱은 슬프게도 Ubuntu 또는 기타 Ubuntu와 유사한 운영 체제에 사전 설치되어 제공되지 않습니다. 그러나 개발자가 제공하는 PPA 덕분에 작업하기가 매우 쉽습니다.
설치를 시작하려면 터미널 창을 열어야 합니다. 키보드에서 Ctrl + Alt + T를 눌러 Ubuntu 데스크탑에서 터미널 창을 열 수 있습니다. 또는 Ubuntu 앱 메뉴에서 “터미널”을 검색하여 실행합니다.
터미널 창을 열고 사용할 준비가 되면 공식 Quickemu PPA를 추가해야 합니다. 그렇게 하려면 아래에 있는 add-apt-repository 명령을 사용하십시오.
sudo apt-add-repository ppa:flexiondotorg/quickemu
Ubuntu 컴퓨터에 PPA를 추가한 상태에서 apt update 명령을 실행합니다. 업데이트를 실행하면 Ubuntu의 소프트웨어 소스가 새로 고쳐지고 PPA가 설정됩니다.
sudo apt update
Ubuntu의 소프트웨어 소스가 최신 상태이면 아래의 apt install 명령을 사용하여 Ubuntu 시스템에 Quickemu 애플리케이션을 설치할 수 있습니다.
sudo apt install quickemu
퀵에뮤 퀵구이
Quickemu는 터미널을 위한 훌륭한 도구입니다. 그러나 이것은 약간 복잡할 수 있으며 VM을 시작하고 실행하려는 새로운 사용자라면 터미널에 신경을 쓰는 것이 마지막으로 하고 싶은 일입니다.
고맙게도 Quickemu에는 Quickgui라는 GUI 프런트 엔드 응용 프로그램이 있습니다. 이 도구를 사용하면 터미널 앱 내에서 수행할 모든 작업을 매끄럽고 사용하기 쉬운 GUI로 수행할 수 있습니다.
Ubuntu Linux PC에 Quickemu Quickgui를 설치하려면 터미널 창을 실행하십시오. 키보드에서 Ctrl + Alt + T를 누르거나 앱 메뉴에서 “터미널”을 검색하여 Ubuntu 데스크탑에서 터미널 창을 시작할 수 있습니다.
터미널 창을 연 상태에서 add-apt-repository 명령을 사용하여 Ubuntu 시스템에 Quickgui PPA를 추가합니다. 그런 다음 apt update 명령을 실행하여 Ubuntu에서 소프트웨어 소스를 새로 고칩니다.
sudo add-apt-repository ppa:yannick-mauray/quickgui sudo apt update
모든 것이 최신 상태이면 apt install 명령을 사용하여 시스템에 Quickgui 애플리케이션을 설치할 수 있습니다.
sudo apt install quickgui
Ubuntu에서 Quickemu를 사용하는 방법
Ubuntu 데스크탑에서 Quickemu를 사용하려면 먼저 앱 메뉴에서 Quickgui 애플리케이션을 시작하십시오. 앱이 열리면 아래의 단계별 지침을 따르십시오.
1단계: Quickgui 내부에서 “새 머신 만들기” 버튼을 찾아 마우스로 클릭합니다. 이 버튼을 선택하면 3개의 버튼이 있는 창이 나타납니다. “운영 체제” 섹션에서 “선택” 버튼을 클릭합니다.
2단계: “선택” 버튼을 클릭하면 팝업 창이 나타납니다. 이 팝업 창에는 선택할 수 있는 다양한 운영 체제가 포함된 드롭다운 메뉴가 표시됩니다. VM에서 실행하려는 OS를 찾아 클릭합니다.
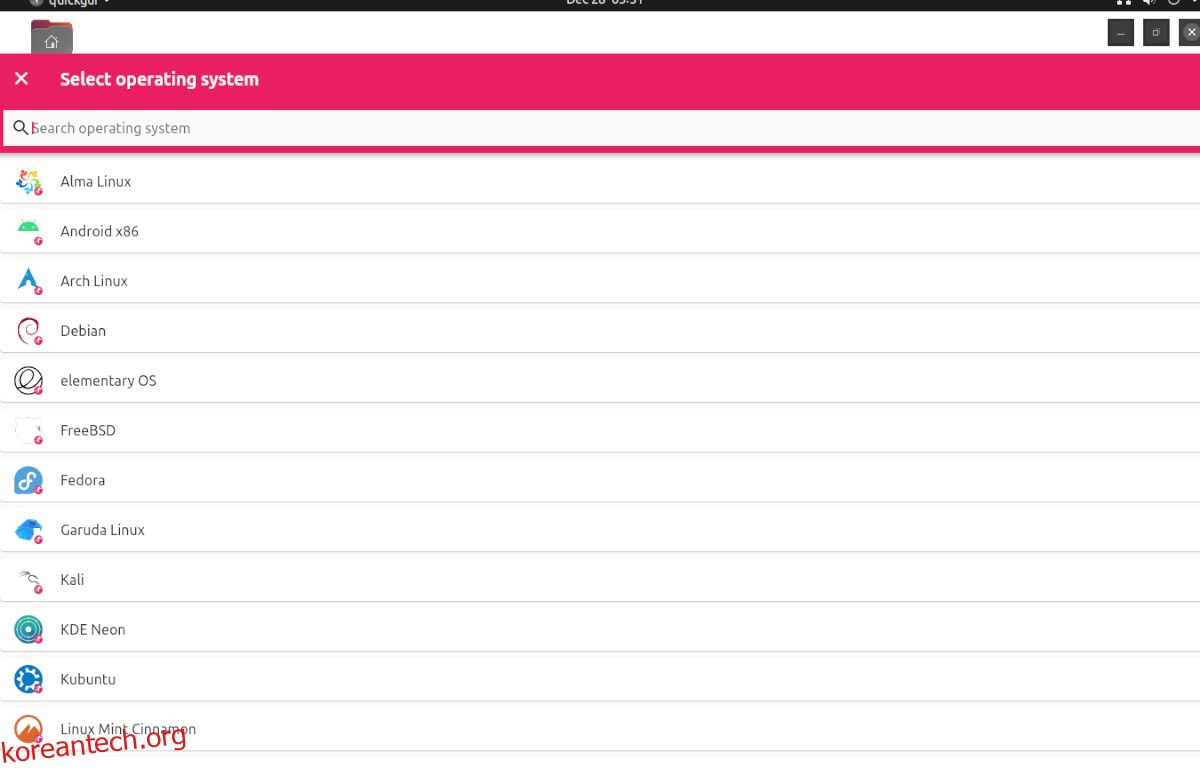
3단계: OS를 선택했으면 버전을 선택해야 합니다. “버전” 섹션에서 “선택” 버튼을 찾아 마우스로 클릭합니다. 이 버튼을 선택하면 OS 버전을 선택할 수 있습니다.
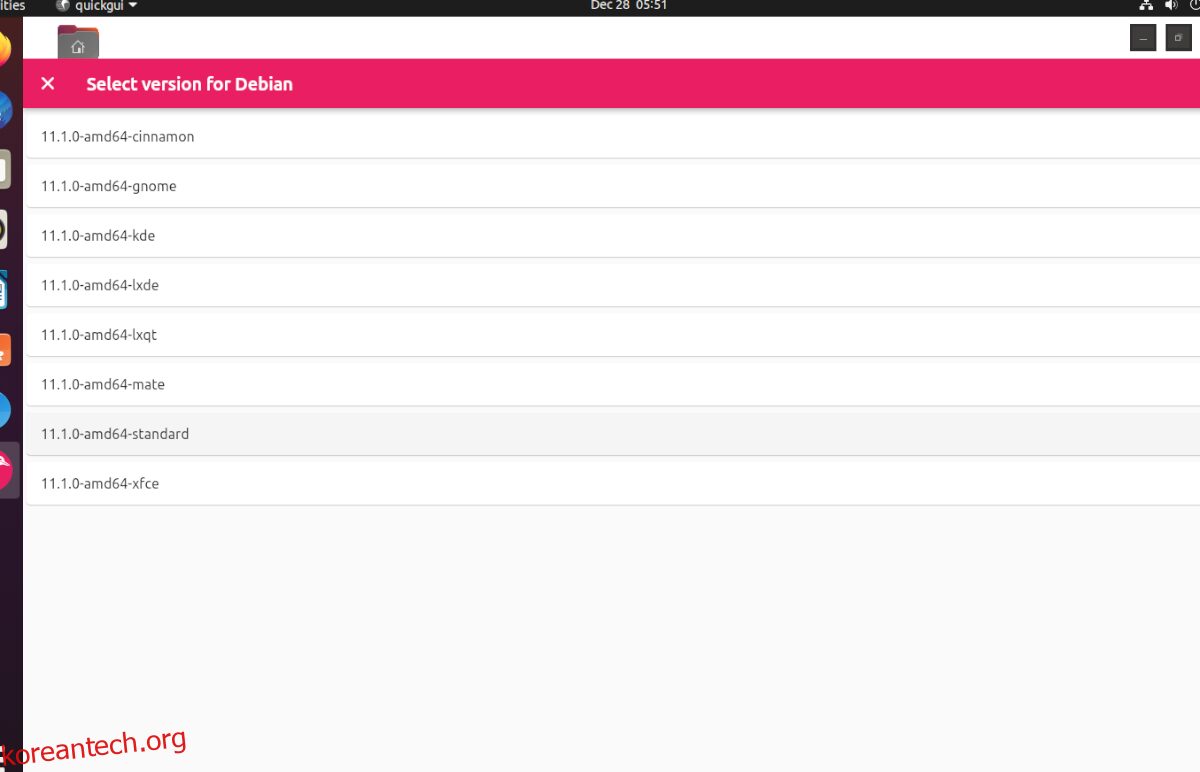
4단계: OS 버전을 선택했으면 “다운로드” 섹션을 찾아 “다운로드” 버튼을 클릭합니다. 이 버튼을 선택하면 QEMU 가상 머신이 컴퓨터에 다운로드됩니다.
VM이 작지 않으므로 다운로드 프로세스에 약간의 시간이 걸릴 수 있습니다. 편히 앉아서 Quickgui가 운영 체제를 다운로드하도록 허용하십시오.
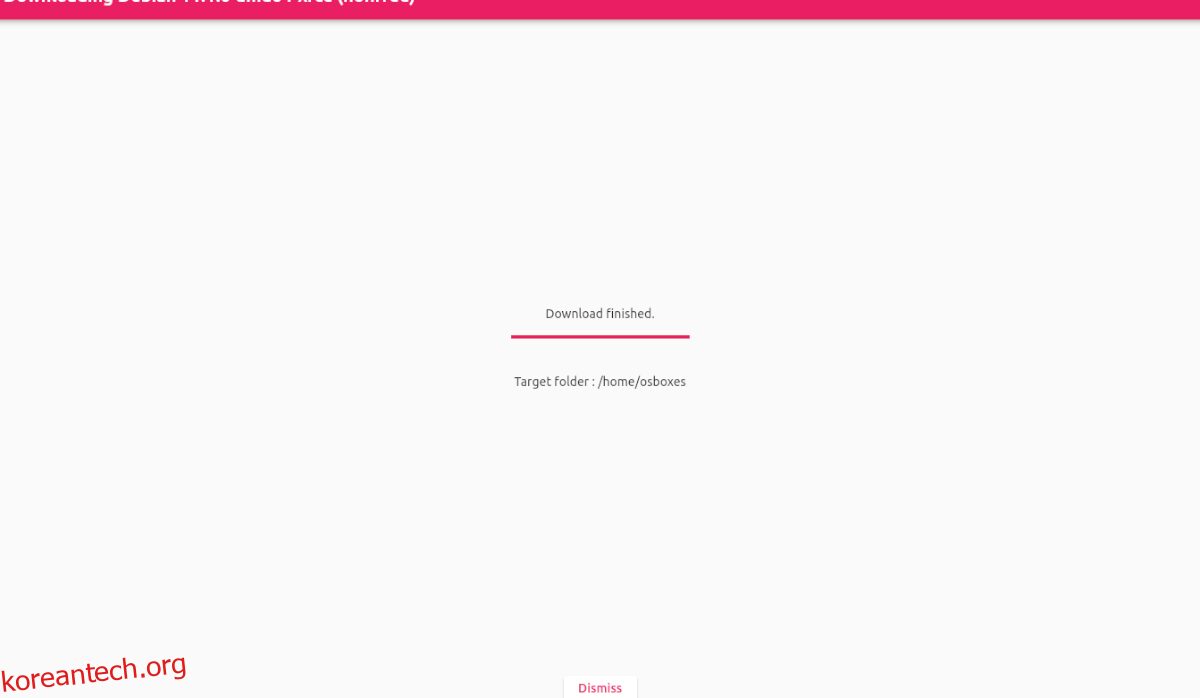
5단계: 다운로드가 완료되면 “닫기” 버튼을 찾아 클릭하여 다운로드 영역을 닫습니다. 그런 다음 다운로더 영역에서 “X” 버튼을 클릭하여 Quickgui 기본 메뉴로 돌아갑니다.
Quickgui 기본 메뉴에서 “기존 머신 관리”를 클릭하고 다운로드한 VM 옆에 있는 재생 버튼을 선택하여 시작합니다. 정말 쉽습니다!
가상 머신 삭제
Quickgui에서 가상 머신을 삭제해야 합니까? 방법은 다음과 같습니다. 먼저 앱을 실행합니다. 그런 다음 “기존 머신 관리” 버튼을 선택합니다. 그런 다음 VM 옆에 있는 휴지통 아이콘을 클릭하여 삭제합니다.