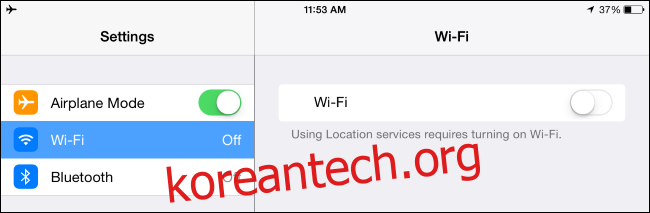축하합니다. 새 Google Home 또는 Amazon Echo 기기가 생겼습니다! 그러나 어떤 이유로 비밀번호가 정확하다고 확신하더라도 Wi-Fi에 연결되지 않습니다. 좋은 소식은 시도할 수 있는 쉬운 솔루션이 있다는 것입니다.
새 Google Home이 있든 새 Amazon Echo 장치가 있든 관계없이 설정이 쉬워야 합니다. 올바른 계정이 생성된 한 앱은 모든 단계를 간단한 방식으로 안내합니다. 그러나 비밀번호가 정확하다고 확신하는 경우에도 Wi-Fi 연결이 끊기는 경우가 있습니다. 종종 문제는 암호가 아니라 선택한 네트워크 또는 스마트폰이 작동하는 인터넷 연결을 유지하려고 하는 것입니다.
목차
비행기 모드 활성화 및 Wi-Fi 켜기
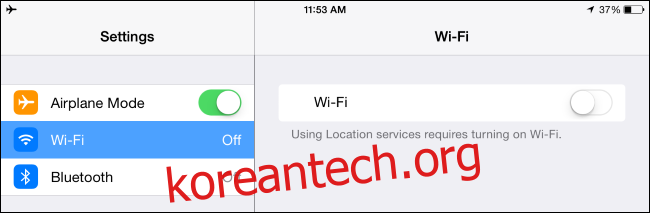
Echo 및 Google Home 기기는 핸드오프를 통해 Wi-Fi 세부정보를 학습합니다. 스마트폰이 기기에 직접 연결되면(임시 Wi-Fi 네트워크 생성) Google 또는 Amazon 앱이 SSID(Wi-Fi 네트워크 이름) 및 비밀번호에 대한 정보를 전달합니다. 불행히도 스마트폰은 좋은 네트워크 연결을 유지하는 데 적극적입니다. 새 네트워크에 연결하면 장치가 인터넷을 찾을 수 없다는 것을 깨닫고 대신 셀룰러 데이터를 사용하도록 대체할 수 있습니다. 이 경우 휴대전화와 Google Home 또는 Echo의 연결이 끊기고 설정 프로세스를 완료할 수 없습니다.
이를 방지하려면 설정 프로세스를 시작하기 전에 휴대전화 설정에서 비행기 모드를 켜십시오. 그런 다음 Wi-Fi를 켭니다(방금 꺼진 비행기 모드). 네트워크에 다시 연결되면 Google Home 또는 Alexa 앱을 실행하고 설정 프로세스를 다시 시도하십시오.
셀룰러로 폴백하는 것은 Wink가 허브를 설정할 때 이와 동일한 제안을 할 만큼 충분히 일반적인 문제입니다.
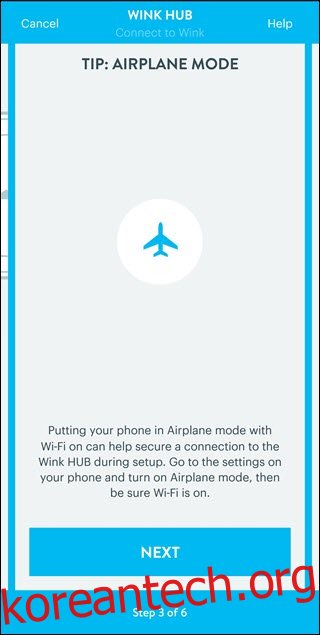
다른 Wi-Fi 대역 사용
Google Home과 Amazon Echo는 2.4GHz 또는 5GHz 대역에 연결할 수 있습니다. 5GHz 대역은 혼잡 문제가 적고 더 빠른 속도를 제공하는 경향이 있기 때문에 사용하고 싶은 유혹을 받을 수 있으며 이러한 이유로 아마도 첫 번째 선택이 되어야 할 것입니다. 그러나 새 음성 도우미가 라우터에서 얼마나 멀리 떨어져 있는지 고려하십시오. 그 거리가 멀다면(집 가장자리에 있음) 연결이 안정적이지 않을 수 있습니다. 이 시나리오에서는 2.4GHz 대역을 사용해 보십시오. 이미 2.4GHz 대역을 사용하려는 경우 간섭이 문제일 수 있으므로 5GHz 대역을 사용하십시오. 메쉬 시스템이 있는 경우 가장 적합한 밴드를 선택합니다.
임시 네트워크는 지원되지 않을 수 있습니다.
Amazon은 ad-hoc 네트워크가 지원되지 않으므로 이를 사용하는 경우 Echo 장치가 Wi-Fi에 연결하려면 보다 전통적인 인프라 모드로 전환해야 합니다. Google은 홈 기기에서 임시 네트워크를 사용할 수 있는지 명시하지 않지만 문제가 있는 경우 인프라 모드에서 테스트하여 도움이 되는지 확인할 가치가 있습니다.
라우터 재부팅

어리석은 것처럼 보일 수 있지만 오늘날까지도 라우터를 재부팅하는 것은 신뢰할 수 있는 문제 해결 단계입니다. 다른 모든 장치가 실패하면 다른 장치를 성공적으로 연결할 수 있더라도 이 단계를 시도하면 문제가 해결될 수 있습니다. 라우터의 전원 케이블을 뽑았다가 다시 꽂기 전에 10초 이상 기다리면 됩니다. 이 작업을 수행하는 동안 Amazon은 다음을 권장합니다. 에코 재부팅 문제 해결 단계로도 사용됩니다. 프로세스는 동일합니다. 플러그를 뽑았다가 다시 꽂기 전에 10초 동안 기다리세요. Google Home이 있는 경우 동일한 프로세스도 도움이 될 수 있습니다.
일부 라우터는 Voice Assistant 장치와도 잘 작동하기 위해 몇 가지 추가 단계가 필요할 수 있습니다. Google은 일부 넷기어 나이트호크 모델은 액세스 제어를 비활성화하고 “게스트가 서로를 보고 내 로컬 네트워크에 액세스하도록 허용” 옵션을 활성화해야 Google 홈 기기에서 작동합니다.
모든 것이 순조롭게 진행되면 즉시 가동을 시작해야 합니다. 완료되면 비행기 모드를 끄는 것을 잊지 마십시오!
그래도 문제가 발생하면 Google 그리고 아마존 추가 문제 해결을 위해 직접 지원 페이지. 우리는 두 채팅 도움말 옵션 모두에 대해 좋은 경험을 했으며 우리가 스스로 해결할 수 없었던 몇 가지 문제를 정렬할 수 있었습니다. 그들은 문제 해결 단계를 시도하도록 할 수 있으므로 랩톱을 사용하거나 데스크탑 근처에 음성 지원 장치를 연결하는 것이 도움이 될 수 있습니다. 인내심을 갖고 너무 많은 작업을 반복하지 않기 위해 이미 취한 단계를 알려주십시오.