목차
주요 시사점
- Wi-Fi 네트워크 연결을 끊었다가 다시 연결하는 것은 Wi-Fi 로그인 페이지가 나타나지 않을 때 가장 먼저 시도해 볼 수 있는 작업 중 하나입니다.
- HTTPS가 아닌 사이트를 방문하면 Wi-Fi 로그인 페이지가 강제로 나타날 수도 있습니다.
- Wi-Fi 로그인 페이지 간섭을 방지하려면 타사 DNS 서버와 VPN을 꺼야 합니다.
집이나 사무실을 떠나 있을 때에는 호텔, 카페, 공항 등의 장소에서 공용 Wi-Fi에 의존해야 합니다. 이러한 Wi-Fi 네트워크는 일반적으로 인터넷 액세스를 허용하기 전에 로그인하여 인증하고 약관에 동의해야 합니다.
그러나 Wi-Fi 로그인 페이지가 휴대폰이나 컴퓨터에 표시되지 않는 경우 Wi-Fi 로그인 페이지를 강제로 표시할 수 있는 몇 가지 방법이 있습니다.
1. Wi-Fi 네트워크를 잊어버리고 다시 연결
이는 기본적인 것처럼 보일 수 있지만 Wi-Fi 네트워크 연결을 끊었다가 다시 연결하는 것은 로그인 페이지가 휴대폰이나 컴퓨터에 표시되지 않는 일시적인 문제를 해결하는 효과적인 방법입니다. 일회성 결함인 경우 문제가 해결되고 많은 시간이 절약됩니다.
2. HTTPS가 아닌 사이트 방문
때때로 보안(HTTPS) 웹사이트를 방문할 때 브라우저에서 Wi-Fi 로그인 페이지를 로드하는 데 문제가 있을 수 있습니다. Wi-Fi 로그인 페이지를 강제로 표시하는 한 가지 해결 방법은 다음과 같은 HTTPS가 아닌 사이트를 방문하는 것입니다. http://example.com 또는 비슷한 것.
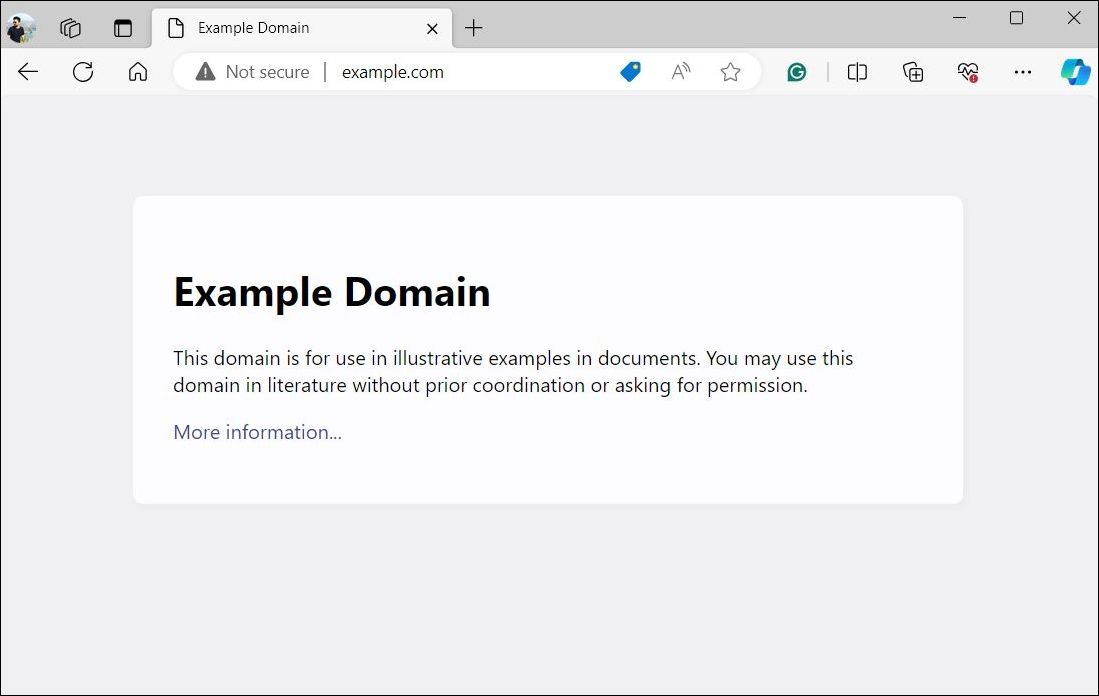
문제가 지속되면 시크릿 창이나 다른 브라우저에서 HTTPS가 아닌 사이트를 열어보세요. 이는 기존 캐시 데이터 및 브라우저 관련 문제로 인한 간섭을 피하는 데 도움이 됩니다.
3. 타사 DNS 서버를 끄고 DNS 캐시 지우기
Google Public DNS 또는 OpenDNS와 같은 타사 DNS 서버는 더 나은 속도와 보안 이점을 제공하지만 때때로 Wi-Fi 네트워크가 로그인 또는 인증 페이지로 리디렉션되지 못하게 할 수 있습니다. 이를 방지하려면 다음 단계에 따라 휴대폰이나 컴퓨터에서 타사 DNS 서버를 꺼야 합니다.
윈도우
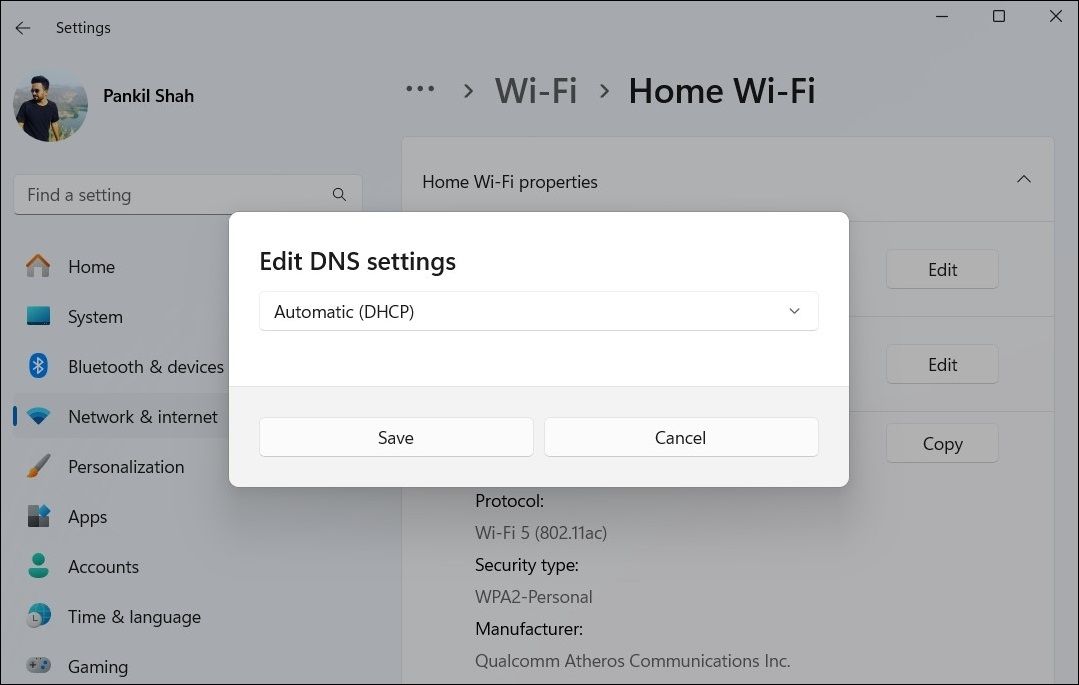
맥 OS
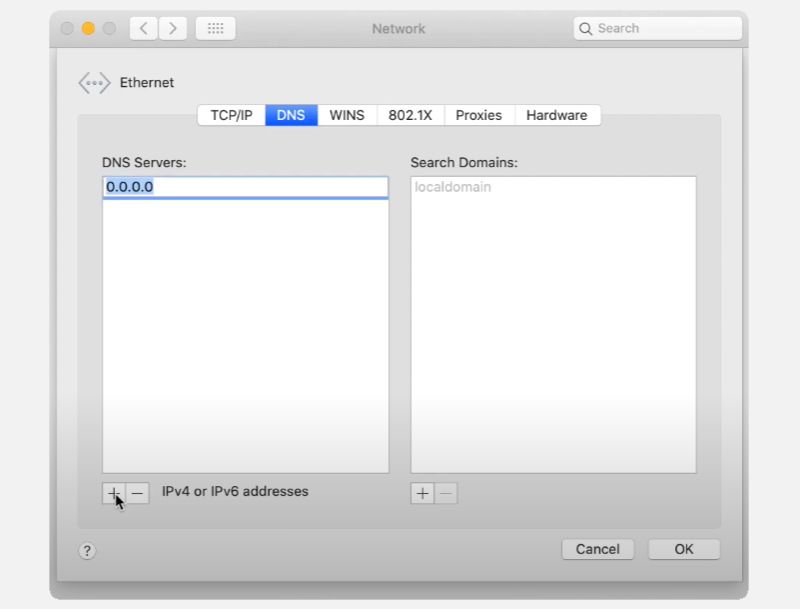
리눅스
수많은 Linux 배포판이 있으므로 이 프로세스의 단계는 약간 다를 수 있습니다. 일반적인 흐름을 보여주기 위해 Ubuntu를 사용했습니다.
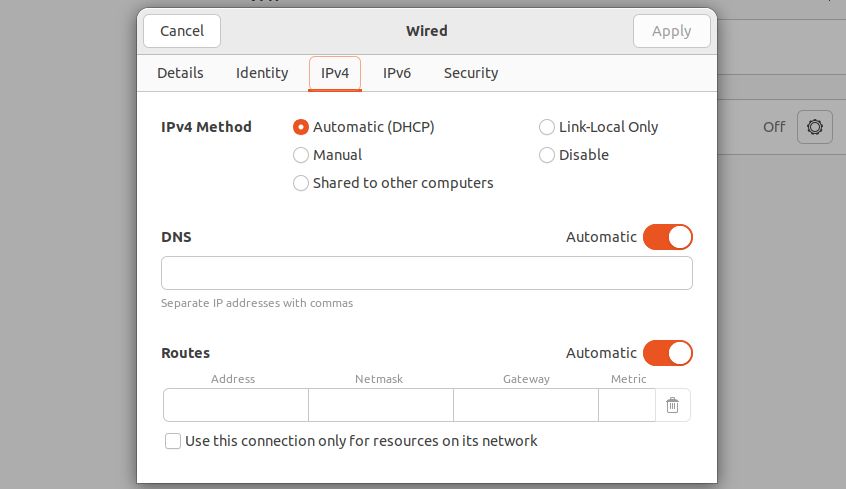
기계적 인조 인간
아이폰
타사 DNS 서버를 끈 후에도 Wi-Fi 로그인 페이지가 표시되지 않으면 컴퓨터의 기존 DNS 캐시가 문제의 원인일 수 있습니다. Windows에서 DNS 캐시를 지우거나, macOS에서 DNS 캐시를 플러시하거나, Linux에서 DNS 캐시를 플러시하는 것을 고려해 보고 도움이 되는지 확인하세요.
4. 네트워크 설정 재설정
휴대폰이나 컴퓨터의 네트워크 설정이 잘못 구성되어도 Wi-Fi 연결에 영향을 줄 수 있습니다. 장치의 각 네트워크 설정을 한 번에 하나씩 진행하는 대신 재설정하고 다시 시작하는 것이 더 쉽습니다.
이 프로세스를 수행하면 저장된 Wi-Fi 네트워크, 페어링된 Bluetooth 장치 및 네트워크 기본 설정이 모두 제거됩니다. 긍정적인 측면에서는 네트워크 관련 문제를 해결하고 Wi-Fi 로그인 페이지가 나타날 가능성이 높습니다.
Windows, macOS, Android 또는 iOS에서 네트워크 설정을 재설정하는 방법에 대한 지침은 당사의 전용 가이드를 참조한 후 문제가 해결되는지 확인하세요.
5. VPN 끄기
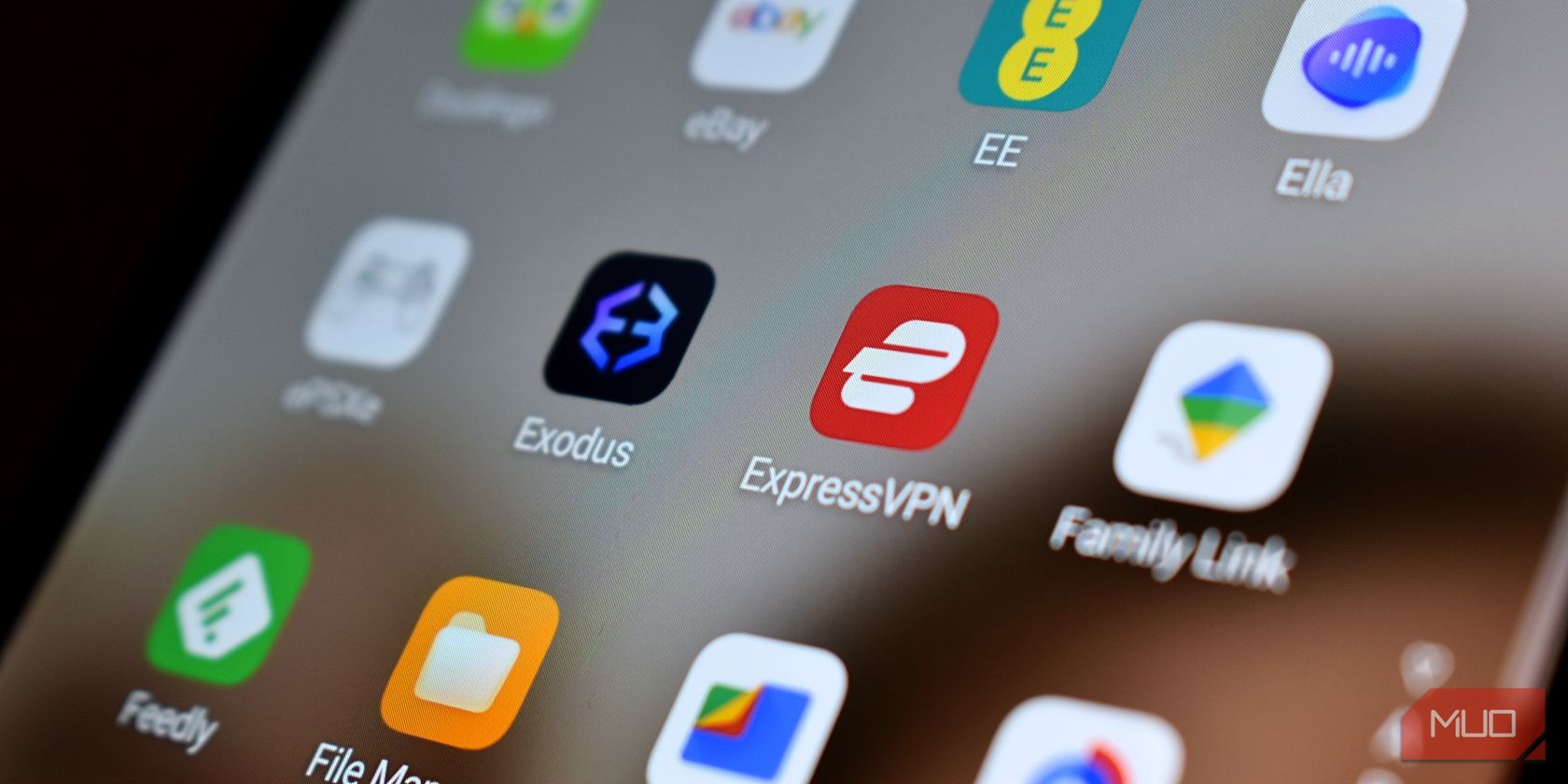 개빈 필립스/MakeUseOf
개빈 필립스/MakeUseOf
공용 Wi-Fi 네트워크를 사용하는 동안 안전을 유지하기 위해 VPN을 사용하고 계십니까? 안타깝게도 VPN은 Wi-Fi 로그인 페이지의 정상적인 작동을 방해하여 Wi-Fi 로그인 페이지가 표시되지 않도록 할 수 있습니다.
VPN 연결을 꺼서 간섭 없이 Wi-Fi 로그인 페이지에 액세스할 수 있습니다. Wi-Fi 네트워크에 성공적으로 로그인한 후 안전한 검색 경험을 위해 VPN 연결을 다시 활성화할 수 있습니다.
6. 무선 네트워크 어댑터 드라이버 재설치(Windows)
네트워크 드라이버는 PC가 Wi-Fi 네트워크에 연결하고 통신하는 데 도움이 됩니다. 이러한 드라이버가 손상되면 Wi-Fi 연결 문제가 발생합니다. 사용자는 Microsoft 커뮤니티 게시물 무선 네트워크 어댑터를 다시 설치하면 Wi-Fi 로그인 페이지가 표시된다고 보고했습니다.
Windows에서 무선 네트워크 어댑터 드라이버를 다시 설치하려면:
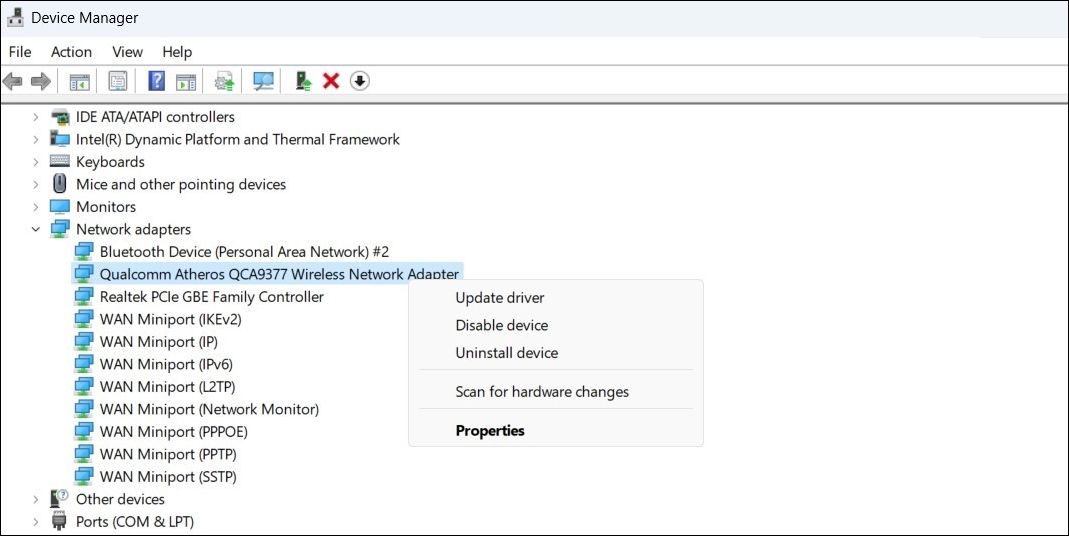
Wi-Fi 네트워크에 다시 연결해 보세요. 로그인 페이지가 예상대로 나타나야 합니다.
Linux 사용자는 Wi-Fi 어댑터용 새 드라이버를 설치하는 방법을 확인해야 합니다. 여기에는 이 문서에 나열할 수 있는 것보다 더 많은 단계가 있습니다. 그럼에도 불구하고 해당 링크는 Linux 사용자에게 프로세스를 안내할 것이며 Wi-Fi 로그인 페이지가 조만간 나타나도록 강제할 수 있을 것입니다.

