환경 변수는 프로그래머, 시스템 관리자 및 기타 고급 사용자에게 유용할 수 있습니다. 애플리케이션이 실행되는 환경에 대한 세부 정보를 제공합니다. 경우에 따라 환경 변수를 삭제할 수 있습니다. 다른 경우에는 해당 값만 변경할 수 있습니다.
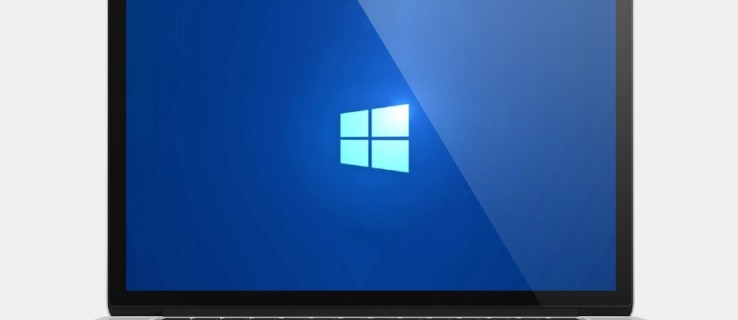
때로는 Windows에서 환경 변수를 지워야 할 수도 있습니다. 그러나 어떻게 이것을 할 수 있습니까? 환경 변수를 제거하고 변경하는 데 사용할 수 있는 모든 방법을 찾으려면 계속 읽으십시오.
목차
Windows에서 환경 변수 설정을 해제하는 방법
운영 체제의 환경은 환경 변수에 저장된 데이터를 사용합니다. 소프트웨어 작동 방식에 대해 배울 수 있는 정보가 많이 있습니다. 환경 변수는 두 가지 범주로 나눌 수 있습니다.
- 프로그램이 설치되면 OS 또는 드라이버는 시스템 리소스에 대한 정보를 포함하는 이러한 환경 변수를 설정합니다. 이를 시스템 환경 변수라고 합니다. 예를 들어, windir 변수는 Windows의 위치를 유지합니다.
- 주어진 사용자 계정과 관련된 정보는 사용자 환경 변수에 저장됩니다. 매번 파일 경로를 제공할 필요 없이 명령이 실행되도록 PATH 변수를 설정하는 것이 이에 대한 예입니다.
두 가지 유형의 환경 변수를 모두 설정 해제하는 방법이 있습니다. 환경 변수 창, Power Shell 및 레지스트리 편집기를 사용하여 이를 수행할 수 있습니다.
환경 변수 창
명령 프롬프트를 사용하여 Windows PC에서 시스템 및 사용자 환경 변수를 지울 수 있습니다. 시스템 환경 변수를 지우는 방법은 다음과 같습니다.
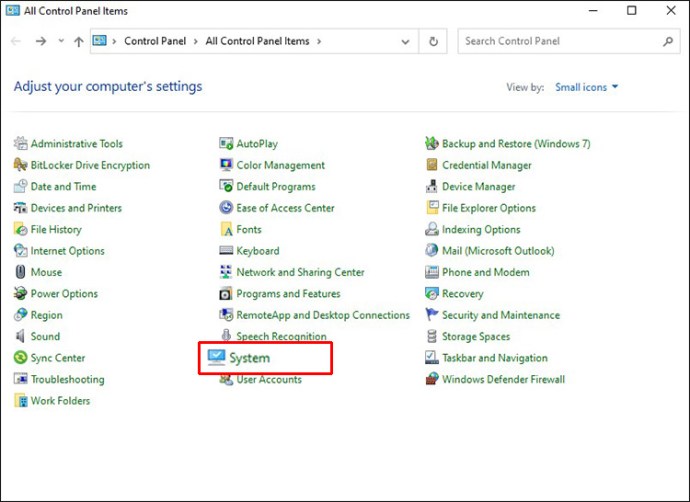
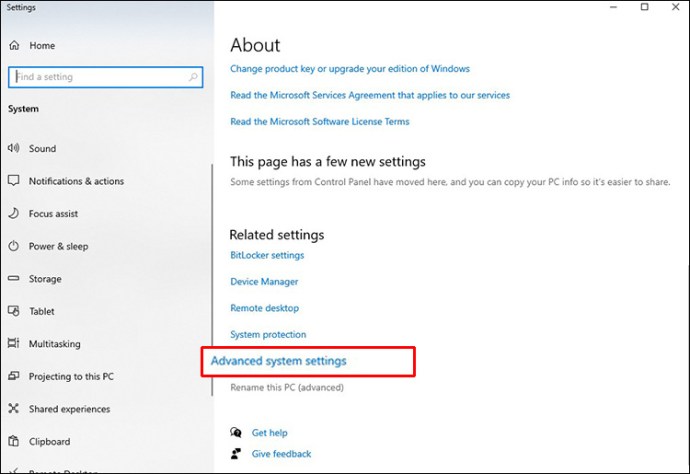
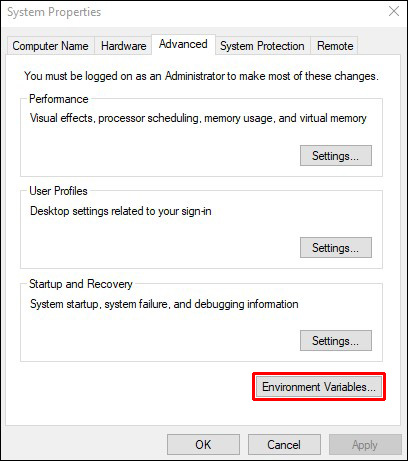
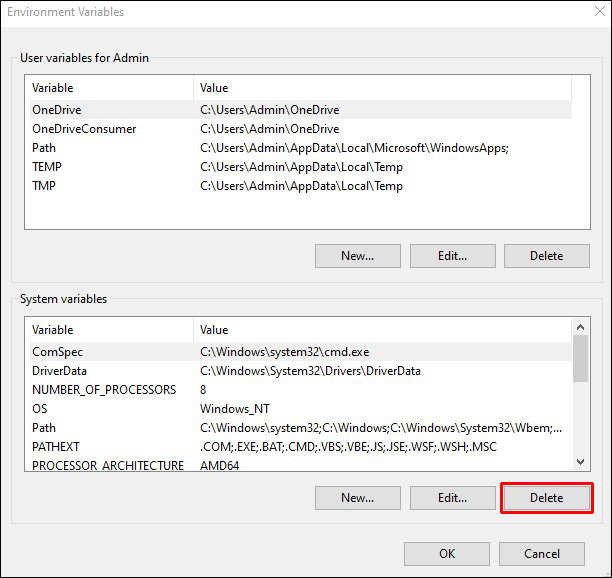
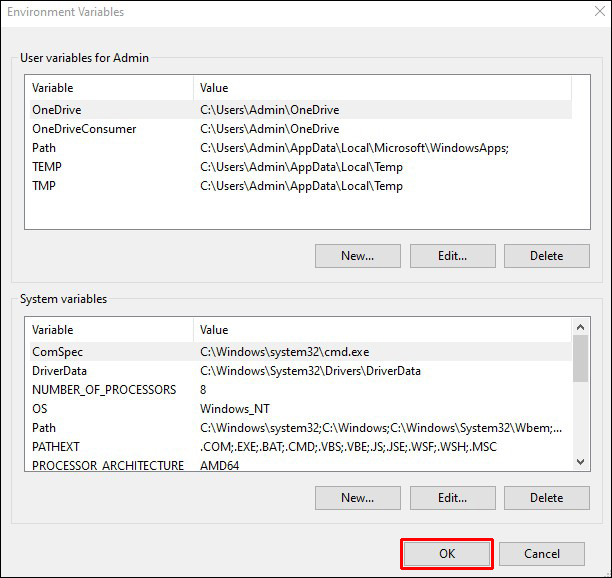
사용자 환경 변수를 지우려면 다음 단계를 따르세요.
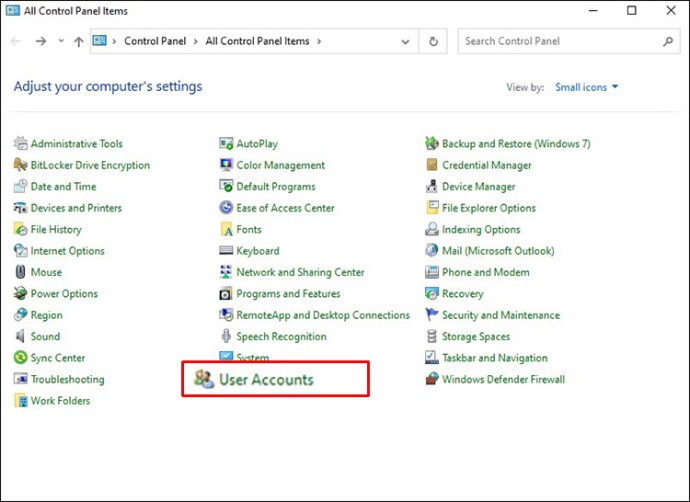
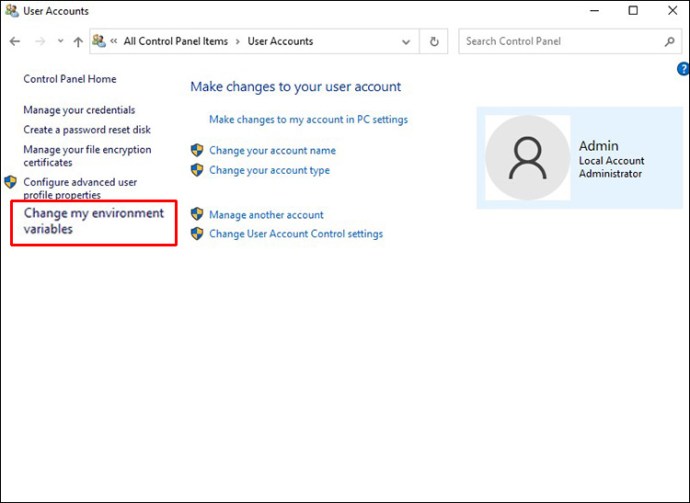
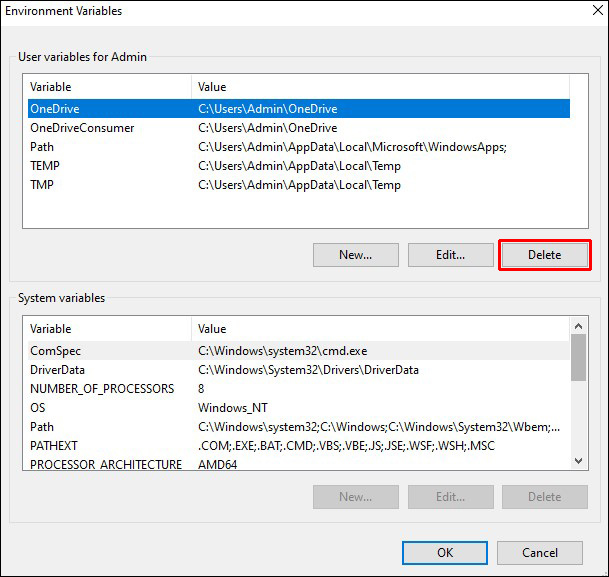
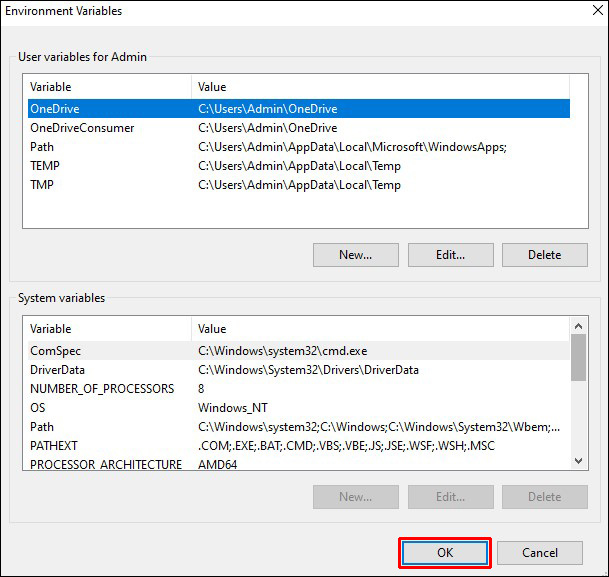
파워 쉘
Power Shell을 사용하여 두 가지 유형의 환경 변수를 모두 효과적으로 지울 수도 있습니다. 시스템 환경 변수를 지우는 방법은 다음과 같습니다.
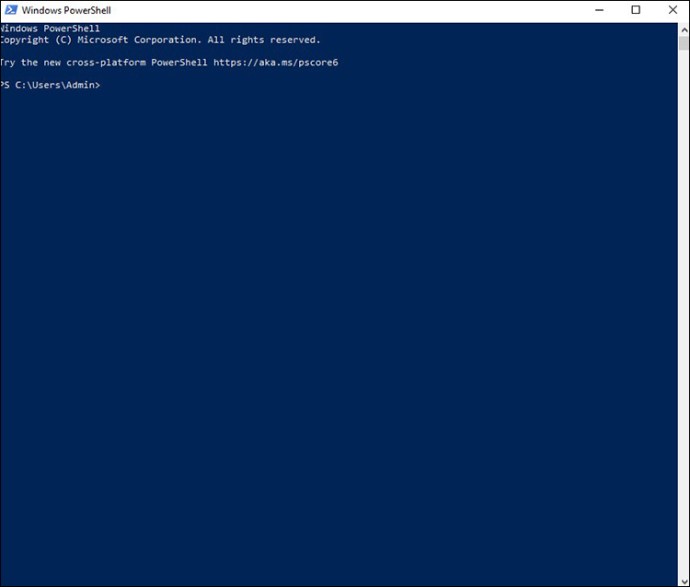
Get-ChildItem 환경:
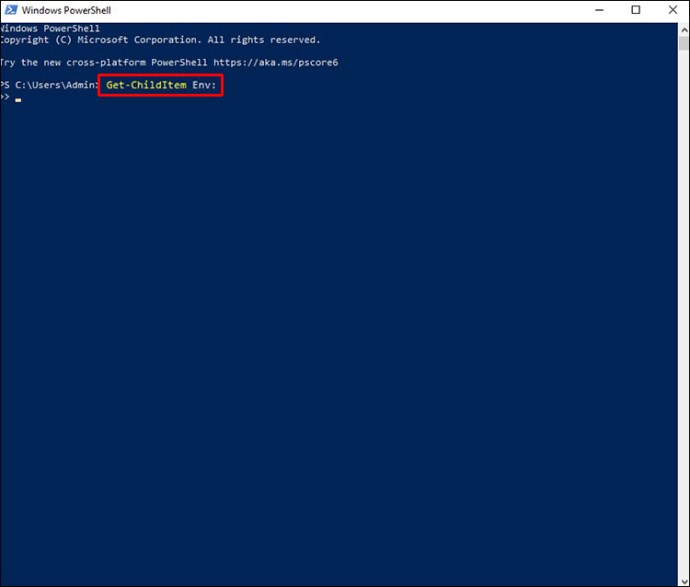
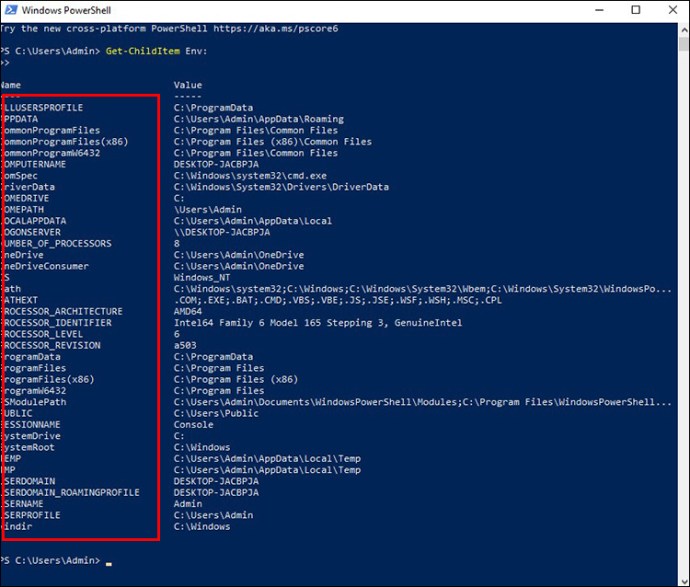
[Environment]::SetEnvironmentVariable(“[variable name]”,$null,”머신”)
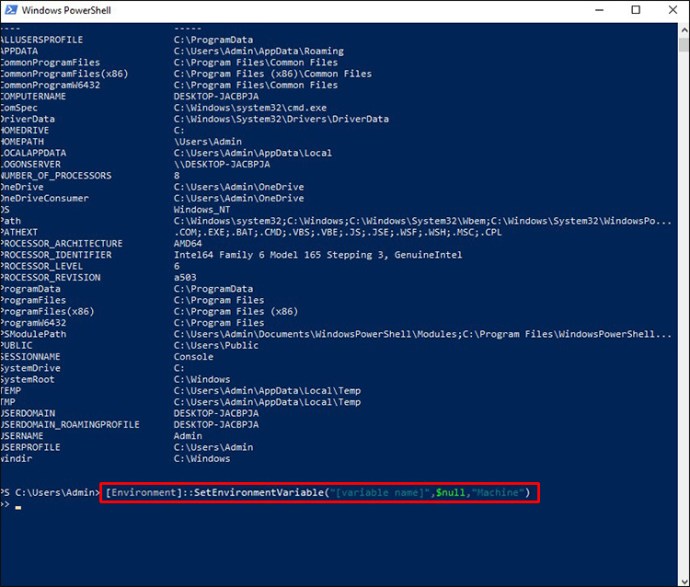
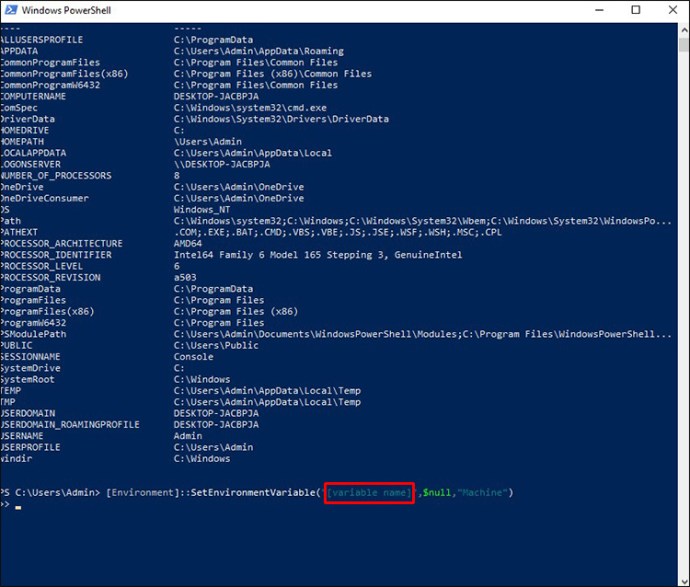
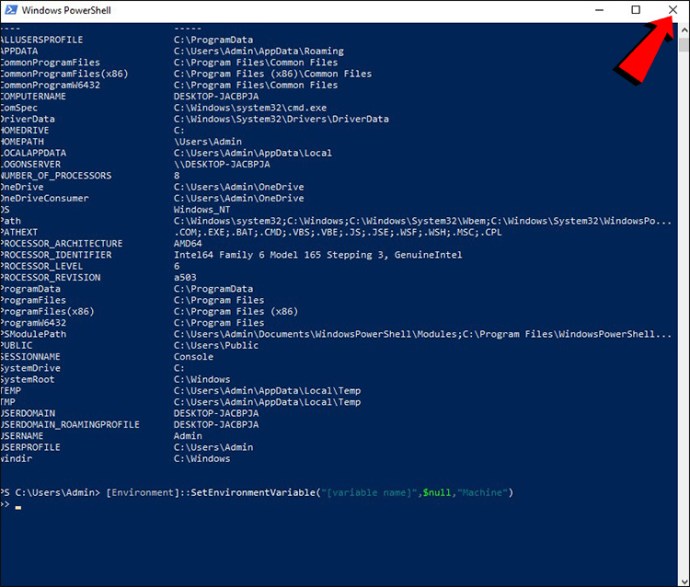
사용자 환경 변수를 삭제하려면 다음 단계를 따르세요.
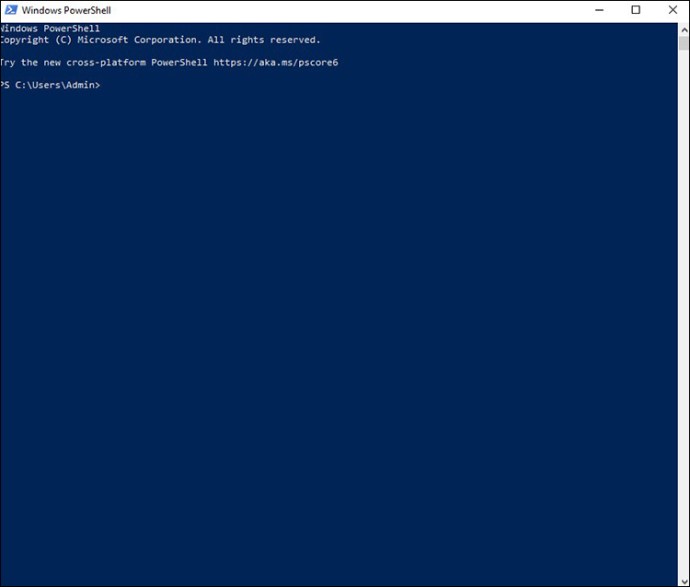
Get-ChildItem 환경:
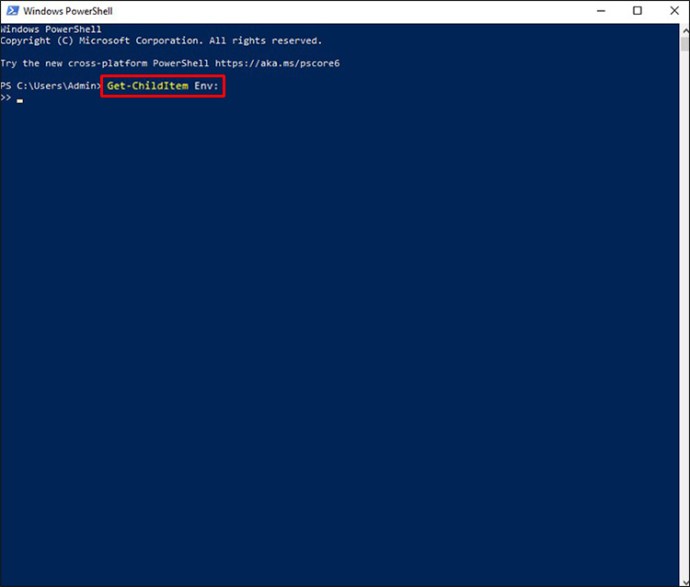
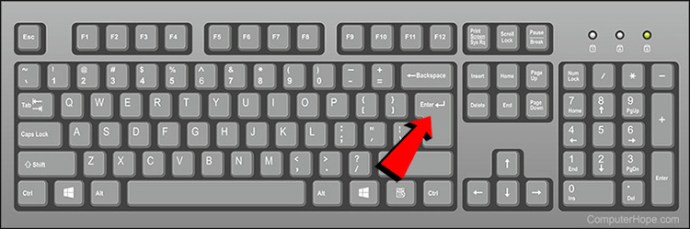
[Environment]::SetEnvironmentVariable(“[variable name]”,$null,”사용자”)
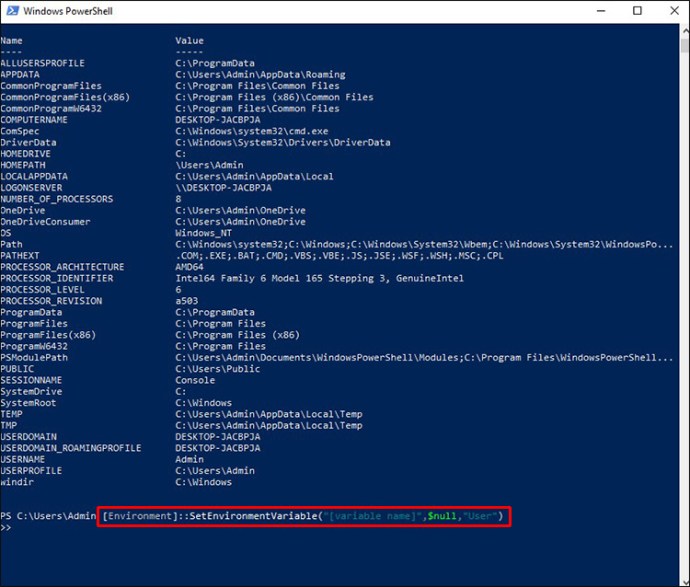
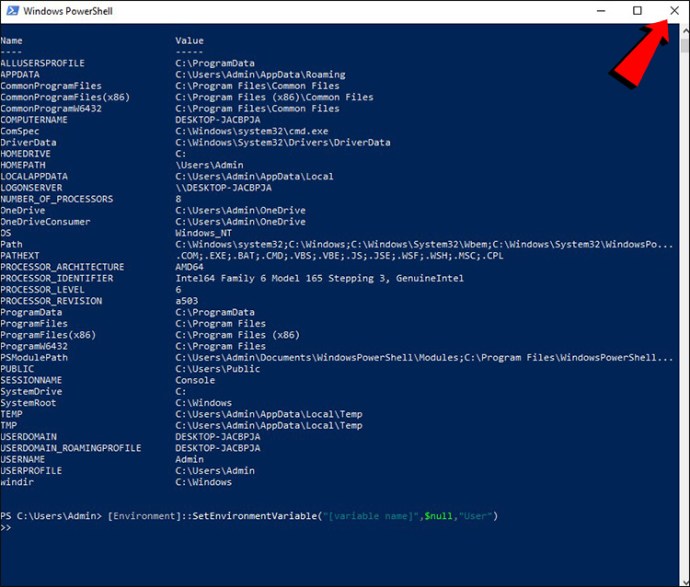
레지스트리 편집기
레지스트리 편집기를 사용하여 시스템 환경 변수를 지우는 방법은 다음과 같습니다.
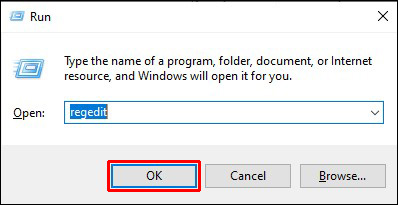
HKEY_LOCAL_MACHINESYSTEMCurrentControlSetControlSession Manager환경
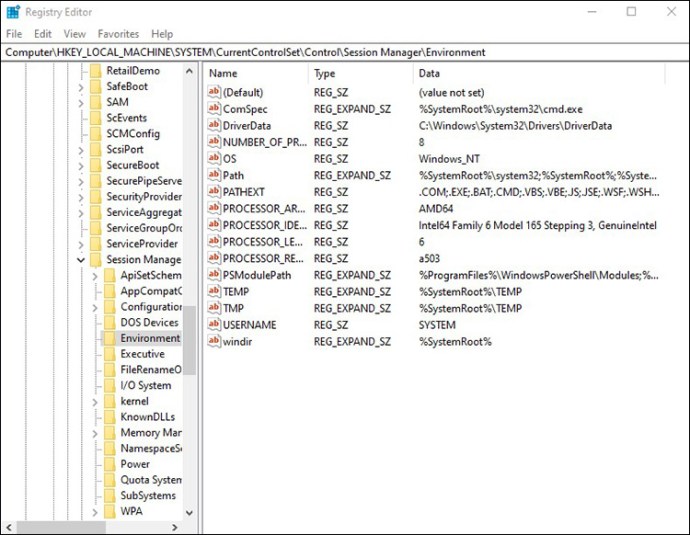
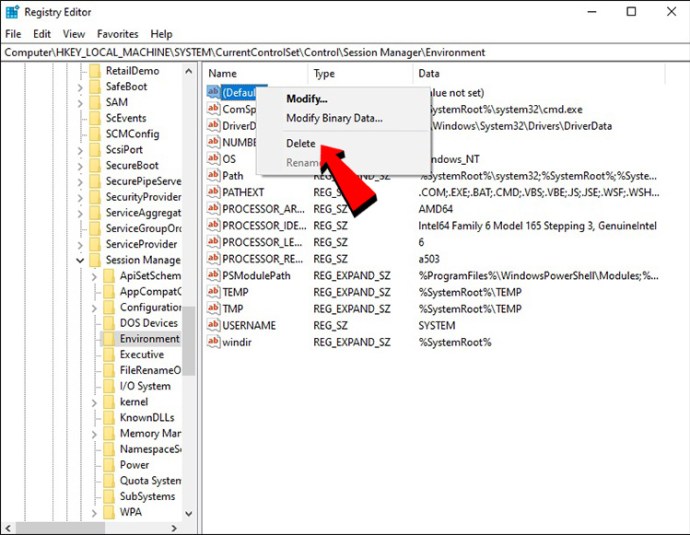
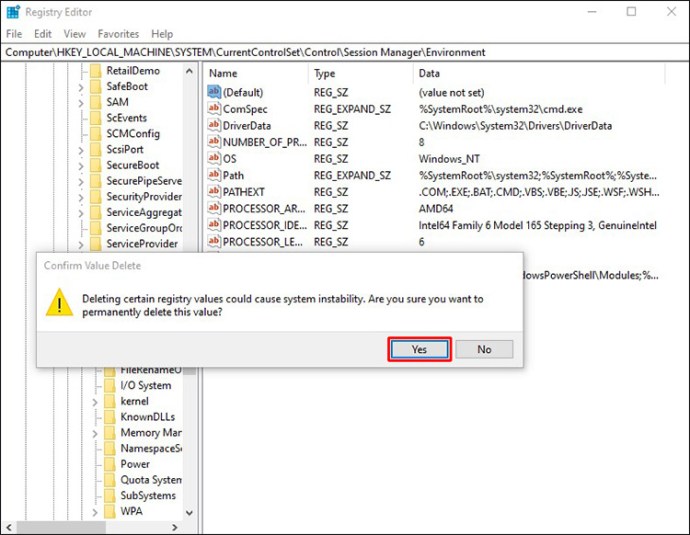
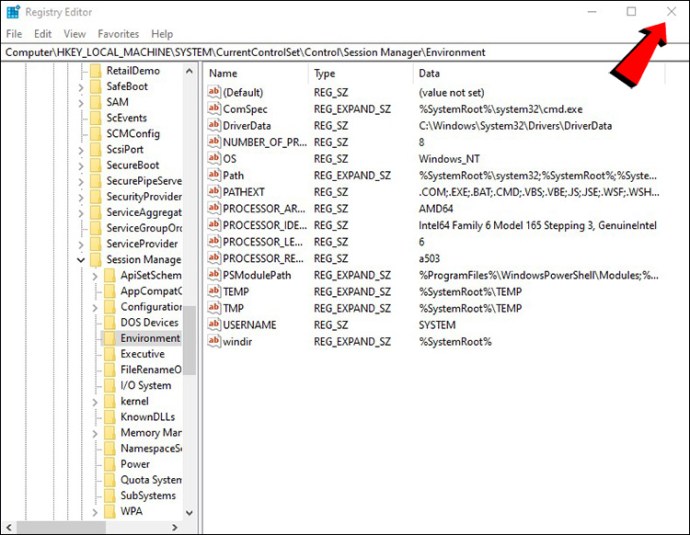
사용자 환경 변수를 지우는 단계는 다음과 같습니다.
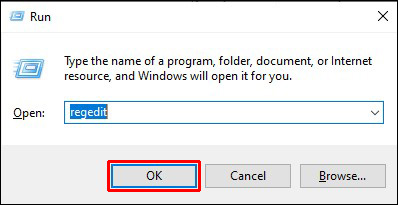
HKEY 현재 사용자 환경
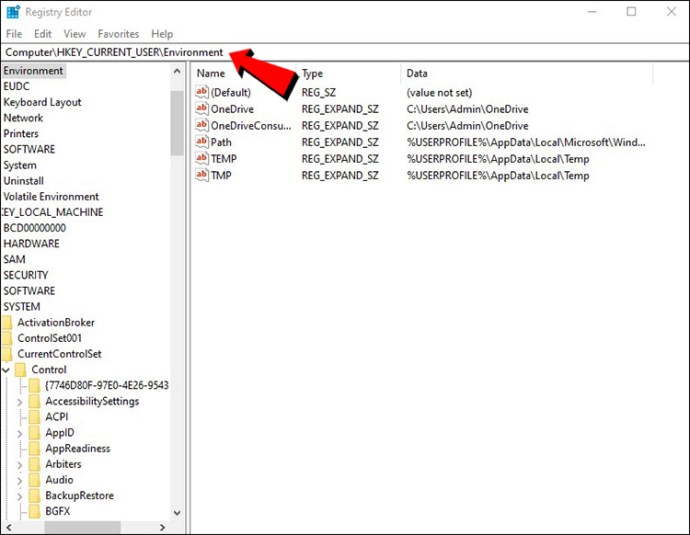
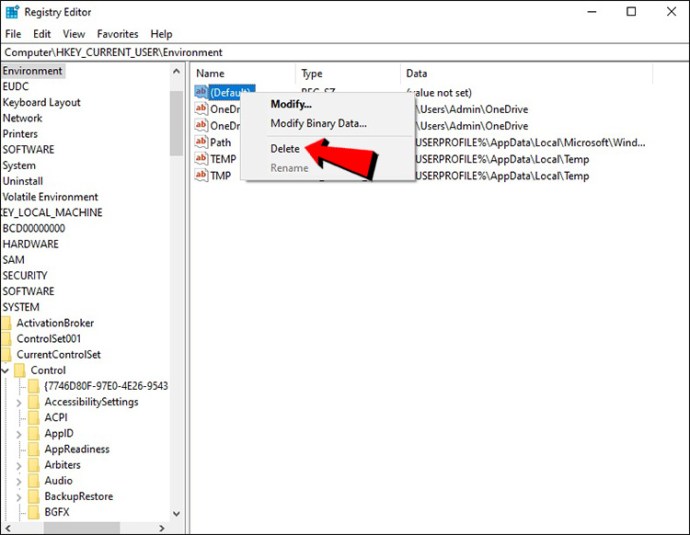
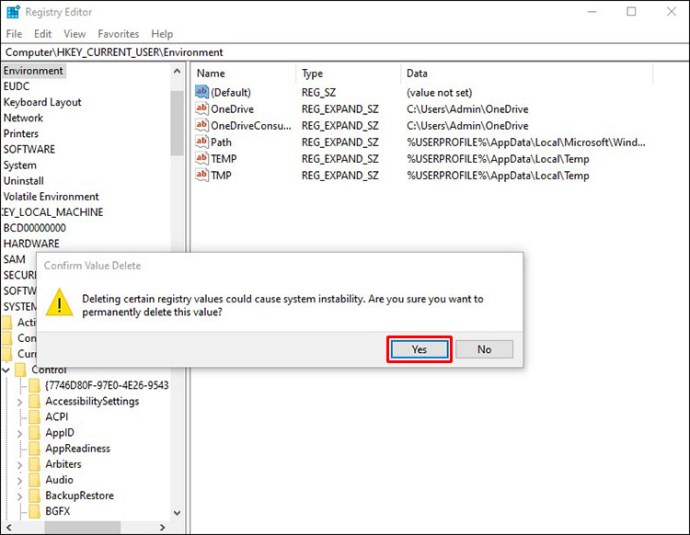
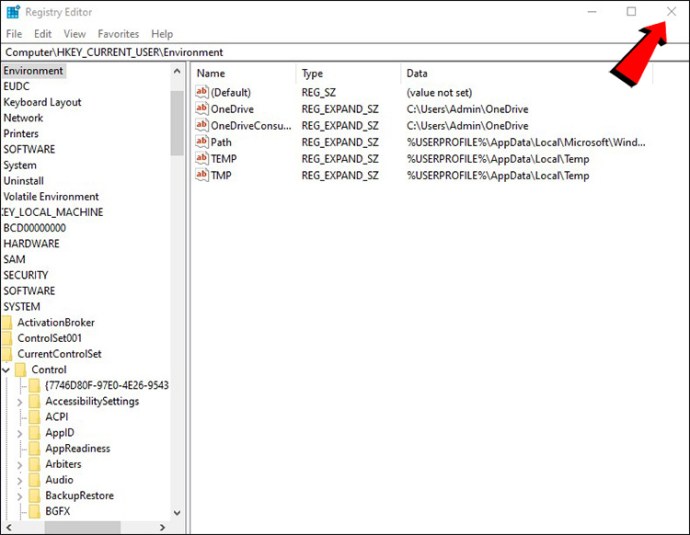
추가 FAQ
환경 변수가 왜 중요한가요?
“환경변수란 무엇인가?”라는 질문에 대한 대답입니다. 비교적 어려운 일이다. 이 가이드에서 알 수 있듯이 Windows 프로그램을 처리하면 환경 변수를 찾고 관찰하기가 어렵습니다.
관리는 OS와 컴퓨터에서 실행하는 수많은 앱 및 드라이버에 의해 백그라운드에서 처리됩니다. 반면에 OS와 기존 프로그램은 이에 의존합니다. 현재 하고 있는 일을 이해하지 못한 채 중요한 시스템 변수의 값을 엉망으로 만들면 시스템이 오작동할 수 있습니다.
기본 Windows 환경 변수는 무엇입니까?
각 Windows PC에는 다양한 변수가 있습니다. OS, TEMP 및 PATH와 같은 변수가 자주 사용됩니다. Wikipedia와 같은 웹 사이트에서 Windows 환경 변수의 기본값을 찾을 수 있습니다.
환경 변수 제어
환경 변수를 지우는 데 사용되는 동일한 소프트웨어를 사용하여 새 변수를 편집하거나 생성할 수도 있습니다. 그러나 확실하지 않은 경우 전문가에게 맡기는 것이 좋습니다. 변수는 운영 체제 및 소프트웨어의 중추이므로 변수를 사용하면 시스템 충돌이 발생할 수 있습니다. 이것은 처음에 전문가에게 처리를 요청하는 것보다 더 비쌀 수 있습니다.
환경 변수를 지우려고 시도한 적이 있습니까? 새로운 것을 편집하거나 생성해 보셨습니까? 어렵다고 느끼셨나요? 아래 댓글 섹션에서 알려주십시오!

