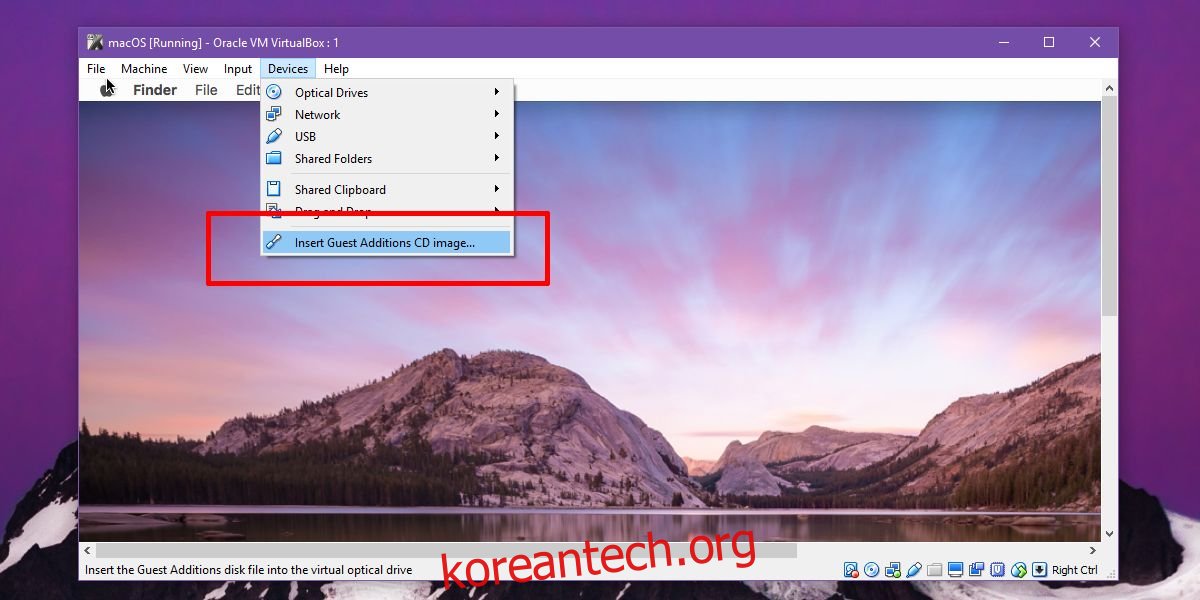VirtualBox는 Mac, Windows 및 Linux에서 사용할 수 있는 가장 인기 있는 가상화 프로그램 중 하나입니다. 기능이 풍부하고 사용이 간편하며 무료입니다. VirtualBox에서 가상 머신을 실행하는 것은 매우 쉽습니다. 물론 간단한 설정은 가상 OS를 실행하기에 충분하지만 몇 가지 제한 사항이 있습니다. 예를 들어 화면 해상도를 제어할 수 없으며 게스트와 호스트 OS 간에 클립보드를 공유할 수 없습니다. 이 모든 작업을 수행하려면 VirtualBox에 게스트 추가를 설치해야 합니다.
목차
요구 사항
VirtualBox에 추가된 가상 머신
게스트 추가 설치
VirtualBox를 설치하는 시스템은 호스트 시스템입니다. VirtualBox 내에서 실행되는 가상 머신은 게스트 시스템입니다. VirutalBox의 게스트 추가 기능은 게스트 시스템에 설치하는 추가 기능입니다.
맥 OS
VirtualBox를 실행하고 macOS 가상 머신을 시작합니다. 로그인하고 바탕 화면으로 이동합니다. 게스트 컴퓨터의 바탕 화면에 있으면 Virtual Box 메뉴 모음을 확인합니다. 장치 메뉴 옵션이 표시됩니다. 장치>게스트 추가 CD 이미지 삽입으로 이동합니다.
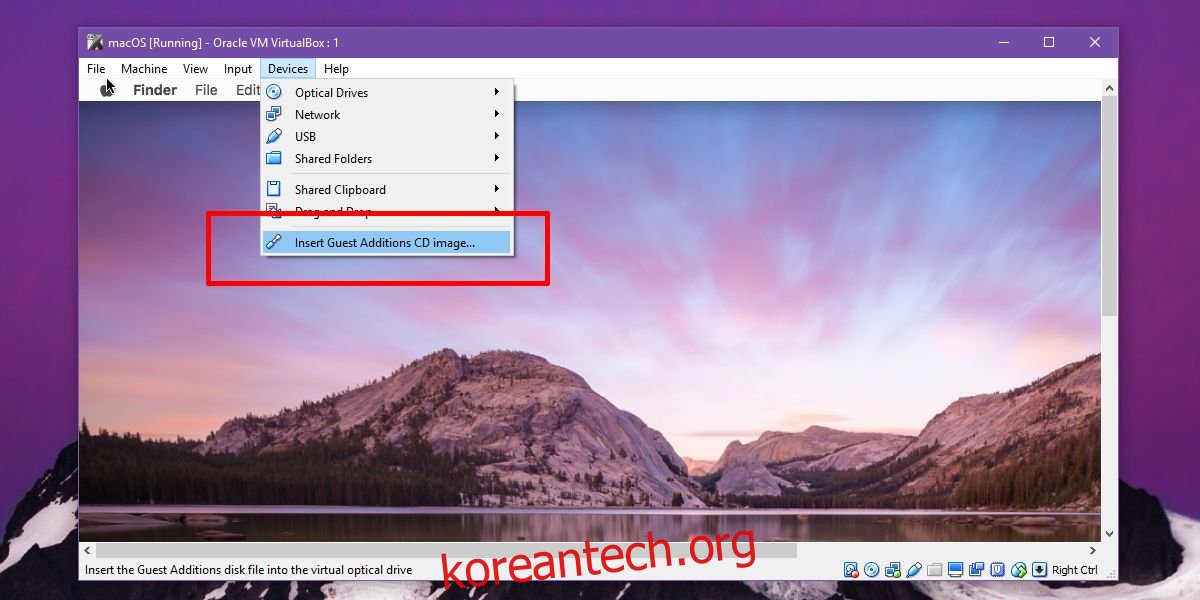
데스크탑에 마운트된 CD 드라이브가 표시됩니다. 두 번 클릭하면 내용이 표시됩니다. 그 안에 PKG 파일이 있을 것입니다. 마우스 오른쪽 버튼을 클릭하고 연결 프로그램을 선택합니다.
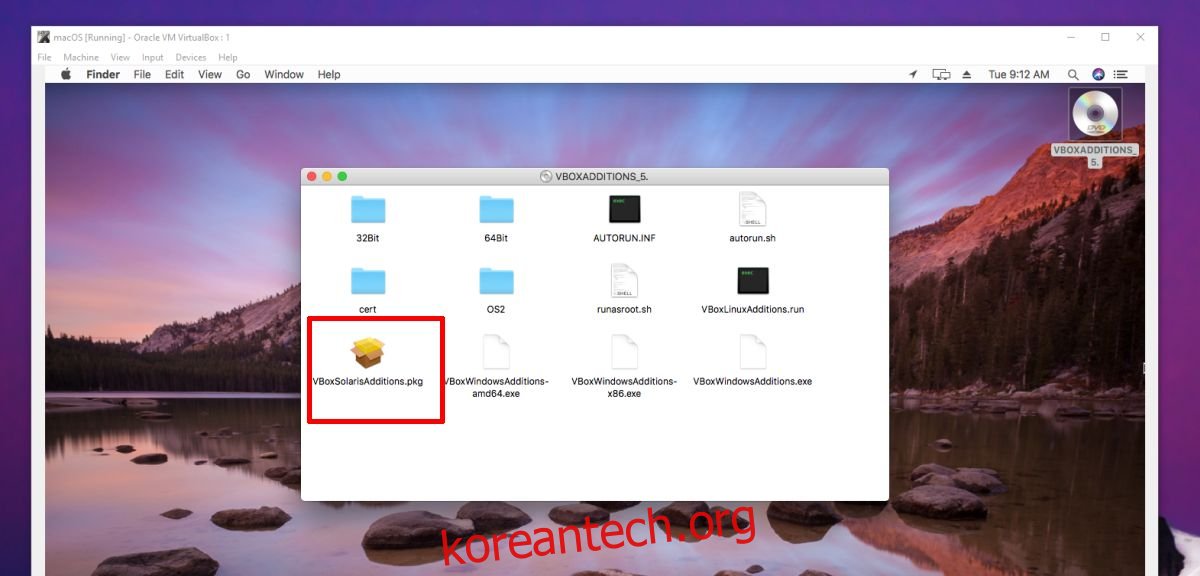
열리는 대화 상자에서 사용 드롭다운을 열고 “모든 응용 프로그램”을 선택합니다. 이제 상단의 검색창을 이용하여 터미널을 검색하여 선택하세요. 터미널 앱이 PKG 파일을 엽니다.
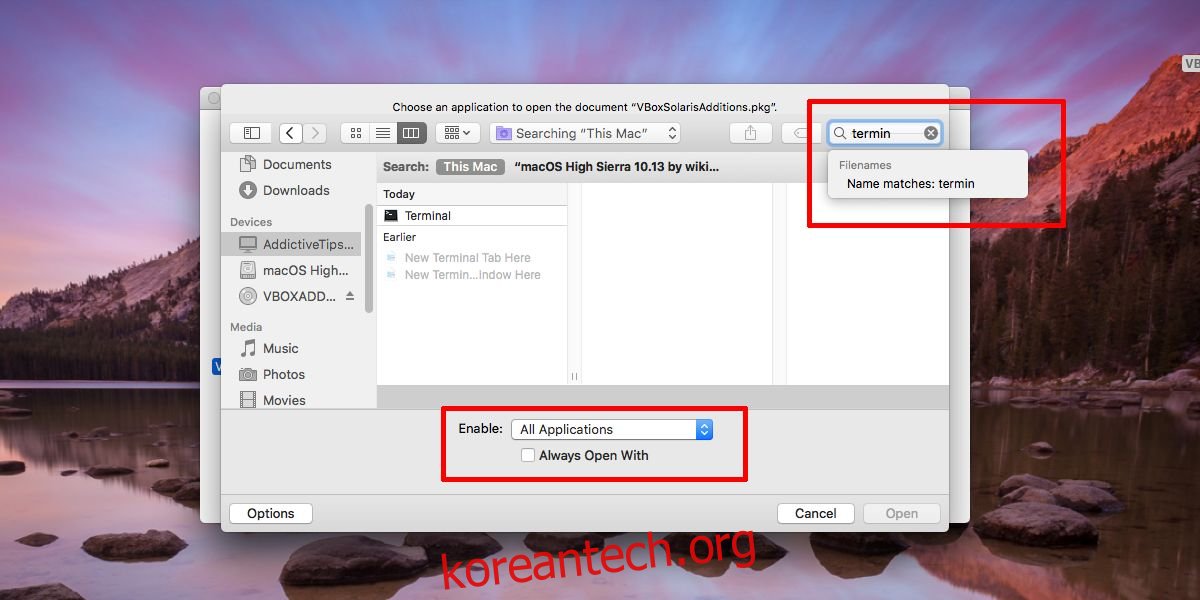
마지막에 Process Completed 메시지가 표시될 때까지 실행되도록 허용합니다. 이제 컴퓨터를 다시 시작하면 모든 작업이 완료됩니다.
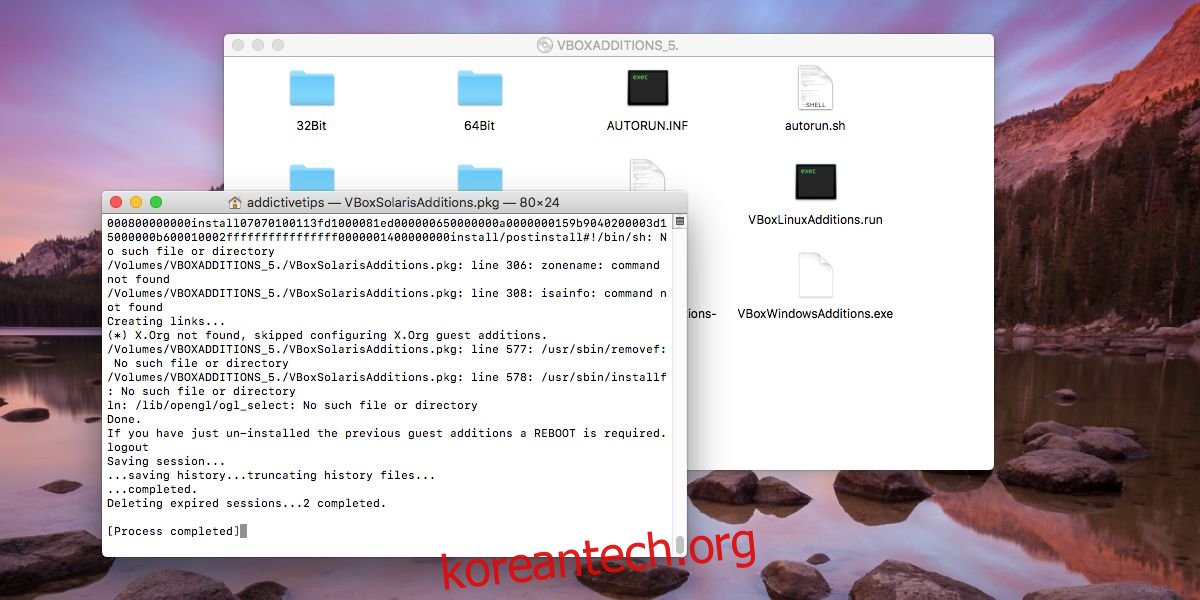
창
Windows에서 프로세스는 macOS에서 터미널을 사용하는 것처럼 명령 프롬프트를 통해 아무 것도 실행할 필요가 없다는 점을 제외하고는 macOS와 거의 동일합니다.
VirtualBox를 열고 Windows VM을 시작합니다. 로그인하고 바탕 화면으로 이동합니다. 메뉴 표시줄에서 장치>게스트 추가 CD 이미지 삽입으로 이동합니다.
그런 다음 Windows VM 내에서 파일 탐색기를 엽니다. 가상 CD 드라이브가 장착된 것을 볼 수 있습니다. VirtualBox Guest Additions라고 합니다. 두 번 클릭하여 실행합니다. 즉, 드라이브를 엽니다. 앱이 변경할 수 있도록 허용할지 묻는 Windows의 보안 프롬프트가 표시됩니다. 계속하려면 예를 클릭하십시오. 설치를 처리할 설치 마법사를 진행합니다. 다음을 클릭한 다음 해당 버튼이 표시되면 설치를 클릭합니다.
Oracle에서 드라이버 소프트웨어를 설치하라는 메시지가 표시됩니다. 설치하도록 허용합니다. 설치 마법사가 완료되면 시스템을 재부팅할 것인지 묻습니다. 재부팅하면 모든 작업이 완료됩니다.