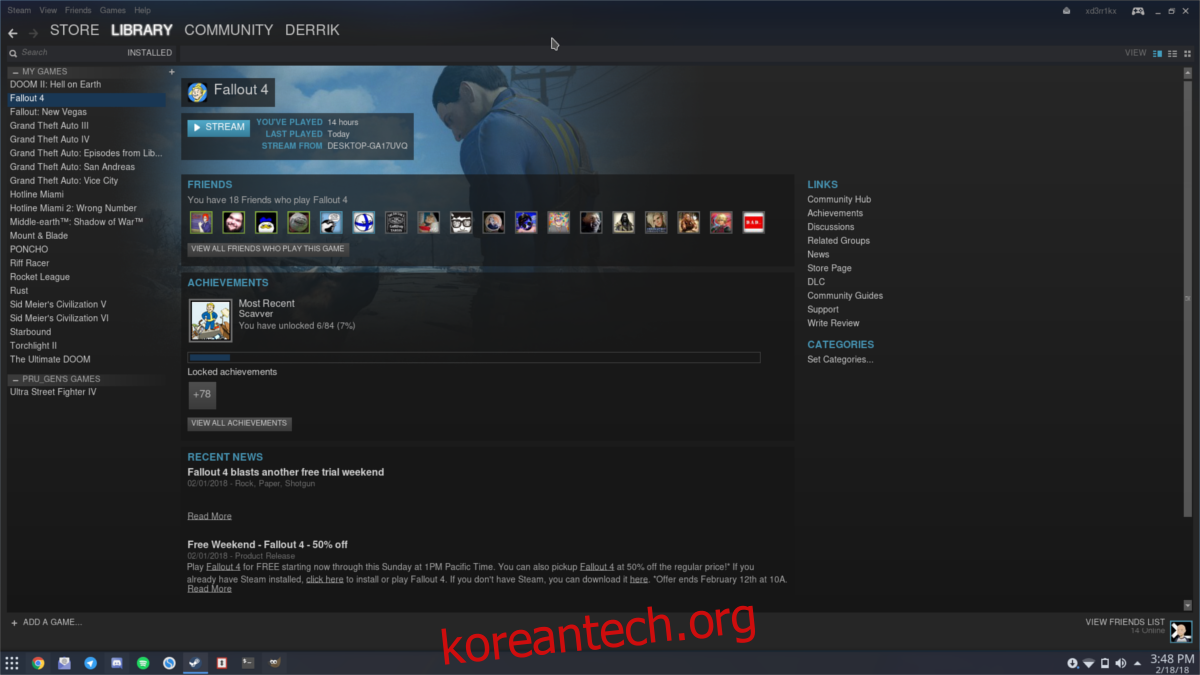Steam 가정 내 스트리밍은 사용자가 운영 체제에 관계없이 한 PC에서 다른 PC로 로컬 네트워크를 통해 게임을 할 수 있도록 하는 기술입니다. Linux 사용자는 이 기술을 활용하여 Linux에서 최신 Windows 게임을 즐길 수 있습니다.
가정 내 스트리밍을 사용하려면 두 컴퓨터 모두 클라이언트 Steam을 실행해야 합니다. Linux에서 Windows 게임을 하려면 스팀 다운로드 Windows PC에서 Steam 클라이언트를 설치합니다. 그것에 로그인하고 (네트워크를 통해) Linux PC에 제공하려는 게임을 다운로드하는 프로세스를 진행하십시오.
호스트 PC가 이더넷 케이블 또는 A/C WiFi를 사용하는 것이 매우 중요합니다. N-WiFi 연결이 충분히 강하지 않거나 빠르지 않습니다.
스포일러 경고: 아래로 스크롤하여 이 기사 끝에 있는 비디오 자습서를 시청하십시오.
목차
우분투/데비안 지침
Ubuntu는 기본 Ubuntu 소프트웨어 저장소에 Seam 클라이언트를 제공합니다. 즉, Valve에서 직접 패키지를 설치하면 이점이 있습니다. 일반적으로 DEB 패키지는 운영 체제에서 제공하는 소프트웨어보다 빠르게 업데이트됩니다.
최신 버전의 Valve Steam 클라이언트를 설치하려면 먼저 웹사이트로 이동하여 “지금 Steam 설치” 버튼을 클릭하세요. 그러면 DEB 패키지 다운로드가 시작됩니다. 이 파일의 다운로드가 완료되면 터미널을 열고 CD 명령을 사용하여 ~/Downloads 디렉터리로 이동합니다.
참고: 데비안 사용자는 apt를 apt-get으로 바꿔야 할 수도 있습니다.
cd ~/Downloads
여기에서 dpkg 도구를 사용하여 패키지를 설치합니다.
sudo dpkg -i steam.deb
마지막으로 steam.deb에 대한 종속성을 수정하십시오. 이것은 때때로 데비안 패키지를 설치할 때 라이브러리와 파일이 올바르게 만족되지 않는 문제가 발생하기 때문에 필요합니다.
sudo apt install -f
또는 패키지 사용에 관심이 없다면 다음을 사용하여 Ubuntu에 Steam을 설치할 수 있습니다.
sudo apt install steam
페도라 지침
sudo dnf config-manager --add-repo=https://negativo17.org/repos/fedora-steam.repo sudo dnf -y install steam sudo dnf install libtxc_dxtn.x86_64
OpenSUSE 지침
의 최신 버전을 잡아라 OBS에서 직접 OpenSUSE용 Steam. 사용하는 SUSE 버전 옆에 있는 설치 버튼을 클릭하세요!
아치 리눅스 지침
sudo pacman -S steam
Flatpak 지침(기타 Linux)
flatpak install --from https://flathub.org/repo/appstream/com.valvesoftware.Steam.flatpakref
요구 사항 및 모범 사례
Steam 가정 내 스트리밍은 사용자가 네트워크를 통해 한 컴퓨터에서 다른 컴퓨터로 비디오 게임을 할 수 있게 해주는 훌륭한 기술입니다. 작동 방식은 사용자가 두 컴퓨터 모두에서 Steam 클라이언트에 로그인하면 두 컴퓨터가 모두 감지되고 게임을 앞뒤로 스트리밍할 수 있다는 것입니다.
대부분의 컴퓨터는 Steam을 통해 게임을 스트리밍할 수 있습니다. 유일한 요구 사항은 PC가 게임 자체를 두 번 이상 실행할 수 있다는 것입니다. 스트리밍에 사용하려는 PC에서 비디오 게임을 거의 실행할 수 없는 경우 우선 가정 내 스트리밍을 사용하는 것은 좋지 않습니다.
Steam 가정 내 스트리밍 요구 사항
이상적으로는 비디오 게임을 스트리밍하는 PC에는 네트워크에 대한 강력하고 안정적인 이더넷 연결이 필요합니다. 이렇게 하면 무슨 일이 있어도 게임이 네트워크에 지속적으로 액세스할 수 있습니다. 무선을 통해 이 작업을 수행하는 것이 가능하지만 Wi-Fi가 불안정하고 불규칙하며 변동하기 때문에 좋지 않습니다.
이더넷 케이블로 Steam을 통해 게임을 스트리밍할 수 없다면 최소한 5GHz 지원 무선 카드가 있는지 확인하세요. 무선 네트워크는 느리지만 5GHz는 사용 가능한 무선 네트워크 연결 중 가장 빠른 반복이며 2GHz 연결(150-300Mbps보다 빠른 속도는 허용하지 않음)을 사용하는 것보다 더 안정적입니다.
마지막으로 원격으로 게임을 하려는 경우 클라이언트 시스템(스트림을 수신하는 PC)이 HD 비디오 재생을 쉽게 디코딩할 수 있는지 확인하십시오. Steam은 HD로 게임을 고품질로 제공하므로 PC에서 문제 없이 최소한 1080p 비디오를 재생할 수 있어야 합니다. 그렇게 할 수 없으면 Steam 가정 내 스트리밍 콘텐츠가 손상됩니다.
Steam 가정 내 스트리밍
Steam에는 이 기능에 대한 설정이 많지 않습니다. 스트리밍을 시작하려면 계정으로 Steam에 로그인하고 로그인 상태를 유지하세요. 그런 다음 비디오 게임을 스트리밍할 컴퓨터로 이동하여 동일한 계정으로 Steam에 로그인하세요.

스트리밍(이 경우)을 수행할 PC로 돌아가 “라이브러리”를 확인합니다. 이제 클라이언트에 로컬 Linux 게임과 원격 Windows 게임이 표시됩니다.
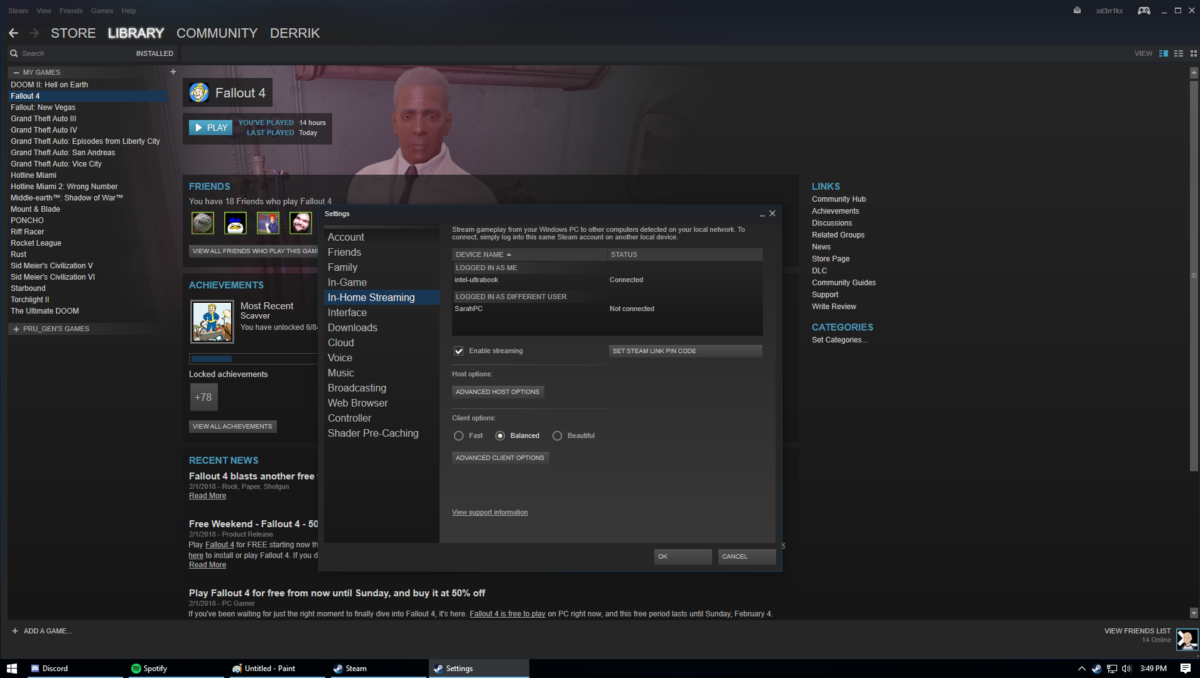
참고: Windows를 통해 네트워크를 통해 게임을 스트리밍하려면 먼저 드라이버를 설치해야 합니다. 이 드라이버를 얻으려면 호스트 시스템(Linux PC)에서 스트림을 클릭하십시오. 팝업이 열립니다. 이 팝업은 Windows에서 계속하려면 드라이버가 필요하다는 것을 사용자에게 알립니다. Windows의 화면 지침에 따라 드라이버를 설치합니다.
Linux에서 Windows 게임하기
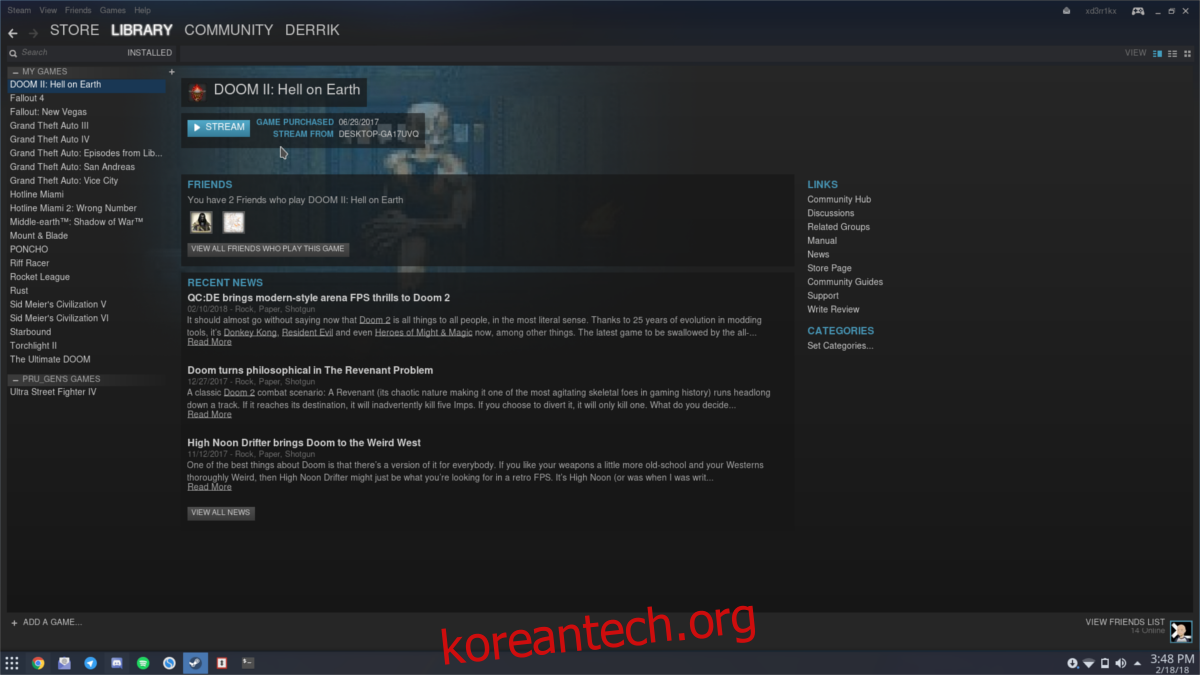
Windows가 올바르게 구성되면 Linux에서 Steam 게임 라이브러리로 이동합니다. Windows PC가 네트워크에 있고 동일한 Steam 계정에 액세스할 수 있는 한 모든 게임에 액세스할 수 있습니다. “스트림” 버튼을 클릭하여 Linux에서 Windows 게임을 플레이하세요!