모든 Linux 팬이 Android 사용자는 아닙니다. 일부는 Apple이 무상이 아닌 소프트웨어를 생산하지만 사용자 개인 정보를 존중하기 위해 상당한 노력을 기울이기 때문에 iOS를 사용합니다. iOS를 사용하면 많은 이점이 있지만 Linux 사용자라면 몇 가지 단점도 있습니다. 지금까지 가장 중요한 단점 중 하나는 iTunes를 사용하지 않는 경우 iDevices에 파일을 저장하는 것이 지루할 수 있다는 것입니다. Linux에서 iOS로 파일을 전송하는 가장 좋은 방법은 로컬 네트워크 연결을 통해 무선으로 전송하는 것입니다.
목차
Linux에서 SSH 서버 설정
iOS가 Linux 데스크탑 또는 노트북과 무선으로 상호 작용하여 파일을 전송할 수 있으려면 SSH 서버를 설정해야 합니다. SSH를 사용해야 하는 이유는 Android와 달리 Apple App Store는 서버를 호스트할 수 있는 앱을 허용하지 않기 때문입니다(보안 문제 때문에 가정합니다). 고맙게도 iOS는 다음을 포함하는 SSH 프로토콜을 잘 지원합니다. 내장 FTP 서버 기능.
Linux 데스크톱에서 SSH 서버를 설정하는 데 많은 시간이 걸리지 않습니다. 그렇게 하려면 OpenSSH 서버 패키지를 설치하고 구성 파일을 엉망으로 만들어야 합니다. SSH를 설정하는 방법에 익숙하지 않은 경우 주제에 대한 단계별 자습서를 확인하십시오.
네트워크에서 SSH 서버를 성공적으로 호스팅하는 Linux 컴퓨터가 있으면 iPhone 또는 iPad를 꺼내 가이드의 다음 섹션으로 이동합니다.
iOS에 FE 파일 탐색기 설치
iOS에는 사용자가 네트워크 연결을 설정할 수 있는 몇 가지 유용한 응용 프로그램이 있습니다. 내 연구에서 사용하기에 가장 좋은 것은 FE 파일 탐색기라는 것을 발견했습니다. 주로 LAN NAS 장치, Linux 컴퓨터, FTP/SFTP, Mac, Windows 및 Google 드라이브에 연결하는 것과 같은 많은 기능을 지원하기 때문입니다!
FE 파일 탐색기에는 앱의 무료 버전과 유료 버전이 있습니다. 이 가이드에서는 무료 버전을 사용하도록 지시합니다. 그러나 더 많은 기능(예: 다중 연결)을 원하신다면 유료 버전도 좋습니다.
iOS 장치용 FE 파일 탐색기를 사용하려면 App Store를 열고 검색 기능으로 검색하십시오. 또는 iDevice에 이 가이드를 로드한 다음 이 링크를 클릭하십시오. 여기. FE 파일 탐색기의 앱 스토어 페이지가 자동으로 실행되어야 합니다.
FE 파일 탐색기에서 SFTP 연결 설정
SSH 프로토콜에는 사용자가 로컬 네트워크 또는 인터넷을 통해 빠른 파일 전송을 수행할 수 있는 내장 FTP 서버 구성 요소가 있습니다. 우리의 사용 사례에서는 Linux에서 iOS로 또는 그 반대로 파일을 전송하는 데 사용할 것입니다.
그러나 파일을 보내기 전에 새로운 연결을 설정해야 합니다. 이렇게 하려면 iOS 장치에서 FE 파일 탐색기 응용 프로그램을 엽니다. 거기에서 앱의 왼쪽 상단에 있는 “+” 아이콘을 찾아 탭합니다.
FE 파일 탐색기에서 “+” 아이콘을 탭하면 “새 연결” 창이 나타납니다. 이 창에서 지구본 아이콘을 찾아 탭하여 FE 파일 탐색기의 FTP 연결 설정 마법사로 이동합니다.

FTP 섹션의 “새 연결” 창에는 작성해야 할 정보가 많이 있습니다. 시작하려면 “표시 이름”을 탭하십시오. 이 상자에 새 연결의 이름을 입력합니다. 그런 다음 “호스트 이름/IP” 상자로 이동하여 호스트 이름 또는 IP 주소를 추가합니다.
연결 호스트 이름/IP 정보를 설정했으면 “프로토콜”로 이동하고 탭하여 선택 메뉴를 표시합니다. 나타나는 메뉴에서 “SFTP” 옵션을 선택합니다.
“저장” 버튼을 클릭하여 FE 파일 탐색기에 대한 새 연결을 저장합니다.
리눅스에 연결
이제 새 연결이 설정되었으므로 이를 사용하여 SFTP 프로토콜을 통해 Linux 컴퓨터에 로그인할 차례입니다. 이렇게 하려면 FE 파일 탐색기의 “연결” 섹션을 찾아 이전에 만든 연결을 탭합니다.

FE 파일 탐색기에서 SFTP 프로필을 탭하면 원격 Linux 컴퓨터에 있는 모든 파일을 표시하는 FTP 연결이 자동으로 설정됩니다.

iOS에서 Linux로 파일 전송
iOS 장치에서 Linux 데스크톱 또는 노트북으로 파일 또는 폴더를 전송하려면 아래의 단계별 지침을 따르십시오.
1단계: FE 파일 탐색기에서 사이드바를 찾습니다. “로컬”, “사진 보관함” 또는 “iCloud”를 탭합니다. 선택한 후 iDevice에서 Linux 컴퓨터로 전송하려는 데이터를 찾습니다.
2단계: 앱의 오른쪽 상단에 있는 “편집” 버튼을 누릅니다. 그런 다음 FE 파일 탐색기가 편집 모드에 들어가면 Linux로 전송할 모든 파일과 폴더를 선택합니다.

3단계: 화면 하단의 “복사 대상” 옵션을 선택하여 “파일 복사” 대화 상자를 불러옵니다.

4단계: “파일 복사” 대화 상자에서 Linux FTP 연결을 선택합니다. 그런 다음 “홈”에 대한 파일 목록을 살펴보고 탭합니다. 그런 다음 사용자 이름이 있는 폴더를 탭합니다.

5단계: “저장”을 탭하여 iOS에서 Linux로 데이터를 전송합니다.
Linux에서 iOS로 파일 전송
Linux 데스크탑 또는 노트북에서 iOS 장치로 파일 또는 폴더를 전송하려면 아래의 단계별 지침을 따르십시오.
1단계: FE 파일 탐색기 사이드바에서 Linux FTP 연결을 탭합니다. 그런 다음 “홈”으로 이동한 다음 Linux PC의 사용자 이름이 있는 폴더로 이동합니다.

2단계: iOD 장치로 전송하려는 파일 또는 폴더 아래에 있는 세 개의 수직 점을 누릅니다. 그러면 앱 내에서 작업 대화 상자가 나타납니다.
3단계: “복사 대상” 옵션을 선택하여 “파일 복사” 대화 상자를 불러옵니다.

4단계: “파일 복사” 대화 상자에서 “로컬”을 선택하여 iOS에 데이터를 배치하도록 FE 파일 탐색기에 지시합니다.
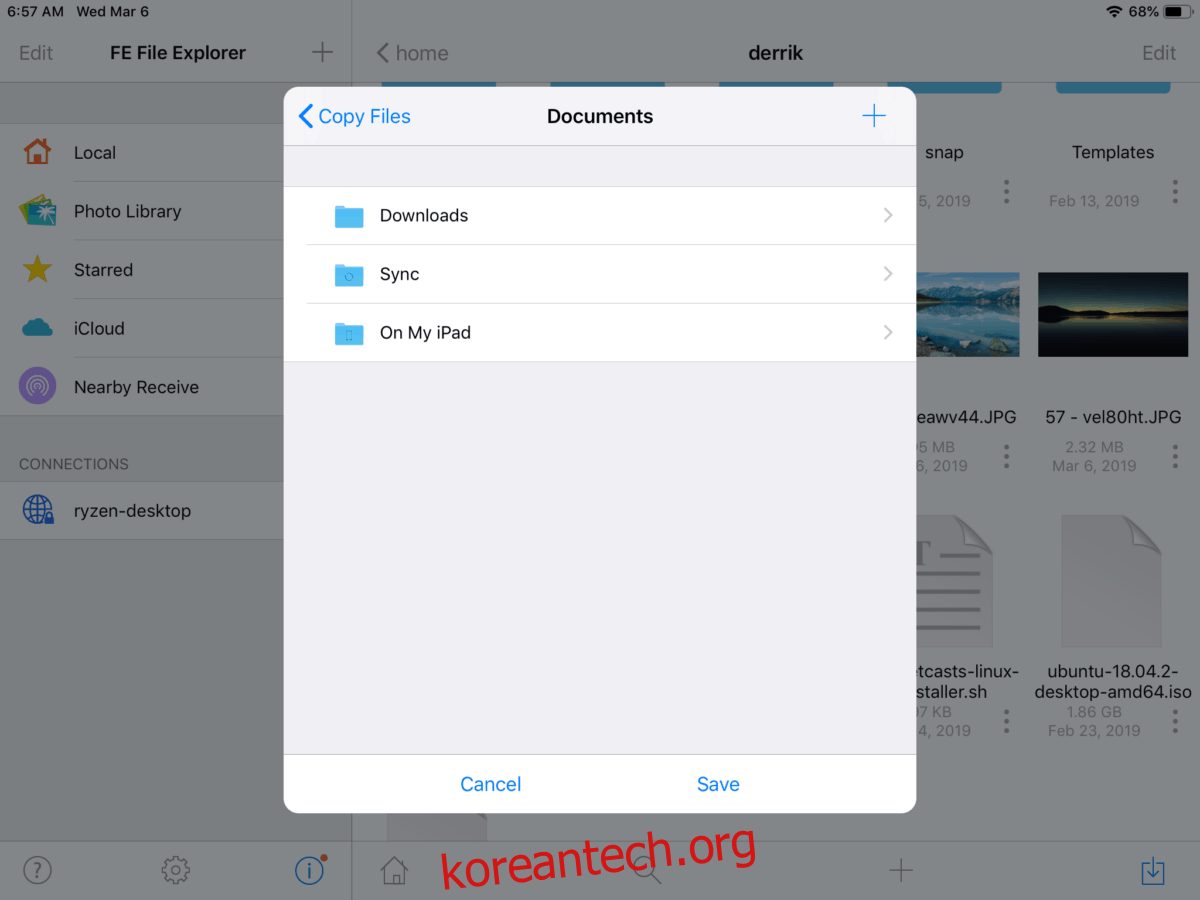
5단계: “저장”을 클릭하여 Linux에서 iOS로 데이터 전송을 시작합니다.

