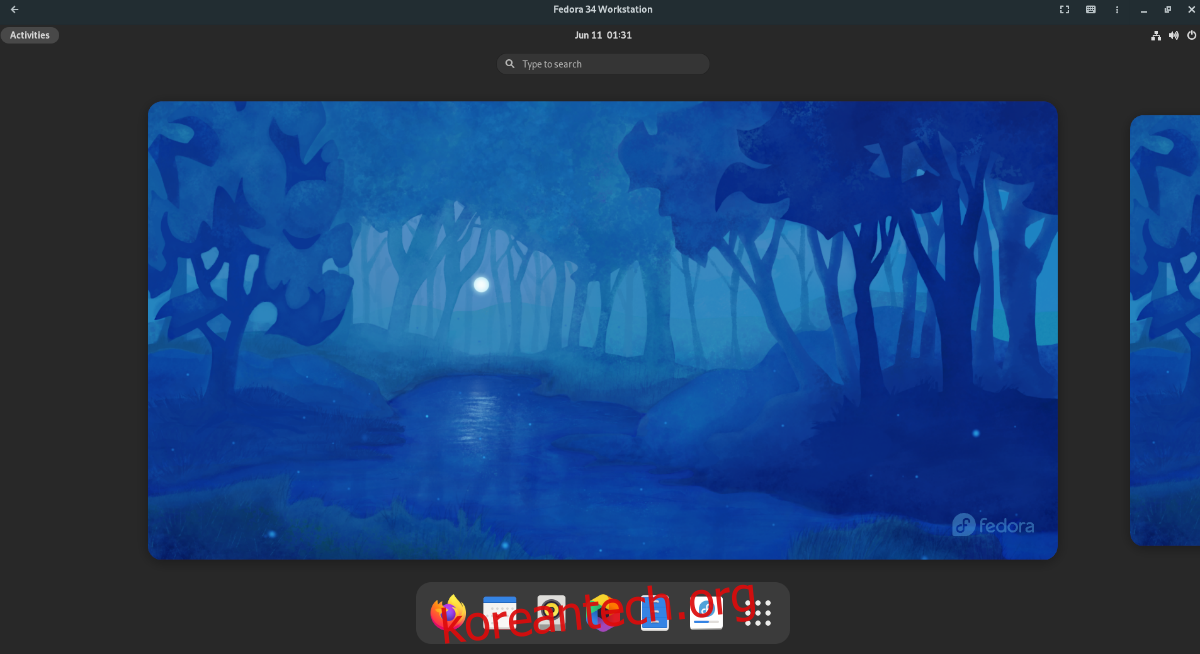Ubuntu에서 KVM 가상 머신이 필요하지만 어디서부터 시작해야 할지 모르십니까? 결과적으로 Gnome Boxes 앱을 사용하면 Ubuntu에서 KVM 가상 머신을 쉽게 설정할 수 있습니다. 이 가이드에서는 그 방법을 알려드리겠습니다!
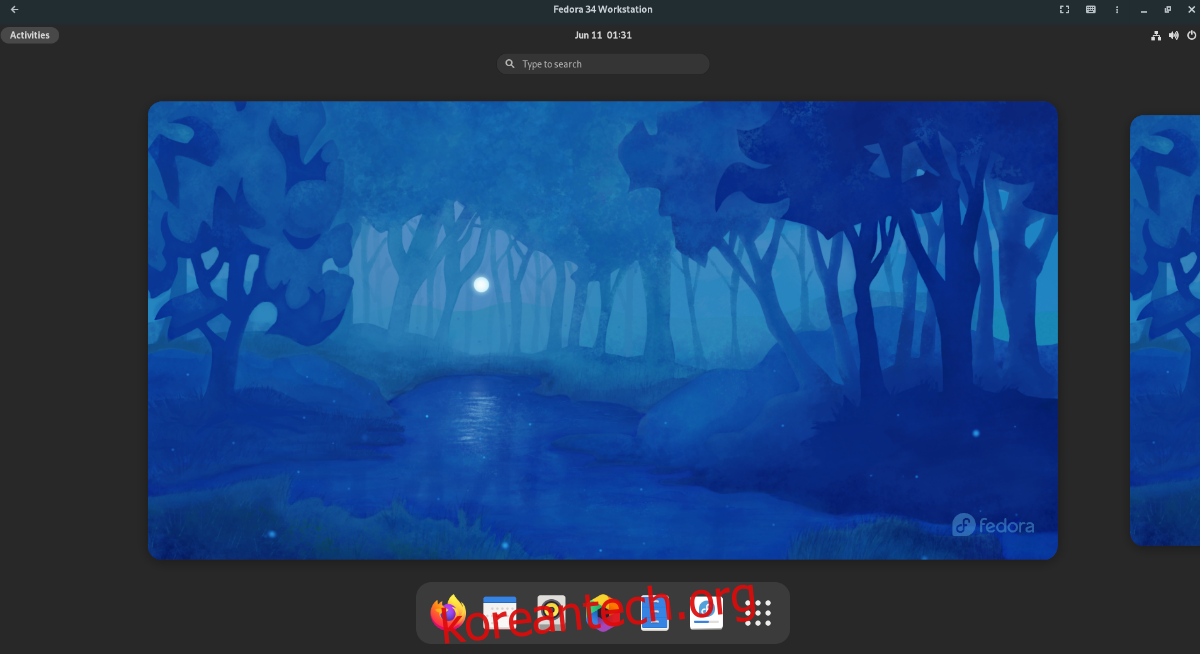
목차
Ubuntu에서 KVM 가상 머신을 만드는 방법 – Gnome Boxes
Ubuntu에서 KVM 가상 머신을 만드는 가장 쉽고 빠른 방법은 Gnome Boxes 도구를 사용하는 것입니다. 이 프로그램은 사용자를 위해 거의 모든 작업을 수행하여 Linux에서 KVM 환경을 설정하는 번거로움을 덜어줍니다.
즉, Gnome Boxes 응용 프로그램은 우수하지만 Ubuntu에 사전 설치되어 제공되지 않습니다. 따라서 앱으로 무엇이든 만드는 방법을 살펴보기 전에 Ubuntu에 설치하는 방법을 살펴봐야 합니다.
Ubuntu 소프트웨어를 통해 설치
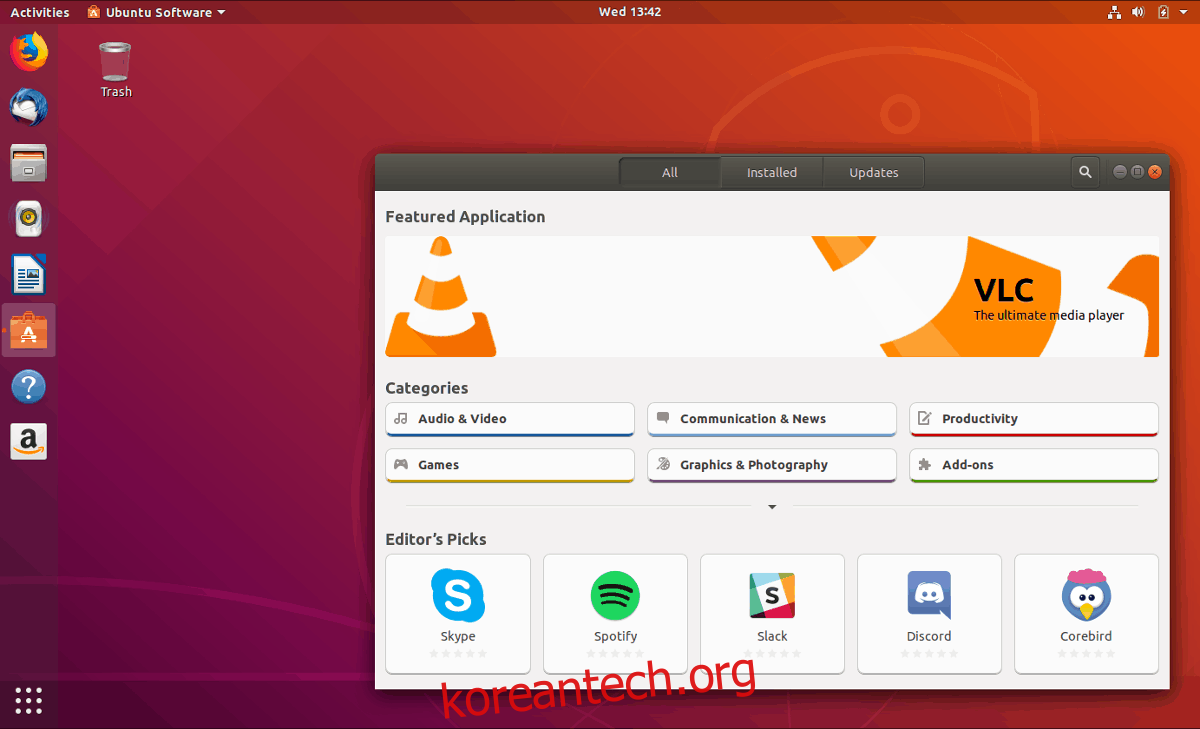
일반적인 Ubuntu 사용자인 경우 터미널을 처리하는 것보다 Ubuntu Software 앱을 통해 소프트웨어를 설치하는 것을 선호할 수 있습니다. Ubuntu 소프트웨어를 통해 Box를 설치하려면 다음을 수행하십시오.
먼저 Win을 누르고 “Ubuntu Software”를 검색한 다음 주황색 쇼핑백 아이콘이 있는 앱을 열어 Ubuntu Software를 시작합니다. 열리면 왼쪽 상단 모서리에 있는 검색 상자를 찾아 마우스로 클릭합니다.
검색 상자에 “Gnome Boxes”를 입력하고 Enter 키를 누릅니다. Gnome Boxes 앱은 검색의 첫 번째 결과여야 합니다. 소프트웨어 페이지에 액세스하려면 마우스로 클릭하십시오.
Gnome Boxes 소프트웨어 페이지에서 “설치” 버튼을 찾아 마우스로 클릭하여 Ubuntu에 Boxes 설치를 시작합니다. 몇 초 밖에 걸리지 않습니다.
터미널을 통해 설치
Ubuntu를 사용하고 터미널을 좋아한다면 명령줄을 사용하여 Gnome Boxes 애플리케이션을 빠르게 시작하고 실행할 수 있습니다. 시작하려면 키보드에서 Ctrl + Alt + T를 누르거나 앱 메뉴에서 “터미널”을 검색하여 Ubuntu 데스크탑에서 터미널 창을 엽니다.
터미널 창이 열리고 사용할 준비가 되면 apt install 명령을 사용하여 컴퓨터에 “gnome-boxes” 패키지를 설치합니다. 이 설치는 완료하는 데 몇 초밖에 걸리지 않습니다.
sudo apt install gnome-boxes
Flatpak을 통해 설치
Gnome Boxes는 Flathub 앱 스토어에서 Flatpak 패키지로도 사용할 수 있습니다. 따라서 Ubuntu에 포함된 것보다 Flatpak을 선호하는 경우 빠르게 작동할 수 있습니다. 시작하려면 Ubuntu에 Flatpak 런타임을 설치해야 합니다.
Flatpak 런타임을 설치하려면 주제에 대한 이 가이드를 따르십시오. Ubuntu용 Flatpak 런타임 구성을 마쳤으면 아래 명령을 사용하여 Flathub 앱 스토어를 활성화해야 합니다.
flatpak remote-add --if-not-exists flathub https://flathub.org/repo/flathub.flatpakrepo
마지막으로 다음 flatpak 설치 명령을 사용하여 Flathub 앱 스토어에서 Gnome Boxes 앱을 설치할 수 있습니다.
sudo flatpak install flathub org.gnome.Boxes
Ubuntu에서 KVM 가상 머신을 만드는 방법 – VM 설정
먼저 Ubuntu 데스크탑에서 Gnome Boxes를 엽니다. 열리면 왼쪽 모서리에 있는 + 기호를 누릅니다. 이 버튼을 누르면 “가상 머신 만들기” 메뉴가 나타납니다.
이 메뉴에서 “추천 다운로드” 메뉴를 찾습니다. 이 영역에서 Red Hat Enterprise Linux, Fedora 및 Fedora Silverblue를 다운로드할 수 있습니다. 또는 다른 OS를 다운로드하려면 “OS 소스 선택”을 찾아 “운영 체제 다운로드” 옵션을 선택하여 OS를 Gnome Boxes에 직접 다운로드하십시오.
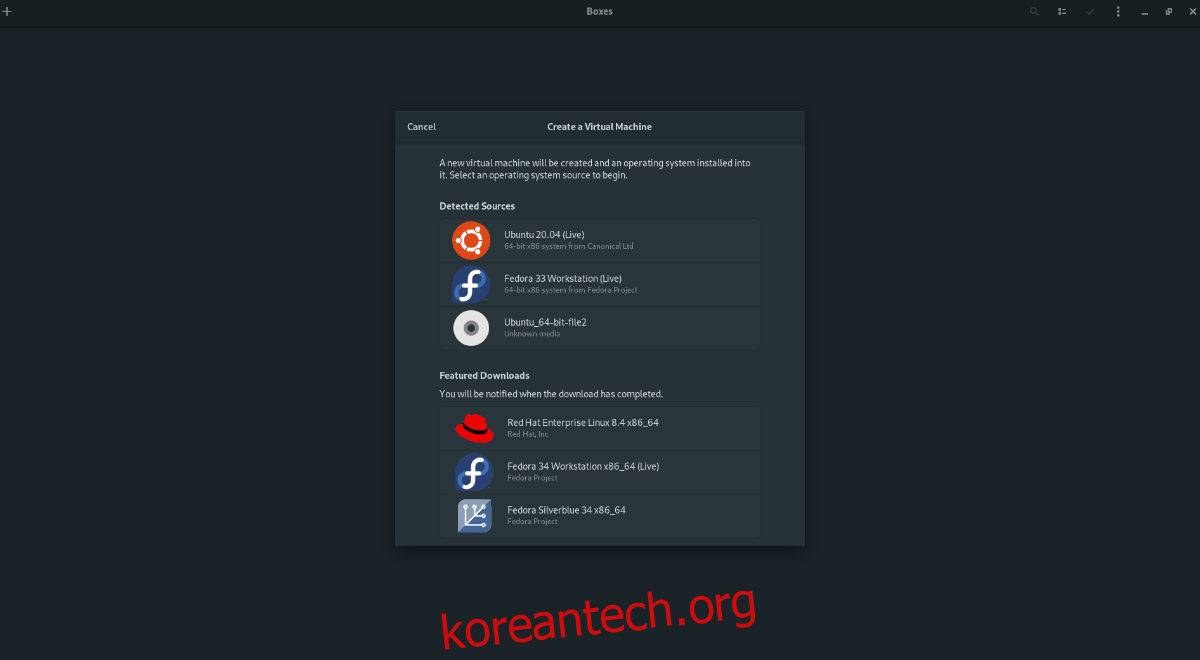
다운로드를 선택하면 Gnome Boxes에 다운로드 막대가 표시됩니다. 그런 다음 소프트웨어를 컴퓨터에 다운로드하려고 시도합니다. 대부분의 OS는 크기가 몇 기가바이트이므로 이 다운로드에는 시간이 걸립니다.
다운로드 프로세스가 완료되면 “검토 및 생성” 창이 나타납니다. 이 창에서 Gnome Boxes는 Ubuntu의 KVM 가상 머신에 대한 기본 구성을 표시합니다. “만들기” 버튼을 찾아 클릭하여 VM을 만듭니다.
“만들기” 버튼을 선택하면 KVM 가상 머신이 즉시 시작됩니다. 여기에서 KVM 가상 머신 OS를 Gnome Boxes에 설치하려면 설치 프로세스를 거쳐야 합니다.
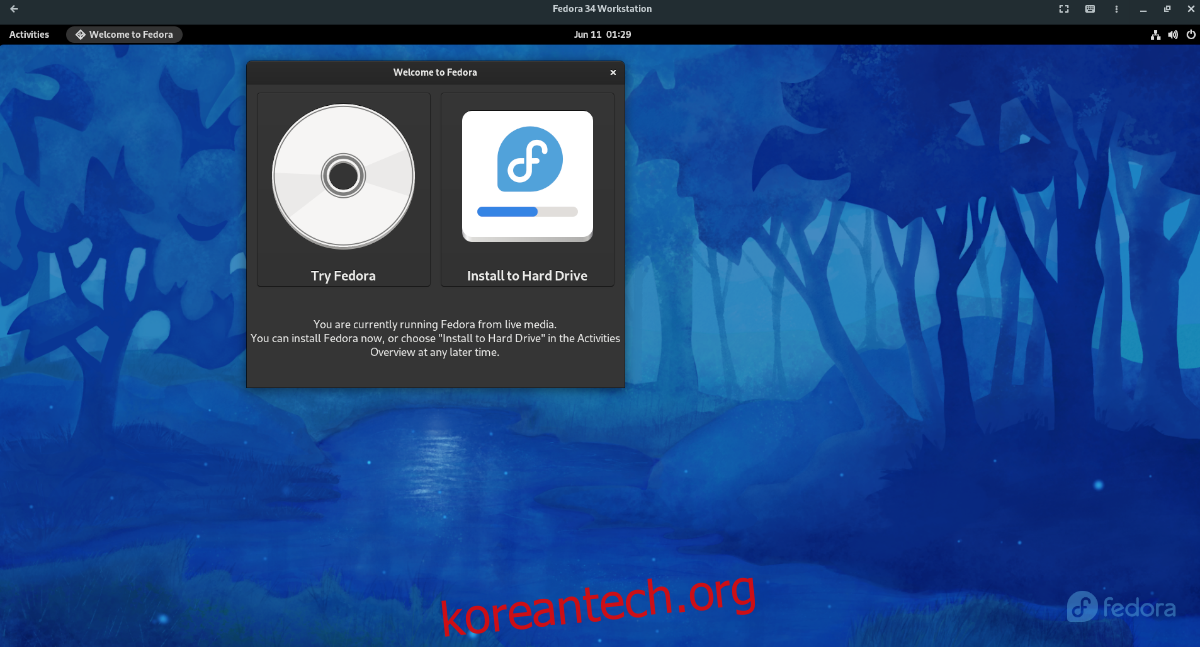
설치가 완료되면 재부팅합니다. 재부팅 후에는 자유롭게 종료하십시오.
Ubuntu에서 KVM 가상 머신을 만드는 방법 – VM에 액세스
여기에서 가상 머신에 액세스하려면 Gnome Box에서 가상 머신을 클릭하기만 하면 시작됩니다. Gnome Boxes에서 가상 머신 아이콘을 클릭하면 시작되고 사용할 준비가 됩니다.
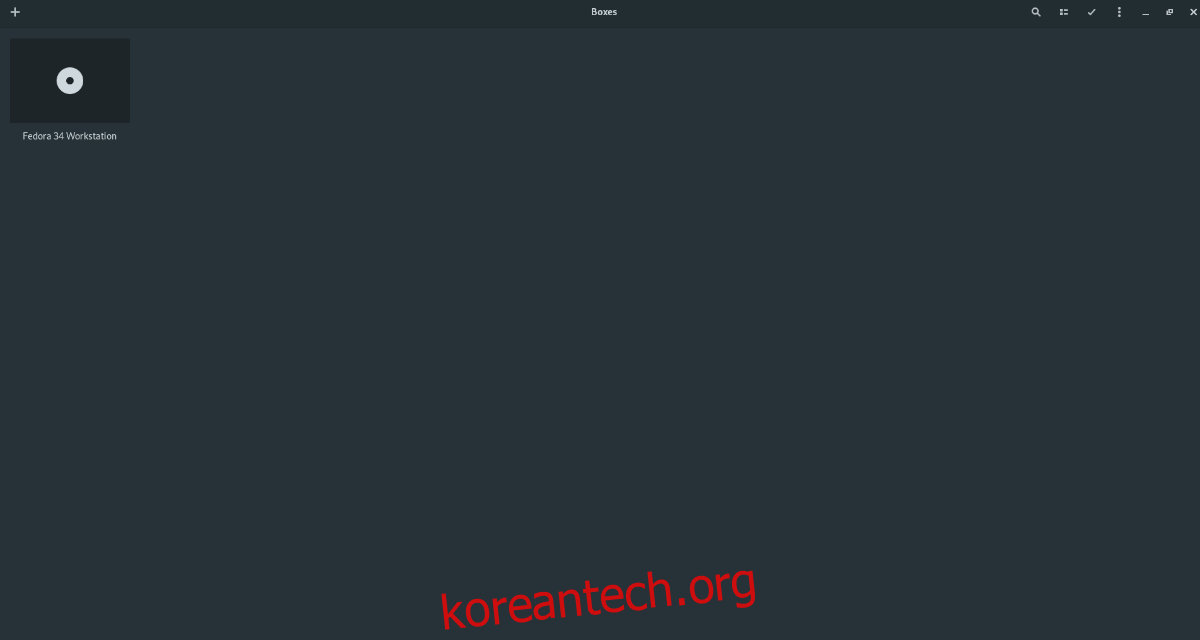
가상 머신의 다른 기능에 액세스해야 하는 경우 최소화 버튼 옆에 있는 메뉴를 클릭합니다. KVM 가상 머신 경험에 추가할 수 있는 많은 유용한 기능을 보여줍니다.