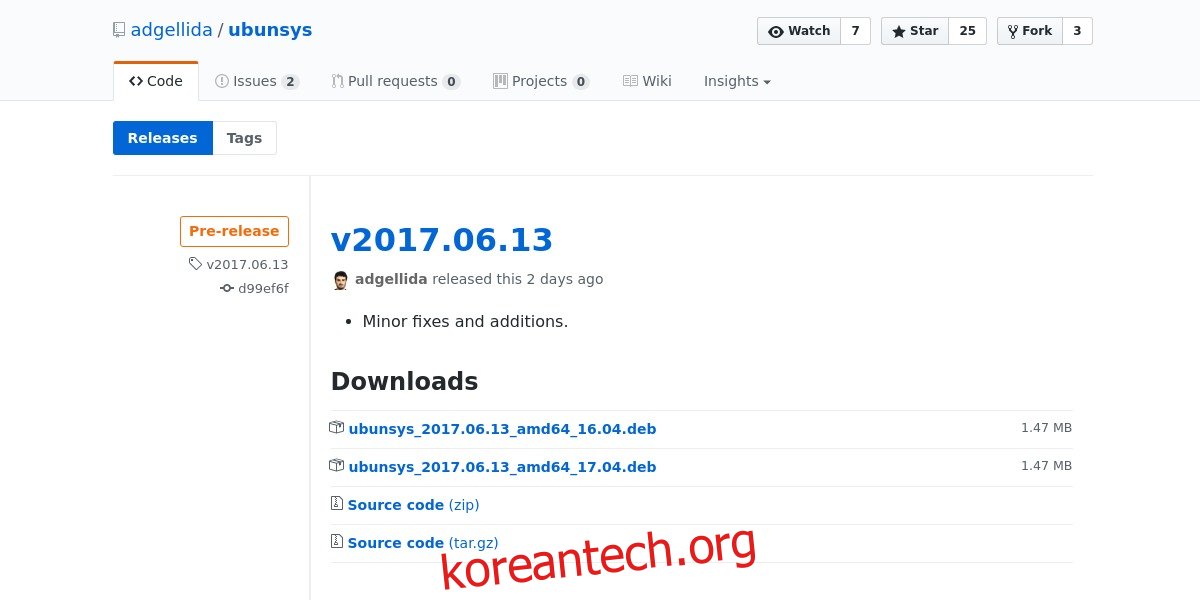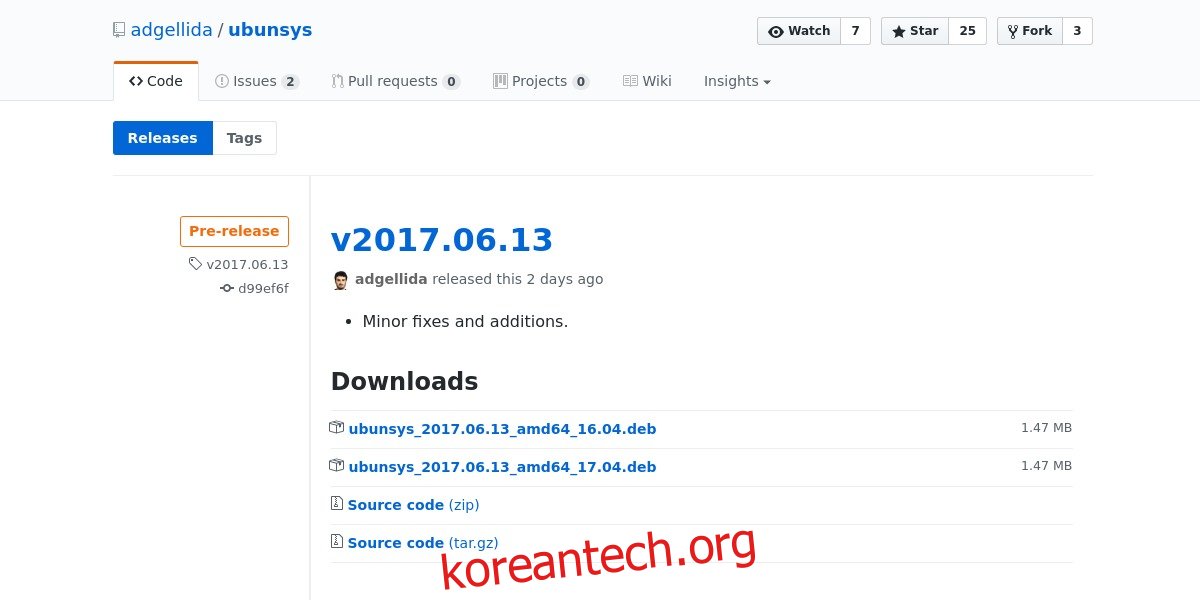Ubuntu 고급 사용자는 운영 체제 내부의 설정과 내부 측면을 변경하여 시스템에서 놀라운 일을 수행할 수 있습니다. 당신이 시스템을 잘 알고 있다면 그렇게 어렵지는 않지만 초보자에게는 이러한 기술을 마스터하기가 조금 더 어렵습니다. 이를 보완하려면 Ubunsys와 같은 도구를 사용하는 것이 좋습니다. 사용자가 Ubuntu 시스템 설정을 변경할 수 있는 고급 시스템 도구입니다. 이를 통해 사용자는 sudoer 파일을 쉽게 수정하고, 방화벽을 켜고 끄고, 터미널에 입력할 때 암호를 표시하고, 시스템 업데이트를 관리하고, 오래된 커널 파일을 정리할 수도 있습니다.
목차
설치
Ubunsys는 특히 Ubuntu 버전 17.04에서 사용할 수 있습니다. 이 프로그램을 설치하려면 사용자 지정 저장소를 통해 PC에 추가해야 합니다. 이 사용자 지정 저장소를 PPA라고 합니다. 이를 통해 개발자는 Ubuntu 개발자와 상의하지 않고도 프로그램을 쉽게(그리고 독립적으로) 제공할 수 있습니다. 이 PPA를 시스템에 추가하면 개발자로부터 지속적인 업데이트를 받을 수 있습니다.
터미널 창을 열고 다음 명령을 입력합니다.
sudo add-apt-repository ppa:adgellida/ubunsys sudo apt-get update sudo apt-get install ubunsys
PPA 방법이 작동하지 않으면 이 페이지 최신 데비안 패키지를 다운로드하십시오. 패키지를 두 번 클릭하여 Ubuntu 앱 스토어에서 설치 프로세스를 시작합니다.
우분시스 사용
Ubunsys를 사용할 때 다양한 옵션이 있습니다. 이 때문에 가장 중요한 옵션만 살펴보기로 했습니다. 프로그램의 모든 난해한 옵션을 다룬다면 이 기사가 끝나지 않을 가능성이 큽니다!
비밀번호 없는 Sudo 활성화
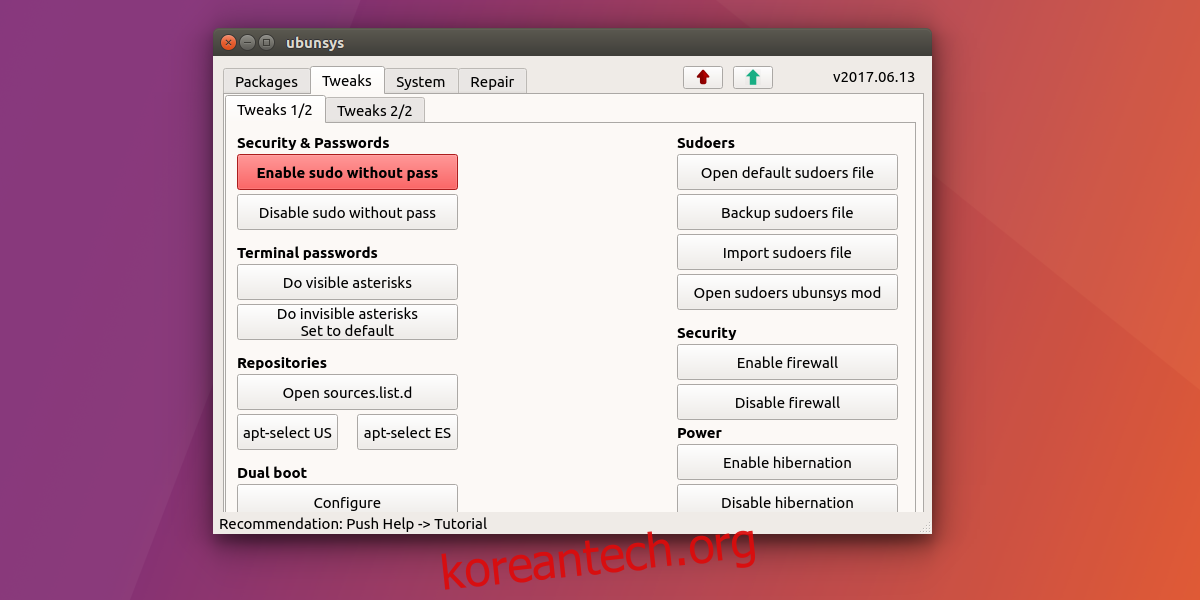
새로운 Linux 사용자가 종종 불평하는 한 가지는 시스템에 어떤 작업을 수행하기 위해 암호를 입력하는 것이 얼마나 성가신 일인지입니다. 프로그램을 설치하시겠습니까? 비밀번호를 입력하세요. PC를 업데이트하시겠습니까? 비밀번호 주세요. 그리고 그렇게 진행됩니다. 일부 사용자에게는 이 기능이 무단 변경을 방지하는 훌륭한 기능입니다.
그래도 Linux 초보자이고 암호 없이 시스템에서 원하는 모든 작업을 수행할 수 있는 운영 체제를 사용하는 경우 약간 성가실 수 있습니다. 운 좋게도 이것은 Ubunsys로 쉽게 해결됩니다.
Ubunsys를 열고 “Tweaks”를 클릭하고 “Enable sudo without pass” 옵션을 찾아 클릭합니다. “disable sudo without pass”를 클릭하여 이 조정을 다시 끕니다.
Sudo 비밀번호 피드백 활성화
Linux에서 비밀번호를 입력할 때 또 다른 짜증나는 점은 터미널에서 비밀번호를 입력하는 방식입니다. 새 사용자인 경우 터미널에 명령을 입력하려고 시도했지만 암호만 입력하면 됩니다. 비밀번호를 입력하면 터미널이 아무 작업도 하지 않는다는 것을 알 수 있습니다.
터미널과 Bash에 익숙하지 않은 사람들은 암호가 작동하지 않는다고 생각할 수 있습니다. 이것은 Bash에 암호 피드백이 없기 때문입니다. Ubunsys를 사용하면 이 문제를 쉽게 해결할 수 있습니다.
Tweaks로 이동하여 “터미널 암호”를 찾으십시오. 표시되는 암호를 활성화하는 옵션을 클릭합니다.
방화벽 활성화
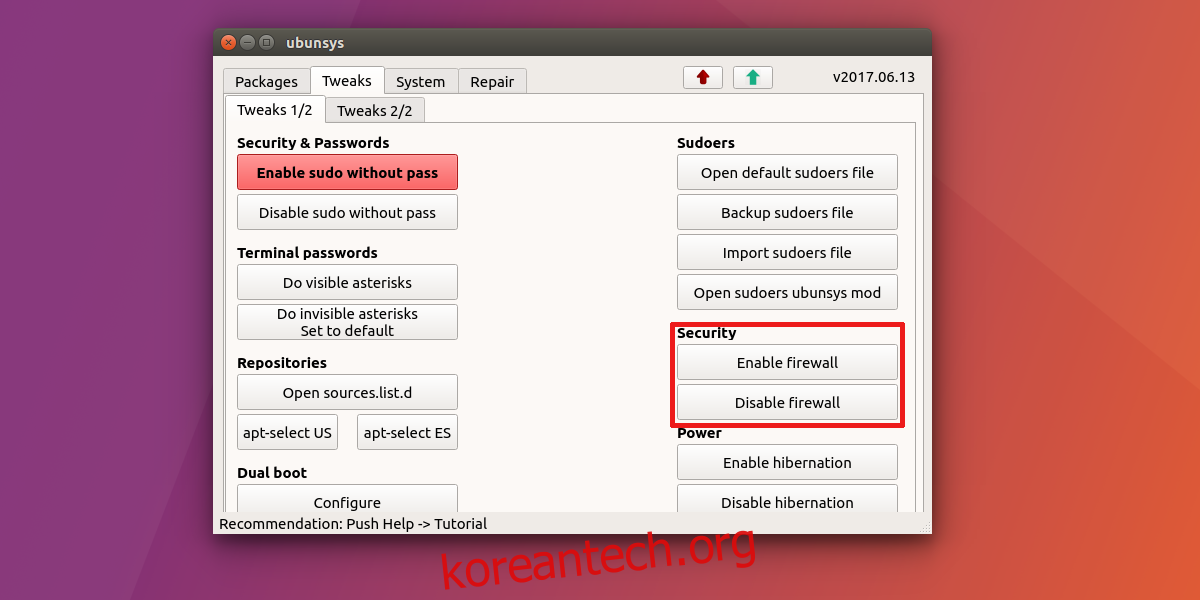
Ubuntu에는 훌륭한 방화벽이 있지만 어떤 이유로 인해 기본적으로 켜져 있지 않습니다. 일반적으로 이 작업은 약간의 복잡한 프로세스입니다. 운 좋게도 Ubunsys는 방화벽을 훨씬 쉽게 켤 수 있게 해주었습니다. 그렇게 하려면 “Tweaks”를 찾은 다음 “System”을 찾으십시오. Ubuntu 방화벽을 활성화하려면 방화벽 활성화 버튼을 클릭합니다.
방화벽을 끄시겠습니까? 그렇다면 “방화벽 비활성화”버튼을 클릭하십시오.
최대 절전 모드 활성화
대부분의 Linux 배포판에는 일시 중단 기능이 있습니다. 이를 통해 사용자는 디스크에 대한 현재 세션을 일시 중단하고 PC를 저전력 모드로 전환할 수 있습니다. 대부분의 사람들에게 이것은 훌륭하게 작동합니다. 그러나 몇 가지 실질적인 단점이 있습니다. PC가 일시 중단되면 실제로 꺼지지 않습니다. 저전력 모드로만 들어갑니다. 즉, 노트북 배터리가 소모되면 일시 중단 상태에서도 PC도 소모됩니다.
운 좋게도 Linux 사용자에게는 Hibernate라는 또 다른 옵션이 있습니다. 불행히도 이것은 기본적으로 꺼져 있습니다. 다시 켜시겠습니까? “전원”에 대한 “Tweaks”를 찾고 “최대 절전 모드 활성화” 버튼을 클릭합니다. 비활성화 버튼을 클릭하여 다시 끕니다.
커널 정리
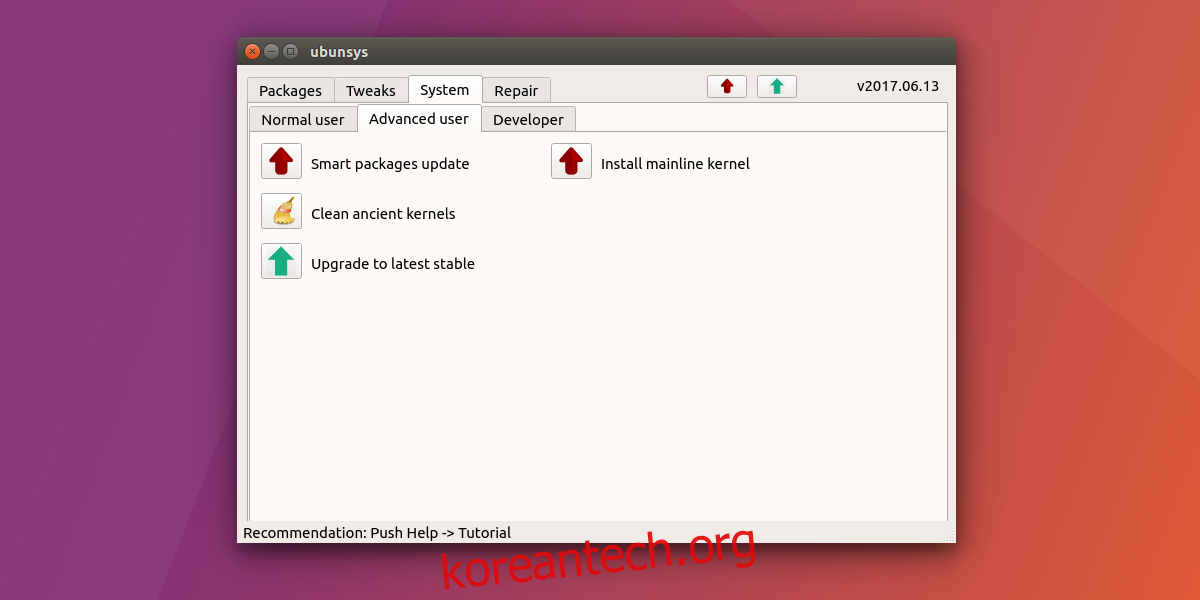
Ubuntu가 업데이트되면 Linux 커널도 업데이트됩니다. 결과적으로 많은 다른 버전의 Linux 커널이 동시에 설치됩니다. 한 버전이 중단되면 사용자가 다른 버전으로 빠르게 전환할 수 있기 때문에 매우 좋습니다. 그러나 공간을 차지하기 때문에 한 번에 15가지 다른 Linux 커널 버전을 PC에 설치하는 것은 좋은 생각이 아닙니다.
걱정할 필요 없어요! Ubunsys를 사용하면 필요하지 않은 버전을 쉽게 제거할 수 있습니다. 먼저 “시스템” 탭을 클릭한 다음 “고급 사용자” 탭을 클릭합니다. “고대 커널 청소” 옵션을 찾아 클릭하십시오. 이렇게 하면 PC에서 오래되고 불필요한 Linux 버전이 모두 제거됩니다.
결론
무슨 일이 일어나고 있는지 확실하지 않을 때 Ubuntu 시스템 설정을 변경하는 것은 꽤 무서울 수 있습니다. 그렇기 때문에 Ubunsys와 같은 도구가 존재하는 것이 좋습니다. 이 도구는 매뉴얼과 복잡한 포럼 게시물을 검색할 필요 없이 시스템을 최대한 활용하려는 초보자에게 단독으로 권한을 줄 수 있습니다.