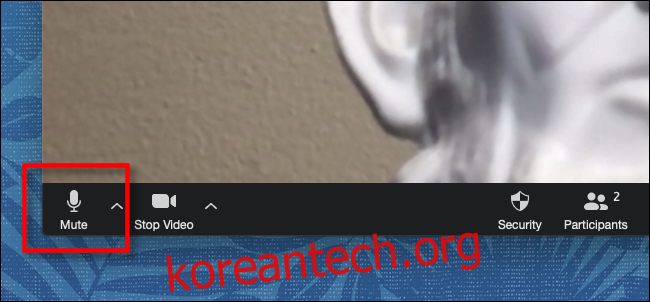Zoom을 사용하여 화상 회의에 참여하는 동안 기침을 하거나, 배경 소음을 억제하거나, 단순히 다른 사람들이 말하는 동안 예의를 갖추기 위해 마이크를 음소거해야 하는 경우가 있습니다. 방법은 다음과 같습니다.
목차
확대/축소 도구 모음을 사용하여 음소거
Zoom 회의 중에 자신을 음소거하려면 도구 모음을 불러와야 합니다. PC 또는 Mac에서 확대/축소 창 위에 마우스를 가져가면 팝업 창이 나타납니다. iPhone, iPad 또는 Android에서는 도구 모음이 표시될 때까지 화면을 탭합니다.
도구 모음에서 “음소거” 버튼(마이크 모양)을 찾습니다. Mac, PC, 웹 클라이언트 또는 스마트폰에서 도구 모음은 화면 또는 창 하단에 걸쳐 늘어납니다. 태블릿에서 도구 모음은 화면 상단에 나타납니다. “음소거” 버튼을 클릭하거나 탭합니다.
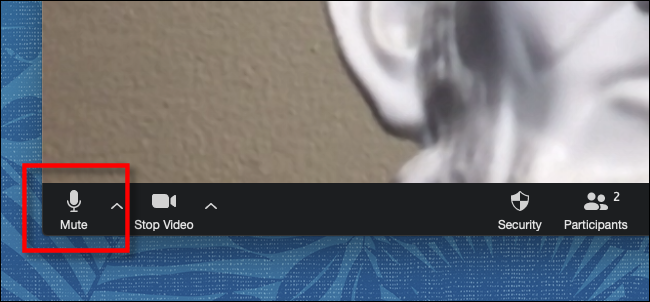
음소거 아이콘이 X 표시가 있는 마이크로 바뀌고 이제 텍스트에 “음소거 해제”가 표시됩니다. 이제 마이크가 꺼져 있고 통화 중인 사람이 내 목소리를 들을 수 없습니다.
마이크를 다시 켜려면 도구 모음에서 “음소거 해제” 버튼을 클릭하거나 누릅니다.
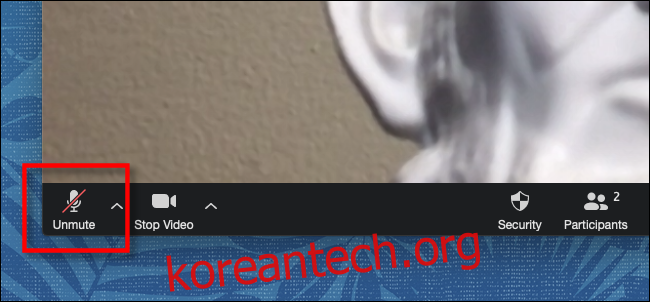
“음소거 해제”를 클릭하면 마이크가 다시 활성화되고 통화 중인 모든 사람이 내 목소리를 들을 수 있습니다.
Zoom 키보드 단축키를 사용하여 음소거
Zoom 키보드 단축키를 사용하여 PC 또는 Mac에서 빠르게 자신을 음소거할 수도 있습니다. Windows 10 PC를 사용하는 경우 Alt+A 키를 눌러 음소거를 켜고 끕니다. Mac을 사용하는 경우 Shift+Command+A를 눌러 음소거를 켜고 끌 수 있습니다.
확대/축소 음소거에 대한 추가 정보
방해가 되거나 방해가 되는 배경 소음으로 가득 찬 Zoom 회의를 주최하는 경우 “참가자” 목록의 “모두 음소거” 버튼을 사용하여 통화 중인 모든 사람을 동시에 음소거할 수 있습니다.
또한 주최하지 않지만 다른 모든 회의 참가자의 소리로 인해 주최자의 목소리가 잘 들리지 않는 경우 PC 또는 Mac에서 다음 키보드 단축키를 사용하여 주최자를 제외한 모든 사람의 소리를 끌 수 있습니다.
호스트(PC)를 제외한 모든 오디오 켜기/끄기 전환: Alt+M
호스트를 제외한 모든 오디오 음소거(Mac): Command+Ctrl+M
호스트를 제외한 모든 오디오 음소거 해제(Mac): Command+Ctrl+U
즐거운 줌잉!