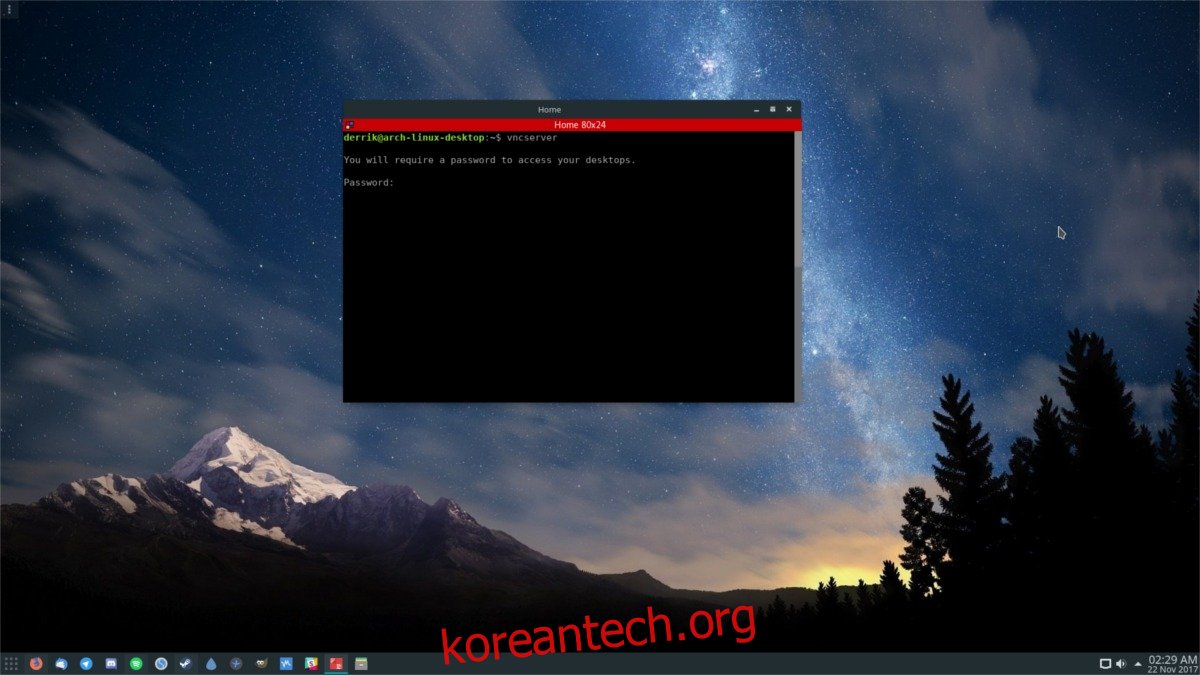LAN 또는 Linux의 인터넷을 통해 데스크탑을 공유하려는 경우 가장 좋은 방법 중 하나는 VNC 서버를 호스팅하는 것입니다. Linux에서 데스크톱 공유를 위한 다양한 VNC 솔루션이 있습니다. 이 기사에서는 TigerVNC에 대해 알아보겠습니다. 안정적인 VNC 서버 솔루션을 제공하고 설치가 쉽고 여러 버전의 Linux에서 지원됩니다.
스포일러 경고: 아래로 스크롤하여 이 기사 끝에 있는 비디오 자습서를 시청하십시오.
목차
우분투
sudo apt install tigervnc-standalone-server tigervnc-viewer
데비안
sudo apt-get install tigervnc-standalone-server tigervnc-viewer
아치 리눅스
sudo pacman -S tigervnc
페도라
sudo dnf install tigervnc-server
오픈수세
OpenSUSE 빌드 서비스 페이지에서 TigerVNC 패키지를 가져옵니다.. 모든 최신 버전의 SUSE가 지원됩니다. 설치하려면 1 클릭 설치 버튼을 클릭하십시오.
기타 리눅스
TigerVNC는 Linux에서 가장 많이 사용되는 VNC 플랫폼 중 하나입니다. 이는 배포가 지원될 가능성이 높고 설치 가능한 패키지가 있음을 의미합니다. Linux 배포판의 패키지 관리자에서 “tiger vnc” 및 “tiger vnc server”를 검색합니다. 설치하고 이 가이드를 계속 진행합니다.
패키지를 찾을 수 없습니까? 로 향한다 공식 웹 사이트 바이너리 또는 소스 코드를 얻는 방법을 배우십시오.
설정
TigerVNC는 자동으로 구성하고 사용할 준비를 합니다. 서버 구성 프로세스를 시작하려면 터미널 창을 엽니다. 터미널 창 내에서 다음 명령을 사용합니다.
vncserver
이 명령이 터미널 내부에서 실행되면 프롬프트는 VNC를 통해 데스크톱에 액세스하기 위한 암호를 묻습니다. 웹 브라우저에서 다음으로 이동합니다. 강력한 암호 생성기, 보안 암호를 생성합니다. 이것은 특히 VNC 연결을 인터넷으로 연결하려는 경우에 중요합니다.
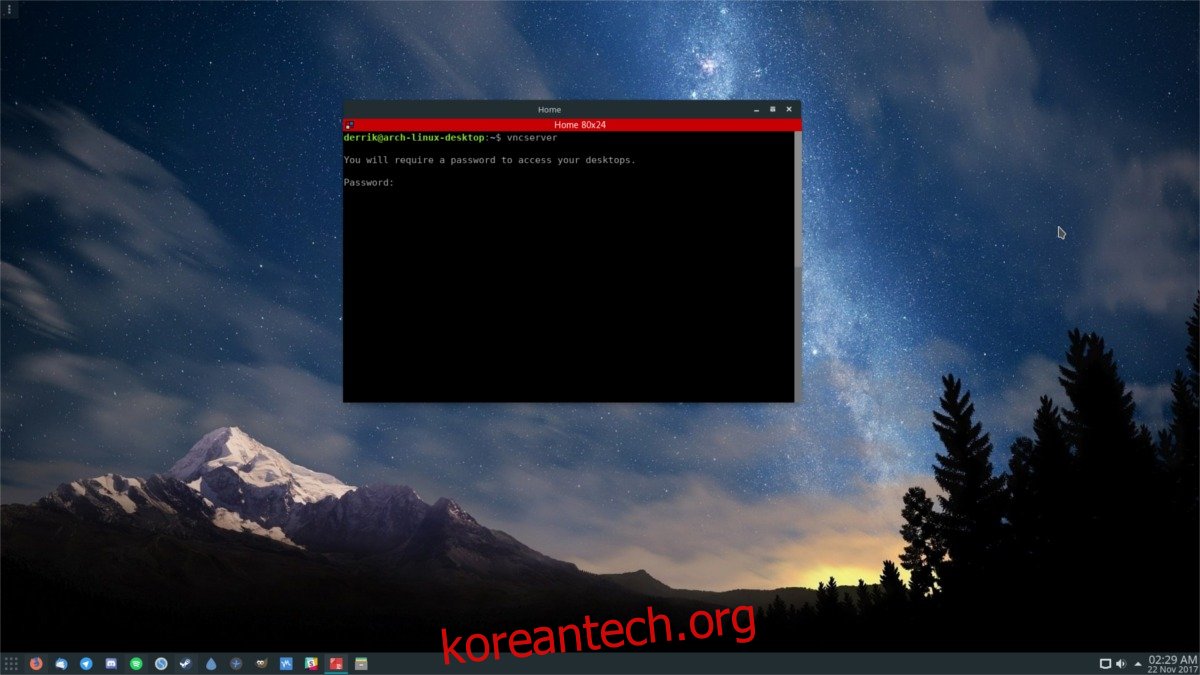
프롬프트에 암호를 입력하면 구성 파일이 자동으로 생성되고 ~/.vnc에 저장됩니다.
서버 실행
기본적으로 방금 설정한 VNC 서버는 터미널을 열고 vncserver 명령을 실행할 때만 실행됩니다. 모든 것이 이미 구성되어 있으므로 도구가 모든 것을 시작하고 LAN을 통해 연결할 주소를 인쇄합니다.
vncserver
참고: 인터넷을 통해 VNC를 실행하려면 라우터 설명서와 포트 포워드 포트 111을 참조하십시오.
Systemd로 자동 실행
필요한 모든 것이 여기저기서 빠르게 액세스하는 것이라면 명령으로 서버를 실행하는 것이 좋습니다. 그러나 지속적인 연결이 필요한 경우 가장 좋은 방법은 초기화 시스템을 통해 VNC를 지속적으로 실행하는 것입니다. 대부분의 최신 Linux 운영 체제는 systemd를 사용하므로 예제에서 다룰 내용입니다.
Linux 운영 체제가 systemd init 시스템을 사용하지 않는 경우 xinitrc 또는 이와 유사한 것을 통해 시작하려면 “vncserver” 명령을 추가해야 합니다.
다음 systemd 명령을 사용하여 시작 시 서버가 실행되도록 합니다.
systemctl --user enable [email protected]:1
보안 문제가 될 수 있으므로 사용자 모드 외부에서 이 명령을 실행하지 마십시오. 또한 네트워크에서 다른 사람을 신뢰하지 않는 경우 VNC 서버가 지속적으로 실행되도록 하지 마십시오.
VNC 서버 죽이기
때때로 TigerVNC는 결함이 있고 엉망이 될 수 있습니다. 언제든지 서버를 종료해야 하는 경우 이 명령을 사용하십시오.
vncserver -kill :1
이 명령은 한 번에 하나의 실행 중인 인스턴스만 종료합니다. 한 번에 여러 버전의 서버를 실행하는 경우 명령에서 이를 지정해야 합니다. 이렇게 하려면 :1을 명령으로 시작할 때 서버에서 제공한 번호로 바꾸십시오.
데스크탑 환경 시작
VNC 서버에 연결할 수 있다고 해서 아무 일도 일어나지 않는다는 의미는 아닙니다. 로그인할 때 어떤 일이 발생하려면 자동 시작 파일 내부에 이를 지정해야 합니다. 터미널로 이동하여 다음을 입력하여 만드십시오.
echo '#!/bin/sh' > ~/.vnc/xstartup chmod u+x ~/.vncxstartup
다음으로 데스크탑 환경을 시작하는 코드를 찾습니다. 이 코드를 찾으려면 다른 터미널 탭을 열고 cd 명령을 사용하여 xsessions 디렉토리로 이동하십시오.
cd /usr/share/xsessions/
이 폴더 내에서 LS를 사용하여 그 안에 있는 모든 것을 표시합니다. 이것은 데스크탑 환경에 대한 모든 세션 파일이 있는 곳입니다. 이 예에서는 LXDE 데스크탑을 사용하지만 개념은 모든 데스크탑 환경에서 동일합니다.
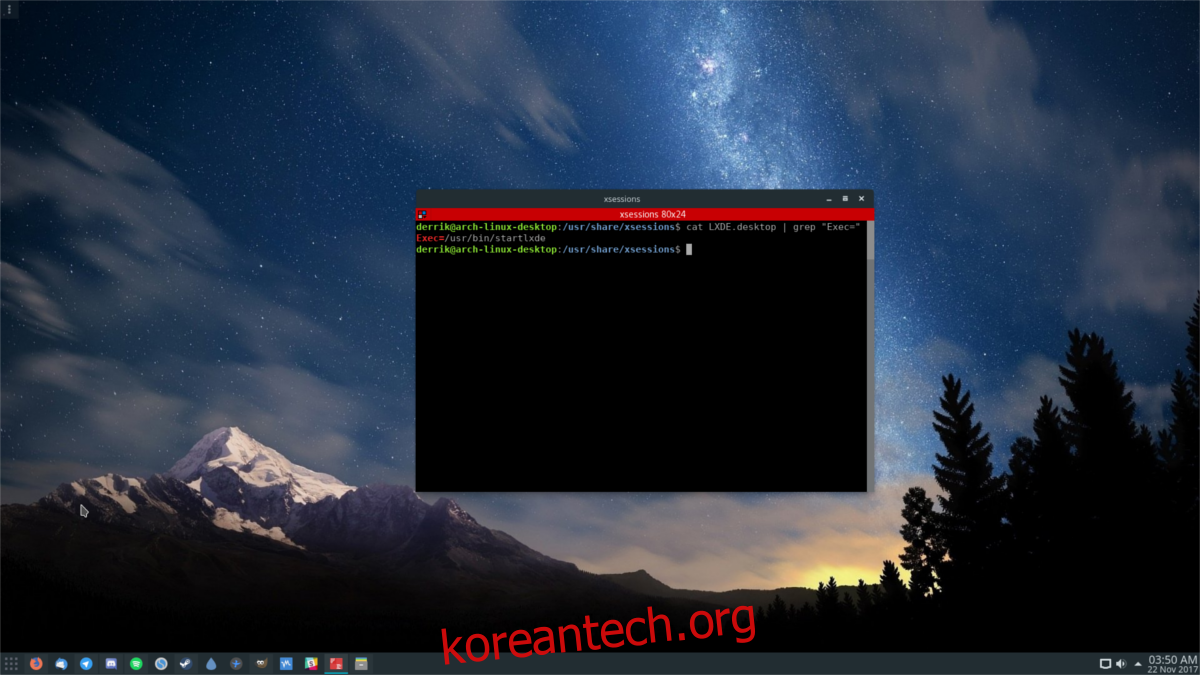
cat 및 grep을 사용하여 xsession Desktop 파일 내부의 명령을 표시합니다.
cat LXDE.desktop | grep "Exec="
이 세션 파일에서 cat 명령을 실행하면 LXDE에 대한 시작 명령이 표시됩니다.
Exec=/usr/bin/startlxde
“Exec=”는 잊어버리고 “/usr/bin/lxde”에만 집중하세요. Nano 텍스트 편집기를 사용하여 새로 발견된 이 코드를 시작 파일에 붙여넣고 Ctrl + O를 눌러 저장합니다.
nano ~/.vnc/xstartup exec /usr/bin/startlxde &
이 프로세스는 /usr/share/xsessions/ 내의 모든 데스크탑 환경 세션에서 작동합니다.
실행 중인 서버에 연결
네트워크에서 실행 중인 VNC 서버에 연결하는 것은 매우 쉽습니다. 시작하려면 VNC 서버의 인스턴스를 실행할 때마다 1이 생성된다는 점에 유의하십시오. 서버의 첫 번째 인스턴스(명령을 한 번만 실행)는 다음을 생성합니다.
example-linux-pc:1
4번 실행하면 4개의 개별 터미널에서 다음이 생성됩니다.
example-linux-pc:1 example-linux-pc:2 example-linux-pc:3 example-linux-pc:4

세션에 연결하려는 컴퓨터와 세션을 호스트하는 컴퓨터가 동일한 네트워크에 있는 한 호스트 이름만 있으면 연결할 수 있습니다. 연결하려면 터미널을 열고 다음 명령을 입력하십시오.
vncviewer example-linux-pc:1
프롬프트에 명령을 입력하면 TigerVNC GUI 도구가 열리고 암호를 묻습니다. 설정 과정에서 입력한 비밀번호를 입력하면 연결됩니다.
대신 GUI로 연결
명령줄을 통해 연결하고 싶지 않습니까? 그렇다면 Tiger VNC 뷰어를 열고 프롬프트 안에 서버 주소를 입력하십시오. 시작할 때 작성하도록 요청받은 비밀번호를 입력하십시오.