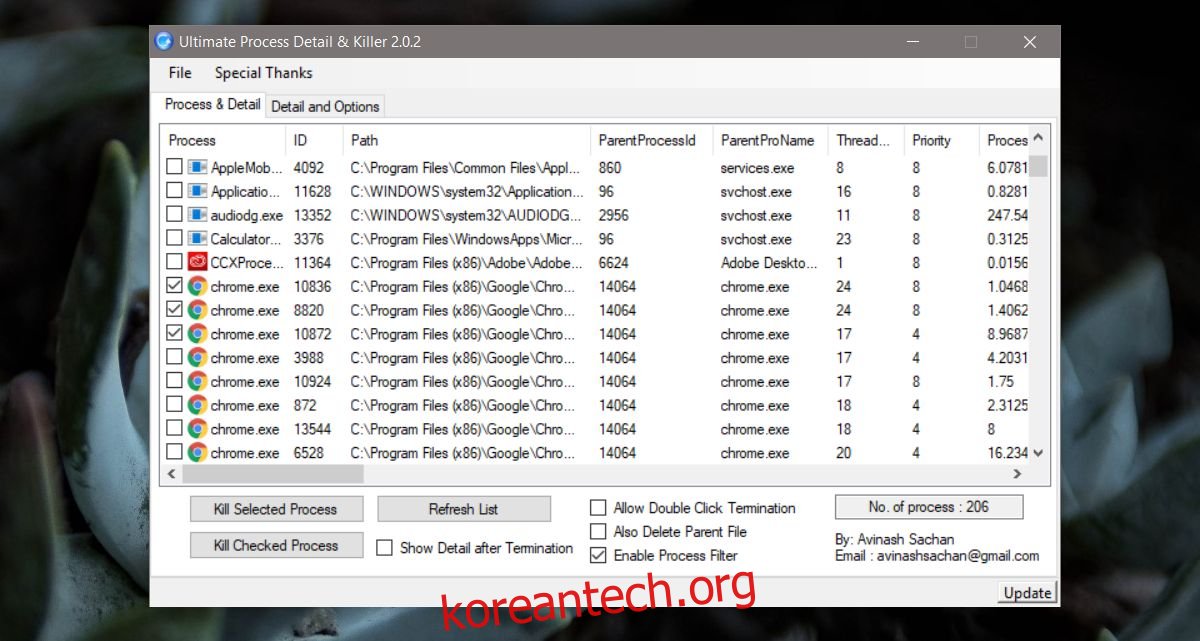Windows와 macOS 모두에서 응답하지 않는 앱을 종료할 수 있습니다. Windows에서는 작업 관리자를 통해 매우 쉽게 수행할 수 있습니다. 대부분의 사용자는 작업 관리자에 대해 들어본 적이 있고 사용한 적이 있기 때문에 앱을 종료하는 것은 복잡한 일이 아닙니다. 마찬가지로 macOS 사용자는 메뉴 막대의 Apple 메뉴 아래에 강제 종료 옵션이 있다는 것을 알고 있습니다. 두 운영 체제의 사용자가 알지 못할 수도 있는 것은 여러 앱을 종료할 수도 있다는 것입니다. Windows에서는 이 작업을 수행하려면 타사 앱이 필요하지만 macOS에서는 오랫동안 이 기능이 내장되어 있습니다.
Windows 10에서 여러 앱 강제 종료
Windows에는 작업(예: 앱 또는 프로세스)을 강제 종료할 수 있는 자체 작업 관리자가 함께 제공됩니다. 불행히도 여러 앱을 강제로 닫을 수는 없습니다. 그렇게 하려면 타사 작업 관리자가 필요하며 선택의 여지가 많습니다.
궁극의 프로세스 킬러 여러 앱과 프로세스를 강제 종료할 수 있는 Windows용 무료 타사 작업 관리자입니다. 강제 종료할 프로세스를 선택하고 ‘선택한 프로세스 종료’ 버튼을 클릭합니다.
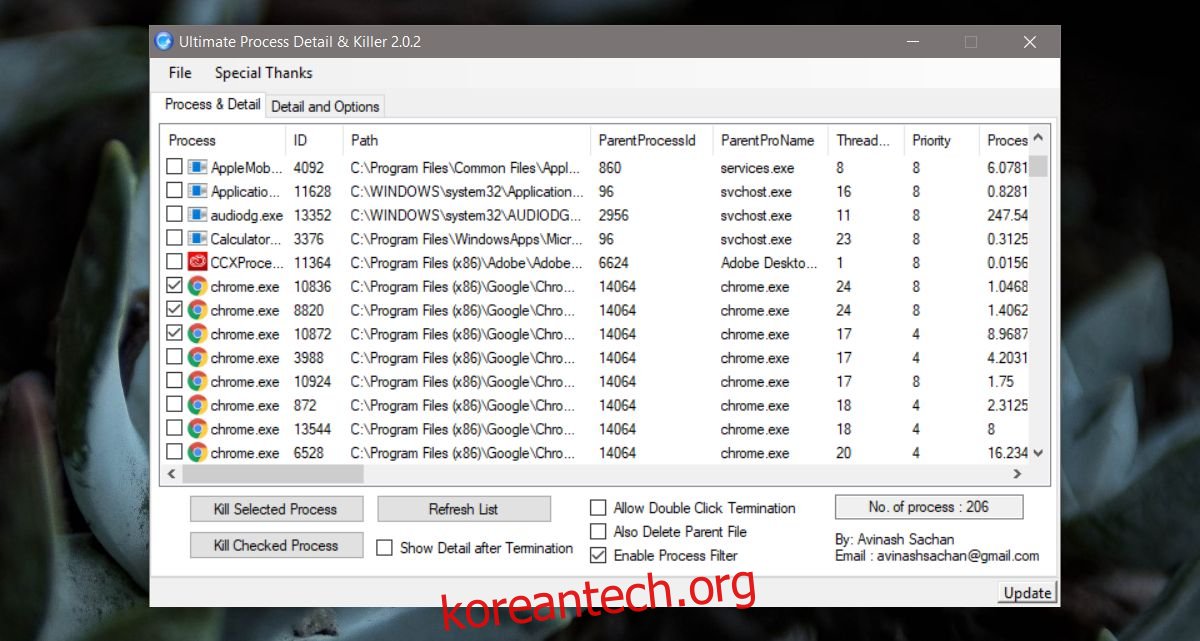
이 앱은 Windows를 계속 실행하는 데 필요한 필수 프로세스를 나열합니다. 프로세스가 무엇인지 모르고 종료하면 Windows가 충돌하거나 정지될 수 있습니다. 손상은 영구적이지 않지만 저장하지 않은 작업을 잃을 수 있습니다. 앱 프로세스만 종료해야 합니다.
macOS에서 여러 앱 강제 종료
macOS에서는 여러 앱을 강제 종료하기 위해 타사 앱이 필요하지 않습니다. 하나의 작은 수정으로 단일 앱을 종료하는 것과 같은 방식으로 종료할 수 있습니다. 먼저 키보드 단축키 Command + Option + Esc를 통해 강제 종료 메뉴를 엽니다.
메뉴가 나타나면 Shift 또는 Command 키를 누른 상태에서 여러 앱을 선택합니다. Shift 키를 사용하면 앱을 순서대로 선택할 수 있고 Command 키를 사용하면 앱을 순서 없이 선택할 수 있습니다. 강제 종료 버튼을 클릭하여 선택한 앱을 강제 종료합니다.
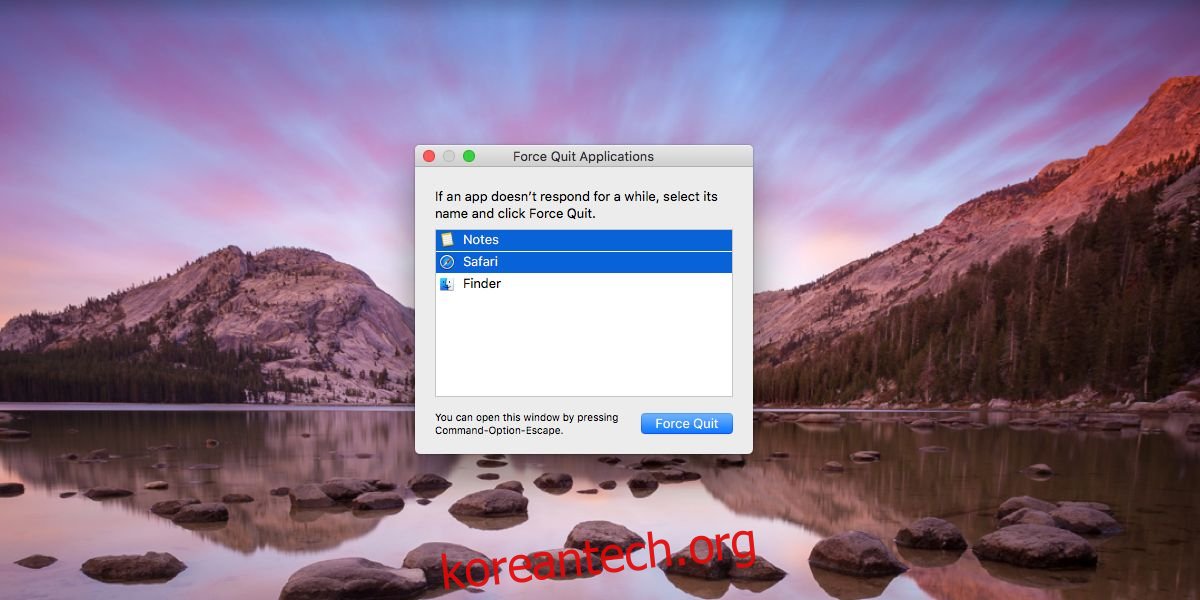
macOS에서는 이것을 매우 쉽게 만들고 Windows에서는 단순히 허용하지 않는 이유는 Windows가 작업 관리자에 앱을 나열하지 않기 때문입니다. 마찬가지로 타사 작업 관리자 앱도 앱에만 국한되지 않습니다. 그들은 프로세스를 나열하고 최종 사용자는 항상 둘 사이의 차이점을 말할 수 없습니다. macOS는 그렇게 하지 않습니다. 앱만 나열되어 있으므로 사용하기에 훨씬 안전합니다. 강제 종료 앱 메뉴와 활동 모니터 사이에는 안전을 보장하는 차이가 있습니다.