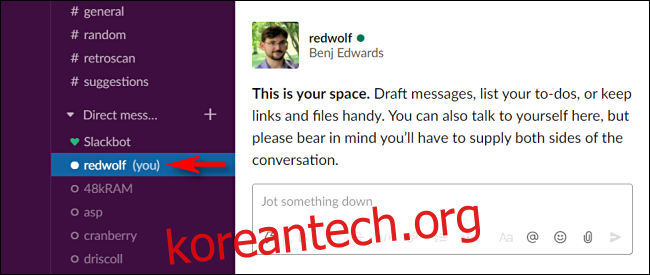오늘날 여러 기기에서 메모를 공유할 수 있는 옵션이 수십 가지 있지만 Slack을 사용한다면 한 가지가 더 있습니다. Slack의 다이렉트 메시지 인터페이스를 사용하면 나중에 어떤 기기에서든 읽을 수 있는 빠른 개인 알림 및 메모를 자신에게 쉽게 보낼 수 있습니다. 방법은 다음과 같습니다.
먼저 원하는 플랫폼을 사용하여 Slack을 엽니다. 이 팁은 PC, Mac, 웹, iPhone, iPad 및 Android에서 작동합니다. 사이드바가 표시되지 않으면 사이드바를 열고 “다이렉트 메시지” 섹션까지 아래로 스크롤합니다.
당신의 이름 뒤에 “(당신)”이 있는 쪽지 목록에서 항목을 찾으십시오. 예를 들어, 이름이 Toby McPeterson인 경우 목록에 “Toby McPeterson(귀하)”가 표시됩니다. 클릭하거나 탭하세요.

로 화면이 바뀝니다. 직접 메시지 대화보기. 그러나 이 경우 Slack에서 다른 사람과 이야기하는 것이 아닙니다. 이것은 자신의 메모를 저장할 수 있는 개인 영역입니다.
자신에게 메모를 작성하려면 “기록하기”라고 표시된 텍스트 입력 영역을 클릭하거나 탭하고, 입력하고 Enter 키를 누르거나 “보내기” 버튼을 탭합니다. 위의 대화 내용 영역에 표시됩니다.
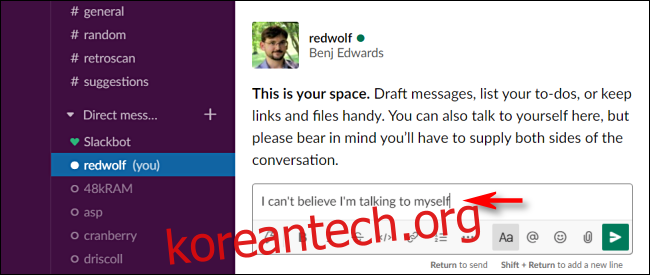
이미지와 링크를 포함하여 비공개 다이렉트 메시지 영역에 원하는 모든 것을 붙여넣을 수 있습니다. Slack은 날짜별로 게시한 시간을 추적하며 나중에 참조할 수 있도록 각 항목에 타임스탬프가 지정됩니다. 첨부 파일을 업로드하거나 나중에 보고 싶은 링크를 삽입할 수도 있습니다.
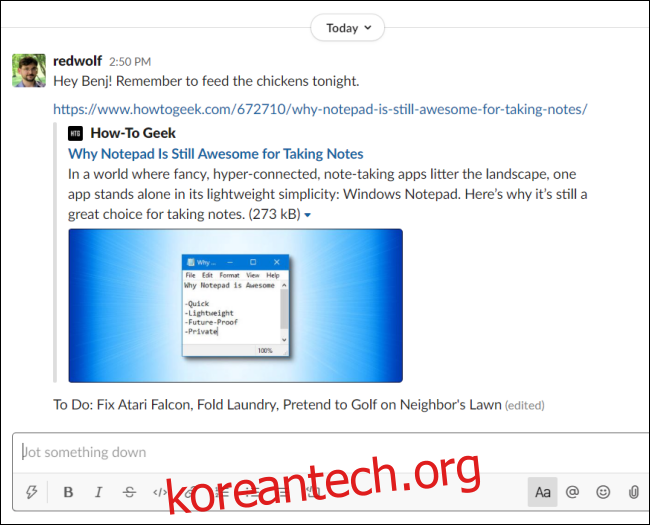
나중에 적절한 앱이나 Slack 웹 인터페이스를 사용하여 Slack에 로그인하면 모든 기기에서 메모를 볼 수 있습니다.
메모를 삭제해야 하는 경우 작업 표시줄이 메시지 위에 나타날 때까지 메시지를 탭하거나 마우스를 가져갑니다. 그런 다음 세 개의 수직 점을 탭하거나 클릭하면 메뉴가 나타납니다. “메시지 삭제”를 선택하십시오.
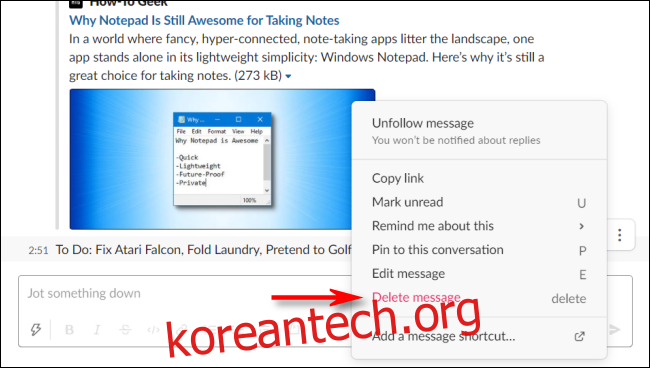
동일한 팝업 메뉴를 사용하여 메모(메시지)를 편집하고, 메시지에 대한 링크를 복사하고, 메모를 제자리에 고정하여 항상 볼 수 있는 등의 작업을 수행할 수 있습니다.
나중에 Slack에서 메시지를 상기시키도록 할 수도 있습니다. 이렇게 하려면 메시지를 탭하거나 마우스를 가져간 다음 메시지 위에 표시되는 세 개의 점을 클릭하거나 탭합니다. 팝업 메뉴에서 “이에 대해 알림”을 선택합니다. 그런 다음 시간 간격을 선택할 수 있습니다. 설정한 시간 간격이 지나면 Slackbot이 알림을 보냅니다.
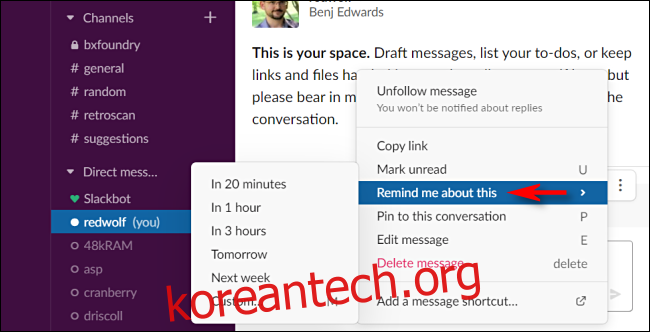
삶을 조금 더 쉽게 만들어주는 또 다른 유쾌하고 예상치 못한 기능입니다. 자신과 대화를 즐기십시오!