Dropbox에 개인 정보를 저장할 때 항상 보안이 가장 중요합니다. 그러나 아무도 여러 장치 간에 파일을 동기화하고 원활하게 액세스할 수 있는 편리함을 포기하고 싶어하지 않습니다. 즉, 클라우드 스토리지 서비스를 포기할 수는 없지만 Dropbox 폴더에 추가하기 전에 문제의 파일을 암호화할 수 있습니다. 이 모든 것이 번거롭게 들린다면 Secryptor는 Dropbox의 편리함을 사전 업로드 암호화와 결합하여 답을 제공하는 것을 목표로 하므로 파일을 몰래 엿보는 것에 대해 걱정할 필요가 없습니다. 이 응용 프로그램은 암호화된 파일을 오프라인으로 저장할 수도 있고 Windows 및 Mac OS X와 호환되며 두 플랫폼 모두에서 무료로 사용할 수 있습니다.
다국어 응용 프로그램에는 간단한 인터페이스가 있으며 암호화는 256비트 AES 표준을 통해 수행되므로 파일을 해독하기 어렵습니다. 자체 사용자 지정 SKT 확장자를 사용하여 선택한 파일의 암호화된 복사본을 생성하므로 Secryptor로 다시 암호를 해독할 때까지 다른 프로그램에서 저장된 정보에 액세스할 수 없습니다.
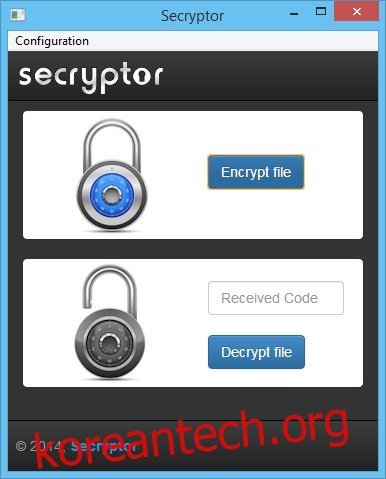
독일어 설치 마법사에 따라 Secryptor를 설치했으면 가장 기본적인 작업은 파일을 암호화하는 것입니다. 그렇게 하려면 UI에서 ‘파일 암호화’ 버튼을 클릭하여 컴퓨터에서 입력 파일을 선택할 수 있습니다. 그런 다음 대상 폴더, 즉 Dropbox 또는 로컬 디렉터리를 선택하라는 메시지가 표시됩니다.
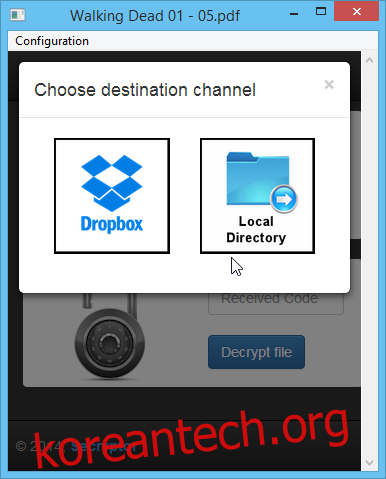
Dropbox 통합을 통해 파일을 직접 암호화하여 Dropbox 폴더에 업로드할 수 있습니다. 대상 채널에서 Dropbox를 선택하면 Dropbox 계정에 로그인할 때 애플리케이션에서 API 코드를 생성하고 아래 스크린샷과 같이 이 코드를 복사하여 Secryptor에 붙여넣어야 합니다. 그런 다음 컴퓨터에서 Dropbox 폴더도 선택해야 합니다.

다음 단계는 원하는 비밀번호를 입력하고 소프트웨어가 관련 파일을 암호화하는 동안 기다리는 것입니다. 파일 크기에 따라 몇 초에서 몇 분 정도 걸릴 수 있습니다.
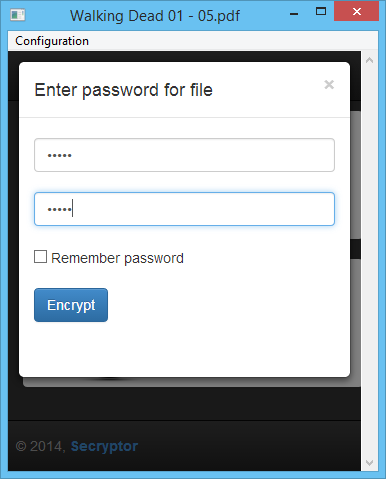
파일 암호화 외에도 Secryptor의 또 다른 중요한 기능은 동일한 파일을 다시 사용할 수 있도록 암호를 해독하는 기능입니다. 이를 위해 ‘파일 암호 해독’을 클릭하고 컴퓨터 또는 Dropbox 폴더에서 SKT 파일을 선택하고 해당 암호를 입력하면 완료됩니다. 프로세스는 매우 간단합니다. 물론 파일을 해독하는 데 걸리는 시간도 파일 크기에 따라 달라지므로 일반적으로 큰 파일은 해독하는 데 더 많은 시간이 걸립니다.
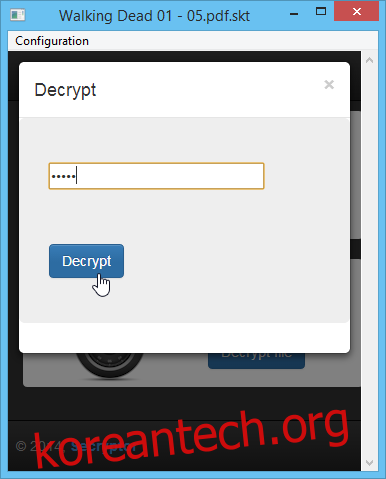
대체로 Secryptor는 사용 편의성과 강력한 보안 사이의 균형을 훌륭하게 유지합니다. Dropbox 통합은 매우 편리하며 무료로 사용할 수 있다는 사실도 또 다른 장점입니다.

