사용자가 웹 브라우저 내에서 화면 활동을 기록할 수 있도록 하는 무료 및 유료의 다양한 스크린캐스트 소프트웨어가 있습니다. 예를 들어 Big Nerd Software의 Screencast-O-Matic이 완벽한 예입니다. 인기 있는 웹 기반 앱을 사용하면 스크린캐스트를 만들고, 내레이션을 추가하고, 출력물을 Screencast-O-Matic 또는 YouTube에 업로드하거나 단순히 오프라인 보기를 위해 로컬 드라이브에 저장할 수 있습니다. 최근에 Chrome에서 유사한 기능을 제공하는 가벼운 확장 프로그램인 Screencastify를 우연히 발견했고 독자들과 공유할 가치가 있음을 발견했습니다. 매우 간단한 도구를 사용하면 Chrome 탭 또는 바탕 화면에서 화면 활동을 기록할 수 있습니다. 또한 화면 해상도 및 프레임 속도를 구성하기 위한 옵션을 제공합니다.
Screencastify의 기본적인 디자인은 덜 복잡하고 더 기능적으로 만듭니다. 설치가 완료되면 도구 모음 아이콘을 클릭하여 요구 사항에 따라 항목을 구성할 수 있는 메뉴를 표시하기만 하면 됩니다. 캡처 모드(탭 또는 데스크탑)를 선택할 수 있습니다. 예를 들어 아래의 ‘옵션’을 클릭하여 FPS와 해상도를 모두 지정할 수 있습니다.

탭 크기와 해상도 제한을 모두 240p에서 1080p 사이의 값으로 설정할 수 있습니다. 마찬가지로 FPS(초당 프레임 수)는 1, 5, 10 또는 25로 설정할 수 있습니다. 이 두 설정 아래의 확인란을 사용하면 스크린캐스트에서 마우스 커서를 활성화할 수 있습니다.
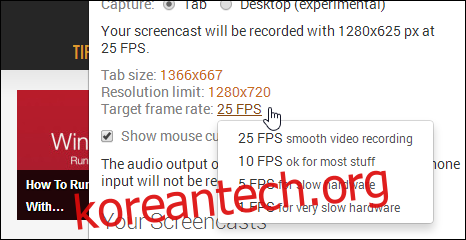
필요한 설정을 구성한 후 ‘녹화 시작’을 클릭하기만 하면 됩니다. ‘캡처’ 모드가 ‘탭’으로 설정된 경우 Screecastify는 현재 탭 내의 모든 화면 활동 캡처를 시작합니다. 완료되면 중지를 클릭하여 완료할 수 있습니다. 스크린캐스트는 언제든지 일시중지했다가 다시 시작할 수도 있습니다.
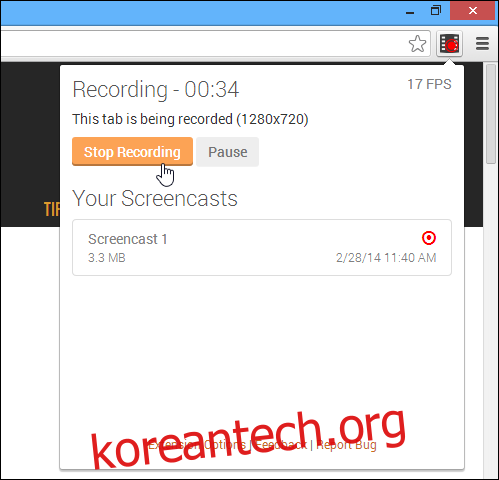
완료되면 확장 프로그램은 파일을 캐시에 보관하고 파일의 이름을 바꾸거나 삭제하거나 HTML5 지원 WebM 비디오로 로컬 저장소로 내보내거나 YouTube에 업로드할 수 있습니다. 또한 각 녹음의 크기를 표시합니다.
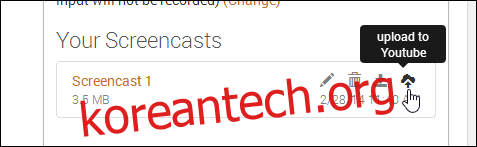
데스크톱 녹화는 동일한 방식으로 작동하지만 먼저 chrome://flags/ 실험 콘솔에서 ‘UserMedia’ 옵션을 활성화해야 합니다.
그렇게 하려면 URL 표시줄에 chrome://flags/를 입력하고 ‘getUserMedia()에서 화면 캡처 지원 사용’ 아래에서 ‘사용’을 클릭한 다음 Chrome을 다시 실행합니다. 완료되면 데스크탑 모드에서 스크린캐스트할 수 있습니다.
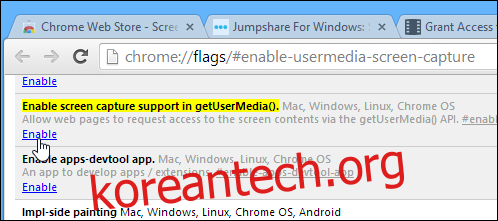
Screencastify는 사용자 친화적일 뿐만 아니라 모든 스크린캐스트 필수 기능을 제공합니다. 본격적인 스크린캐스트 도구를 찾고 있다면 이 도구가 적합하지 않을 수 있습니다. 그러나 친구를 안내하기 위해 웹사이트 내 활동을 기록해야 하는 경우가 많은 Chrome 사용자라면 Screencastify를 클릭하면 도움이 될 것입니다.
Chrome 웹 스토어에서 Screecastify 설치
