마우스는 훌륭한 발명품이지만 웹 브라우징을 위해 키보드를 짧게 팔지 마십시오. 라는 매우 효과적인 브라우저 추가 기능 덕분에 비뮴, 마우스를 건드리지 않고도 웹을 탐색할 수 있습니다.
이것을 상상해 보십시오. 노트북을 다리에 대고 소파에 누워서 트랙패드에 갇힌 상태입니다. 그러나 누워 있는 동안 트랙패드와 키보드 사이를 앞뒤로 움직이는 것은 그다지 유용하지 않습니다.
Vimium을 사용하면 손을 움직이지 않고 편안하게 탐색하고 마음껏 기대어 볼 수 있습니다.
목차
Vimium 시작하기
Vimium은 고전적인 텍스트 편집기 Vim에서 영감을 받았습니다. 코더들 사이에서 즐겨 사용하는 Vim은 QWERTY 키보드의 홈 행에 있는 키를 사용하여 텍스트 파일을 탐색합니다. Vim(및 그 이전 버전인 Vi)은 행, 단어 또는 문장별로 이동하거나 텍스트 잘라내기 및 붙여넣기, 행 삭제 및 기타 수많은 작업을 수행하는 간단한 키보드 명령을 지원합니다.
Vimium 브라우저 애드온은 그 조상만큼 복잡하지 않습니다. 그러나 홈 행에서 프로그램을 매우 효율적으로 제어한다는 아이디어를 차용했습니다. Vim 사용법을 아는 사람은 유사한 명령을 사용하기 때문에 브라우저 애드온에 적응하는 데 어려움이 없을 것입니다.
Vimium을 사용할 수 있습니다. 크롬 그리고 파이어폭스. 또한 Chrome의 오픈 소스 버전인 Chromium을 기반으로 하는 Edge, Brave 및 Vivaldi의 새 버전인 Opera와도 작동합니다.
Vimium은 모든 웹사이트에서 작동하지 않지만 대부분의 웹사이트에서 작동합니다. 특정 웹사이트에서 작동하지 않을 때 브라우저의 Vimium 아이콘은 아래와 같이 회색으로 표시됩니다. Vimium이 작동 중일 때 해당 아이콘은 파란색입니다.
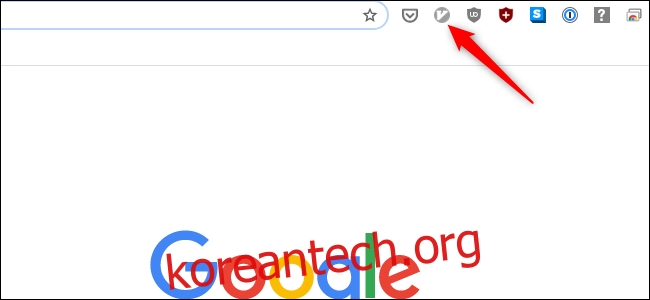 Vimium 아이콘이 회색으로 표시되면 비활성화된 것입니다.
Vimium 아이콘이 회색으로 표시되면 비활성화된 것입니다.
Vimium의 키보드 단축키 사용 방법
키보드 단축키를 사용하려면 약간의 연습이 필요합니다. 하지만 일단 그렇게 하면 웹을 훨씬 쉽게 탐색할 수 있습니다. 이 튜토리얼에서 Vimium 단축키를 모두 다룰 수는 없으므로 Vimium을 처음 사용하는 사람들에게 가장 유용할 단축키에 중점을 둘 것입니다.
일부 Vimium 단축키에는 소문자가 필요합니다. 다른 것들은 대문자가 필요하므로 이들의 경우에도 문자를 입력하는 동안 Shift 키를 눌러야 합니다. 적절한 경우에 문자를 표시했습니다.
그러나 먼저 웹 페이지를 탐색하는 방법을 알아야 합니다. 이 단축키는 Vim의 단축키와 동일합니다. 아래로 스크롤하려면 j를 누릅니다. 짧은 탭을 사용하거나 j를 누르고 있으면 빠르게 스크롤할 수 있습니다. 위로 스크롤하려면 k를 누릅니다. 다시 말하지만, 짧게 탭하거나 키를 누르고 있으면 더 빠르거나 느리게 작동합니다.
페이지의 많은 부분을 아래로 건너뛰려면 d를 누릅니다. 같은 공간 위로 올라가려면 u를 누릅니다. Vimium 팀에 따르면 이러한 명령은 약 반 페이지 위 또는 아래로 스크롤해야 하지만 경험상 1/3 이하입니다.
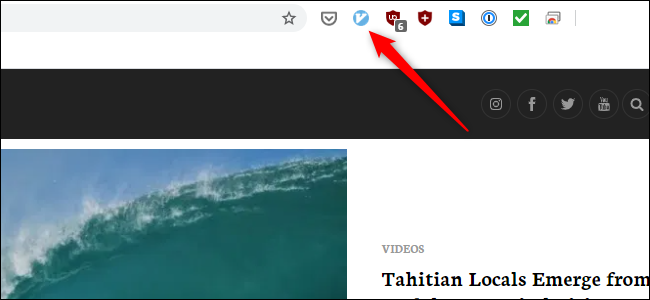 Vimium이 활성화되면 해당 아이콘은 파란색입니다.
Vimium이 활성화되면 해당 아이콘은 파란색입니다.
마지막으로 페이지 상단으로 이동하려면 g를 두 번 누릅니다. 페이지 맨 아래로 이동하려면 Shift+g를 누릅니다. 끝없는 스크롤을 위해 설계된 웹 페이지의 맨 아래로 이동하려는 경우 후자의 명령이 큰 도움이 됩니다. 마우스의 스크롤 휠을 돌려서 반복적인 긴장 부상 없이 훨씬 더 빨리 도착할 수 있습니다.
f를 눌러 현재 페이지에서 링크를 열거나 Shift+f를 눌러 새 탭에서 링크를 열 수도 있습니다. f 또는 Shift+f를 누르면 페이지의 모든 링크(아래 참조)에 DE, F, SE 등으로 레이블이 지정됩니다. 열려는 링크의 레이블을 입력합니다.
 Vimium에서 레이블이 지정된 링크.
Vimium에서 레이블이 지정된 링크.
링크를 여는 것은 특히 각 항목에 3개 이상의 링크가 있을 수 있는 검색 엔진 페이지에서 약간의 연습이 필요할 수 있습니다. Vimium과 함께 시간을 보내면 익숙해질 것입니다.
페이지 탐색의 기본 사항을 이해했으므로 이제 탭 사이를 탐색할 차례입니다. 이를 위해 유용한 4가지 키보드 단축키가 있습니다. 오른쪽의 다음 탭으로 전환하려면 Shift+k를 누릅니다. 왼쪽으로 이동하려면 Shift+j를 누릅니다.
또한 마우스로 뒤로 또는 앞으로 버튼을 클릭하는 것처럼 탭의 기록에서 뒤로 또는 앞으로 이동할 수 있습니다. 뒤로 이동하려면 Shift+h를 누르고 앞으로 이동하려면 Shift+l을 누릅니다.
이동하는 데 도움이 되는 몇 가지 다른 바로 가기는 새 탭을 여는 t, 탭을 닫는 x, 가장 최근에 닫은 탭이나 브라우저 창을 복원하는 Shift+x입니다.
Vimium은 또한 책갈피를 열고, 페이지에서 단어나 구를 검색하고, 페이지를 다시 로드하고, 웹 페이지의 HTML 소스를 열고, 화면에 맞지 않는 페이지에서 왼쪽이나 오른쪽으로 스크롤하고, 링크의 URL을 복사하고, 전체를 복사할 수 있습니다. 훨씬 많이.
전체 명령 목록을 보려면 다음을 확인하십시오. 비미움의 깃허브 저장소. 관례에 따라 Vimium은 소문자 및 대문자를 사용하여 키보드 단축키를 설명합니다. 대문자를 사용하려면 Shift 키도 눌러야 한다고 가정합니다.
Vimium 문제 해결
단축키를 알고 나면 Vimium을 사용하기가 매우 쉽지만 몇 가지 문제가 발생할 수 있습니다. 첫 번째는 새 탭입니다. 기록을 순환하여 새 탭 화면으로 돌아가면 Vimium이 빈 탭에서 작동하지 않으므로 앞으로 순환할 수 없습니다.
마우스나 트랙패드를 사용하여 기록에서 한 페이지 앞으로 이동하거나 Ctrl+L을 눌러 주소 표시줄에 새 URL을 입력해야 합니다.
또 다른 일반적인 문제는 키 누름이 텍스트로 해석되는 텍스트 상자나 주소 표시줄에 갇히는 것입니다. 이러한 경우 가장 쉬운 방법은 Tab 키를 눌러 텍스트 입력 섹션을 벗어나거나 마우스나 트랙패드를 사용하여 클릭하는 것입니다.
전반적으로 Vimium은 환상적인 탐색 방법입니다. 이러한 기본 단축키로 무장하면 순식간에 웹을 돌아다니게 될 것입니다!
