윈도우 10 기본 앱 제거 가이드: PowerShell 활용
윈도우 10은 이전 버전보다 훨씬 많은 기본 앱들을 포함하고 있습니다. 일부 앱들은 빙 스포츠, 빙 뉴스처럼 사용자에게는 쓸모없어 보일 수 있습니다. 어떤 사람들에게는 혁신적이고 유용하게 느껴질 수도 있지만, 시스템 리소스를 낭비하는 불필요한 프로그램으로 여겨질 수도 있습니다. 이 글에서는 PowerShell 명령어를 활용하여 이러한 기본 앱들을 선택적으로 또는 완전히 제거하는 방법을 상세히 안내합니다.
PowerShell 관리자 권한으로 실행하기
가장 먼저 PowerShell을 관리자 권한으로 실행해야 합니다. Windows 검색창에 “PowerShell”을 입력하고, 앱을 마우스 오른쪽 버튼으로 클릭한 후 ‘관리자 권한으로 실행’을 선택하세요.
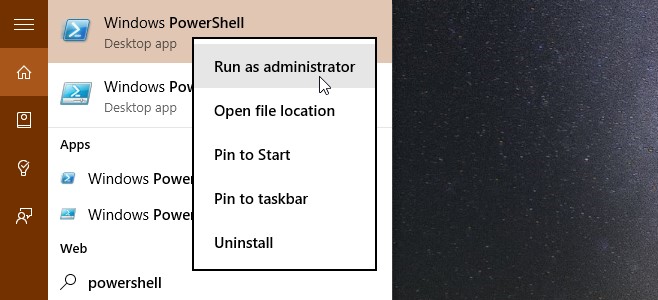
제거할 앱의 패키지 이름 확인하기
앱을 제거하기 위해서는 제거하려는 앱의 정확한 패키지 이름을 PowerShell에 알려야 합니다. 다음 명령어를 실행하여 해당 앱의 패키지 이름을 찾을 수 있습니다.
Get-AppxPackage -User username
여기서 ‘username’은 본인 계정의 사용자 이름으로 대체해야 합니다.
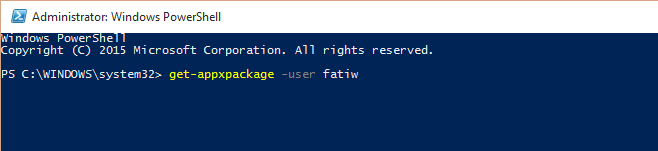
명령어를 실행하면 수많은 앱 정보가 나열됩니다. 이 중에서 ‘PackageFullName’ 항목을 찾아야 합니다. 주의할 점은, 제거할 앱을 신중하게 선택해야 한다는 것입니다. 계산기 앱은 제거해도 무방하지만, .NET 프레임워크 같은 시스템 필수 앱을 제거하면 안 됩니다.
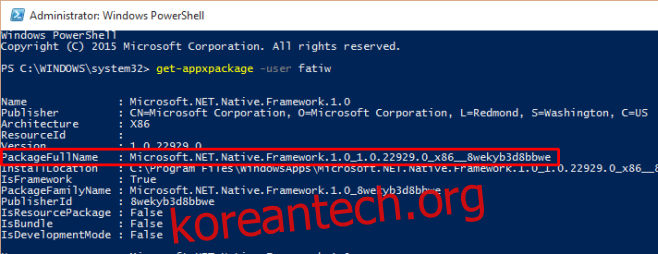
목록에서 제거하려는 앱을 찾은 후 해당 앱의 ‘PackageFullName’을 강조 표시하고, PowerShell 창 상단 제목 표시줄을 클릭한 다음 편집 > 복사 메뉴를 통해 복사하거나, 선택한 이름 위에서 Enter 키를 눌러 복사할 수 있습니다.
현재 사용자 계정에서 특정 앱 제거하기
다음 명령어를 입력하여 특정 앱을 제거할 수 있습니다.
Remove-AppxPackage [App Package Name]
복사한 앱 패키지 이름을 “[App Package Name]” 자리에 붙여넣으려면, PowerShell 창의 제목 표시줄을 클릭하고 편집 > 붙여넣기 메뉴를 이용하세요. 엔터 키를 누르면 명령어가 실행되어 앱이 제거됩니다.

정상적으로 실행되었다면, 앱이 시스템에서 제거될 것입니다.
추가 명령어: 사용자 별 앱 제거
다음은 특정 사용자, 모든 사용자 또는 특정 사용자에 대한 단일 앱을 제거하는 데 사용되는 명령어입니다.
특정 사용자의 모든 앱 제거하기
Get-AppxPackage -User Username | Remove-AppxPackage
‘Username’ 자리에 앱을 제거하려는 사용자의 정확한 사용자 이름을 입력해야 합니다.
모든 사용자의 모든 앱 제거하기
Get-AppxPackage -AllUsers | Remove-AppxPackage
모든 사용자에 대한 단일 앱 제거하기
remove-AppxProvisionedPackage [App Package Name]
여기서 ‘[App Package Name]’ 자리에 앱 패키지 이름을 입력해야 합니다.