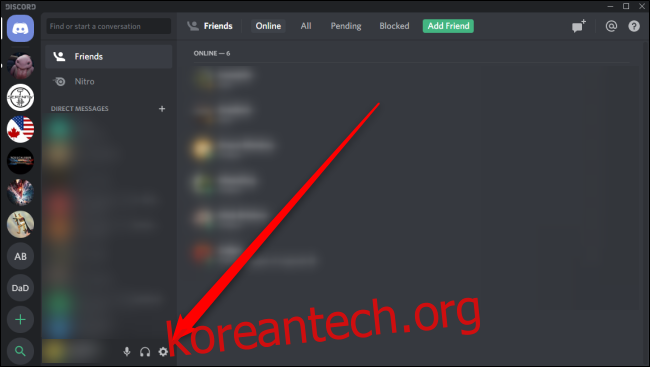Discord는 음성 채팅에 적합하지만 정적, 배경 소음 및 낮은 오디오 품질을 수정하려면 일부 설정을 변경해야 할 수 있습니다. 다음은 사운드 장치를 선택하고 깨끗한 음질로 들리는지 확인하는 방법입니다.
Discord에서 왼쪽 하단의 이름과 아바타 옆에 있는 톱니바퀴 아이콘을 클릭하여 설정 메뉴를 엽니다.
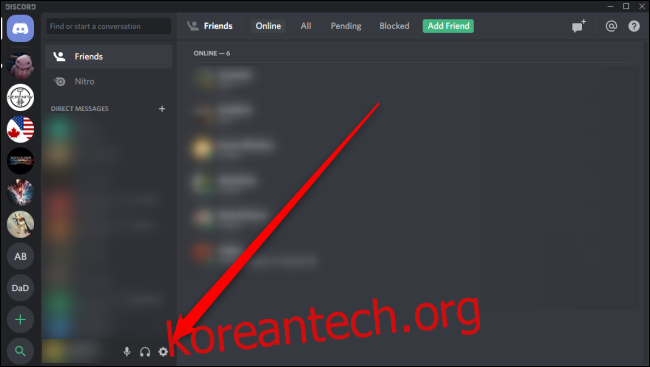
설정 메뉴의 “앱 설정”에서 왼쪽의 “음성 및 비디오”를 선택합니다. 그러면 마이크 또는 헤드셋 설정을 변경할 수 있는 메뉴가 나타납니다.
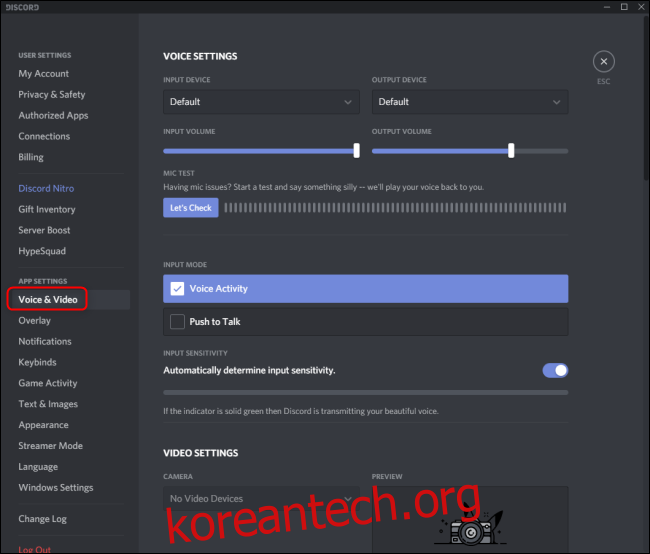
Discord에서 사용할 마이크 또는 헤드셋을 선택하려면 “입력 장치”에서 드롭다운 메뉴를 엽니다. 구성하려는 장치를 선택합니다. 기본 설정을 선택하면 Discord는 운영 체제의 기본값으로 설정된 마이크를 사용합니다.
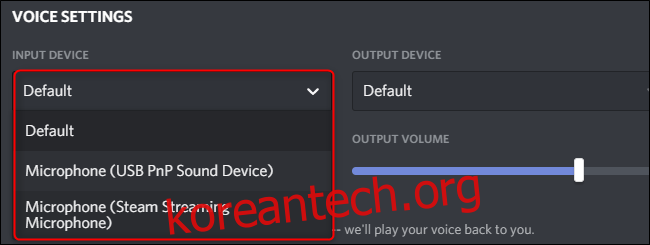
마이크가 너무 크게 들리면 “입력 볼륨” 아래의 슬라이더를 클릭하고 적절한 수준으로 끕니다. Mic Test 아래의 “Let’s Check” 버튼을 클릭하여 현재 마이크 또는 헤드셋의 볼륨과 품질을 테스트할 수 있습니다.
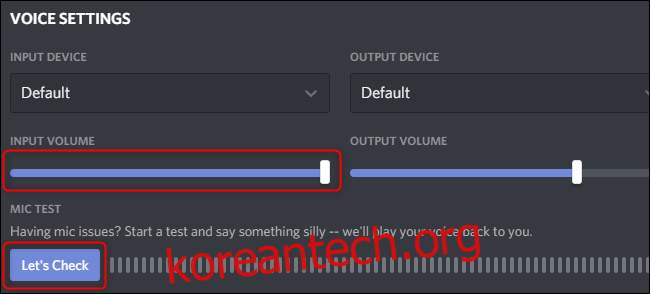
기본적으로 Discord는 소음을 감지하면 마이크를 활성화합니다. 이 설정을 푸시 투 토크로 변경할 수 있습니다. 그러면 대신 해당 키를 누르기로 결정한 경우에만 마이크가 활성화됩니다. “음성 활동” 또는 “푸시 투 토크” 확인란을 선택하여 이 설정을 변경합니다.
“음성 활동”을 선택한 경우 이 설정의 감도를 조정할 수 있습니다. Discord는 기본적으로 마이크 감도를 자동으로 결정하지만 토글을 클릭하여 이 설정을 끌 수 있습니다. 그런 다음 슬라이더를 더 민감하게 또는 덜 민감하게 조정합니다.
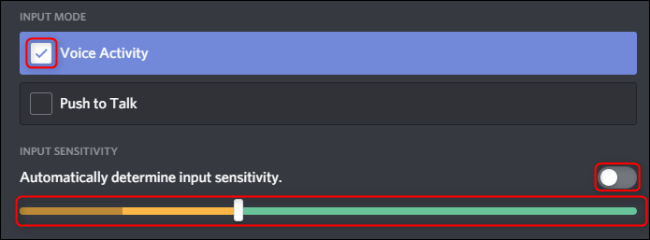
“Push To Talk”를 선택한 경우 “Shortcut” 아래의 “Record Keybind”를 클릭하여 마이크를 활성화할 키를 선택하십시오. “Push To Talk Release Delay” 아래의 슬라이더를 사용하여 push-to-talk 키를 놓은 시점과 마이크가 실제로 비활성화되는 시점 사이의 시간 지연을 늘리거나 줄입니다. 마지막으로 “키 바인딩 설정”을 클릭하여 추가 푸시 투 토크 단축키를 추가할 수 있습니다.
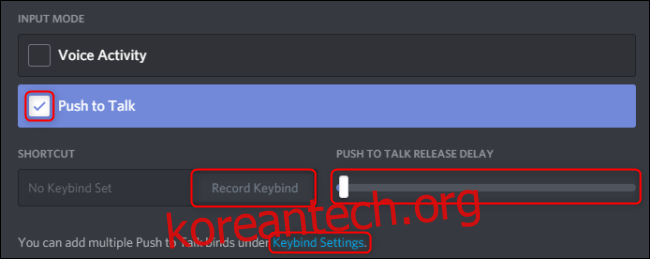
추가 음성 설정은 이 메뉴를 아래로 스크롤하여 액세스할 수 있는 “고급” 탭에서 사용할 수 있습니다. 에코 제거, 소음 억제, 자동 이득 제어 및 서비스 품질은 모두 기본적으로 활성화되어 있습니다. 기존 설정을 방해하지 않는 한 이러한 설정을 활성화된 상태로 두는 것이 좋습니다.
마지막으로 “감쇠” 설정을 사용하여 말할 때 친구나 자신의 말을 더 쉽게 들을 수 있습니다. Discord가 다른 응용 프로그램의 볼륨을 낮추는 정도를 높이려면 슬라이더를 올리세요. 이는 아래에 있는 두 개의 토글을 설정하는 방법에 따라 귀하 또는 채널의 다른 사람에게 적용됩니다.
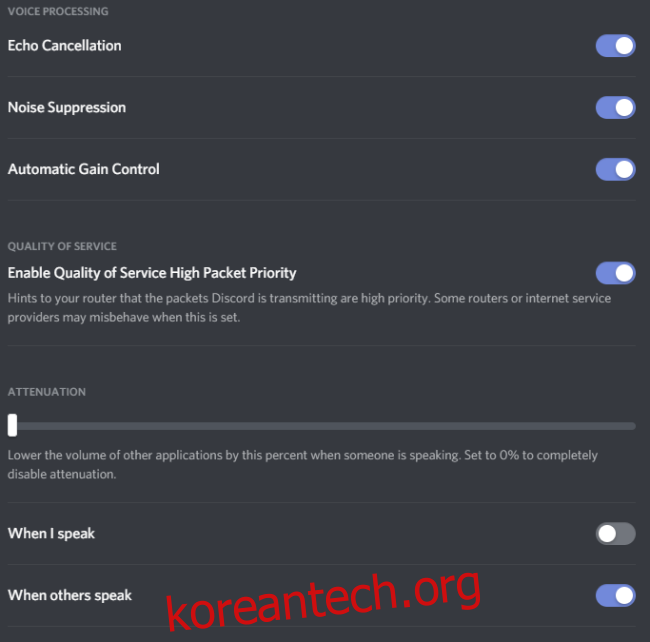
당신의 목소리는 마이크만큼만 선명하게 들린다는 것을 기억하십시오. 헤드셋, 데스크탑 마이크, 장치에 내장된 마이크 등 무엇이든 이 설정을 사용하면 Discord를 통해 더 나은 음질을 얻을 수 있습니다.