PowerPoint 프레젠테이션의 개체에 애니메이션을 적용하면 적절하게 수행되면 청중에게 정보를 제공하는 속도를 제어하는 데 도움이 됩니다. PowerPoint에서 개체를 숨기는 방법을 보여 주었습니다. 이제 객체를 보이게 하는 다양한 방법을 살펴보자.
개체에 애니메이션 효과 주기
잠시 후 애니메이션의 시작 시간과 속도를 설정하는 방법을 살펴보겠지만 먼저 객체에 제공할 애니메이션 유형을 결정해야 합니다.
프레젠테이션에 이미지를 아직 삽입하지 않았다면 지금 “삽입” 탭으로 이동하여 “그림” 버튼을 클릭하여 삽입하세요.

원하는 위치에 이미지를 배치하고 원하는 서식을 적용하십시오. 그런 다음 사진을 선택한 상태에서 “애니메이션” 탭으로 전환합니다.

리본에 가장 일반적인 애니메이션이 표시됩니다. 하나를 클릭하여 사용하십시오.
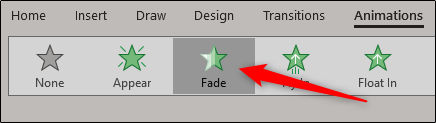
마음에 드는 것이 없으면 애니메이션의 오른쪽 하단에 있는 작은 아래쪽 화살표를 클릭하여 전체 목록을 확인하세요.

드롭다운 메뉴에서 사용할 수 있는 더 많은 애니메이션을 볼 수 있으며 메뉴 하단의 “기타…” 옵션을 클릭하면 더 많은 애니메이션을 찾을 수 있습니다. PowerPoint는 많은 애니메이션을 제공합니다.

여기서는 예제에 대해 간단한 페이드 애니메이션을 사용할 것이지만 무엇을 선택하든 동일한 기술이 적용됩니다. 애니메이션을 선택하면 개체의 왼쪽 상단에 숫자가 나타납니다. 이 숫자는 애니메이션이 두 개 이상 있는 경우 개체가 슬라이드에 표시되는 순서를 나타냅니다. 이 예에서는 애니메이션이 있는 개체가 하나만 있으므로 숫자 “1”만 표시됩니다.

이제 프레젠테이션을 재생하면 마우스를 클릭하면 이미지가 나타납니다(이는 애니메이션을 시작하는 기본 방법이지만 나중에 자세히 설명합니다).

다른 이미지를 믹스에 넣고 애니메이션을 적용하면 그 옆에 숫자 “2”가 나타나는 것을 볼 수 있습니다. 즉, 슬라이드에 두 번째로 표시되는 개체가 됩니다. 시도해 봅시다. 두 번째 이미지에서 “Float In” 애니메이션을 선택합니다.

이제 개체 옆에 숫자 2가 표시됩니다.

실제 프레젠테이션에서는 다음과 같이 표시됩니다.

꽤 깔끔하죠? 보시다시피, 어떤 이미지가 먼저 표시되고 프레젠테이션에 표시되는 방식을 제어할 수 있습니다.
단일 개체에 여러 애니메이션을 적용할 수도 있습니다. 이것은 모든 종류의 일에 편리합니다. 추가 강조를 위해 여러 애니메이션을 사용하거나 개체를 슬라이드에 표시한 다음 계속 진행하기 전에 슬라이드에서 사라지게 할 수 있습니다.
이 예에서는 개체를 표시한 다음 나중에 조금 더 강조할 것입니다.
먼저 개체를 선택한 다음 “애니메이션” 탭으로 이동합니다. 이번에는 “애니메이션 추가” 버튼을 클릭합니다. 여러 애니메이션을 적용하려면 여기에서 애니메이션을 선택해야 합니다.
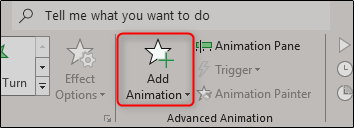
선택하면 이전에 보여준 확장된 애니메이션 드롭다운과 같은 드롭다운 메뉴가 나타납니다. 이미 Fade 애니메이션을 오브젝트에 적용했으므로 이번에는 “Emphasis” 섹션에서 “Teeter” 애니메이션을 선택합니다.

이제 개체 옆에 숫자 1과 2가 모두 표시되어 애니메이션이 발생하는 순서를 나타냅니다.

작동 모습은 다음과 같습니다. 처음에는 페이드 인(Fade in)을 하다가 나중에는 약간 흔들리게 됩니다.

이제 애니메이션을 사용하는 방법을 이해했으므로 애니메이션의 타이밍을 제어하는 방법에 대해 이야기해 보겠습니다.
애니메이션 시작 시간 및 속도 설정
애니메이션을 시작하는 데 사용할 수 있는 세 가지 옵션이 있습니다.
클릭 시: 마우스를 클릭하면 애니메이션이 시작됩니다. 기본 트리거이기도 합니다.
With Previous: 이전 애니메이션과 동시에 개체 애니메이션을 시작합니다.
이전 이후: 마지막 애니메이션이 끝난 후 애니메이션이 시작됩니다.
이러한 설정을 찾으려면 애니메이션을 적용할 개체를 선택하고 “애니메이션” 탭으로 이동한 다음 “시작” 옆에 있는 상자를 클릭합니다.

드롭다운 메뉴에서 원하는 시작 옵션을 선택합니다.
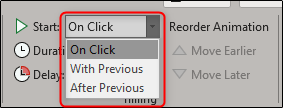
애니메이션의 지속 시간을 설정할 수도 있습니다. 지속 시간을 변경하면 애니메이션 실행 속도가 느려지거나 빨라집니다. 예를 들어, 물체가 왼쪽에서 날아들어 들어왔지만 약간 빠르게 날아가는 경우 지속 시간을 늘려 더 느리게 이동할 수 있습니다.

애니메이션이 시작되기 전에 발생하는 지연을 추가할 수도 있습니다. 이 지연은 사용하는 시작 설정에 따라 발생합니다. 예를 들어 시작 설정이 “클릭 시”이고 지연 시간이 2초인 경우 클릭 후 2초 후에 애니메이션이 시작됩니다. 시작 설정이 “이전 이후”이고 5초 지연이 있는 경우 애니메이션은 이전 애니메이션이 끝난 후 5초 후에 시작됩니다.

개체가 나타나는 방법과 시기를 조작하는 데 사용할 수 있는 옵션은 거의 무한합니다. 이러한 기능을 조금 사용하면 곧 멋진 프레젠테이션을 만들 수 있습니다!

