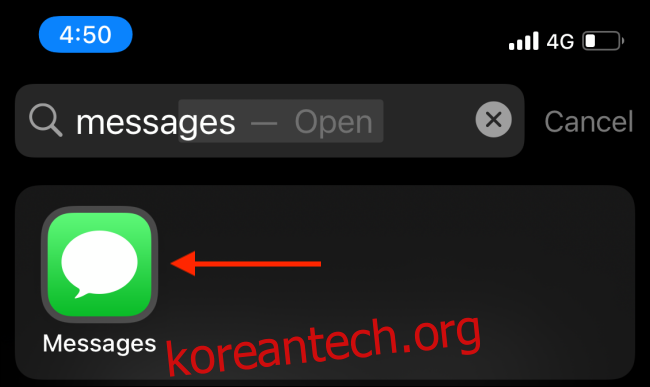Memoji 동영상을 녹화하고 보내는 것은 매우 재미있습니다. 하지만 Apple이 모든 미모티콘 캐릭터에 대해 스티커 팩을 자동으로 생성한다는 사실을 알고 계셨습니까? Bitmoji와 비슷하지만 더 좋습니다. iPhone 및 iPad에서 미모티콘 스티커를 사용하는 방법은 다음과 같습니다.
목차
먼저 미모티콘을 만드세요
Apple에서 자동으로 스티커를 생성하므로 메시지 앱과 이모티콘 키보드에서도 사용할 수 있습니다. 즉, 지원되는 모든 타사 메시징 앱(예: WhatsApp)에서 미모티콘 스티커를 보낼 수 있습니다.
시작하려면 미모티콘 캐릭터만 있으면 됩니다. iPhone의 메시지 앱을 사용하여 나만의 맞춤 미모티콘 캐릭터를 만드는 방법은 다음과 같습니다.
iMessage 대화에서 미모티콘 스티커를 보내는 방법
먼저 메시지 앱을 사용하여 iMessage 대화에서 미모티콘 스티커를 보내는 방법에 대해 알아보겠습니다.
iPhone 홈 화면에서 아래로 스와이프하여 “스포트라이트 검색”을 엽니다. 여기에서 “메시지”를 검색하고 앱 아이콘을 탭하여 메시지 앱을 엽니다.

메시지 앱에서 대화를 눌러 선택합니다.
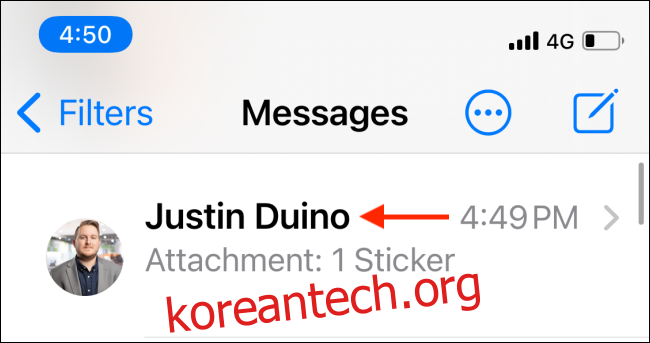
대화 내에서 키보드 위의 도구 모음에서 “미모지 스티커” 앱을 탭합니다. 하트 이모티콘이 위에 있는 얼굴처럼 보입니다.
이러한 아이콘이 표시되지 않으면 텍스트 표시줄 왼쪽과 카메라 아이콘 오른쪽에 있는 회색 앱 스토어 아이콘(“A” 모양)을 탭합니다.
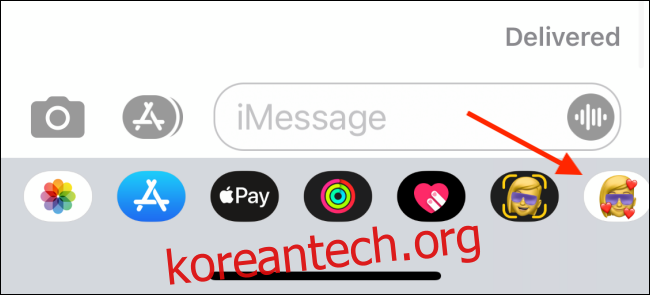
이제 사용 가능한 모든 미모티콘 및 애니모티콘 캐릭터가 표시됩니다. 사용하려는 “미모지” 문자를 선택합니다.
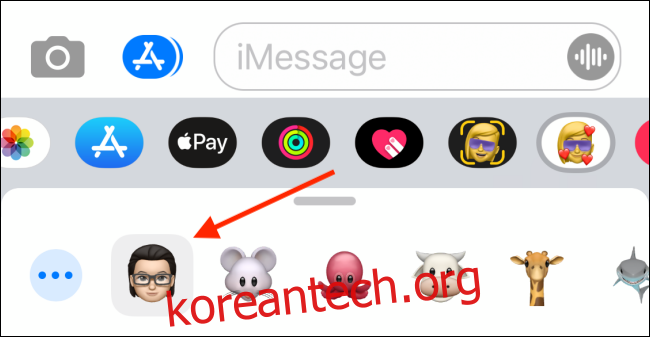
여기에서 위로 스와이프하여 미모티콘 스티커 앱을 확장할 수 있습니다. 모든 스티커를 스크롤하여 보낼 스티커를 선택하십시오.

텍스트 상자에 부착된 스티커를 볼 수 있습니다. 원하는 경우 메시지를 추가할 수 있습니다. 스티커를 보내려면 “보내기” 버튼을 탭하세요.
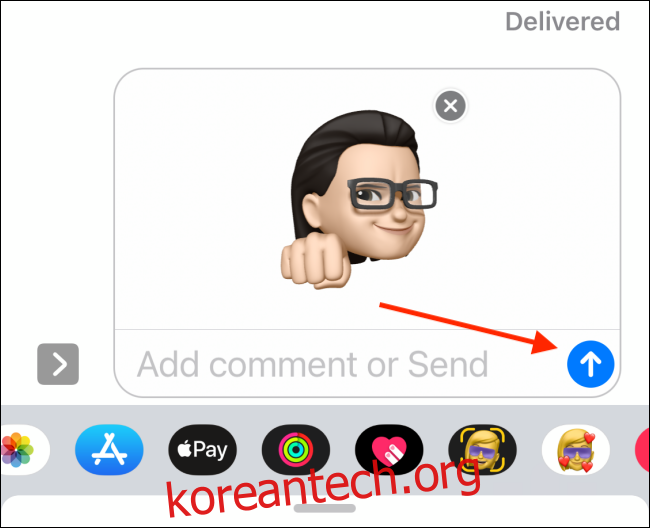
스티커는 iMessage 대화로 전송됩니다.
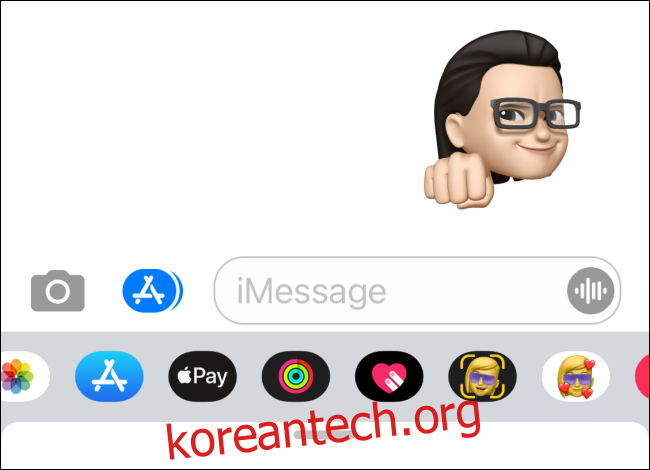
타사 메시징 앱에서 미모티콘 스티커를 보내는 방법
미모티콘 스티커는 키보드에 직접 통합되어 있어 많은 타사 메시징 앱과 함께 사용할 수 있습니다. 왓츠앱 가 대표적이다.
WhatsApp을 사용하여 Memoji 스티커를 보내려면 “WhatsApp” 대화를 열고 스페이스바 왼쪽에 있는 “Emoji” 버튼을 눌러 Emoji 키보드로 전환합니다.

여기에서 “자주 사용” 섹션의 시작 부분에 미모티콘 스티커 그리드가 표시됩니다. 표시되지 않으면 키보드 보기에서 왼쪽으로 살짝 밀어 자주 사용 섹션에 액세스합니다.
이제 이전에 미모티콘 스티커를 사용한 적이 있다면 최근에 사용한 스티커를 바로 여기에서 찾을 수 있습니다. 그러나 모든 스티커를 보려면 “…”처럼 보이는 “메뉴” 버튼을 누릅니다.
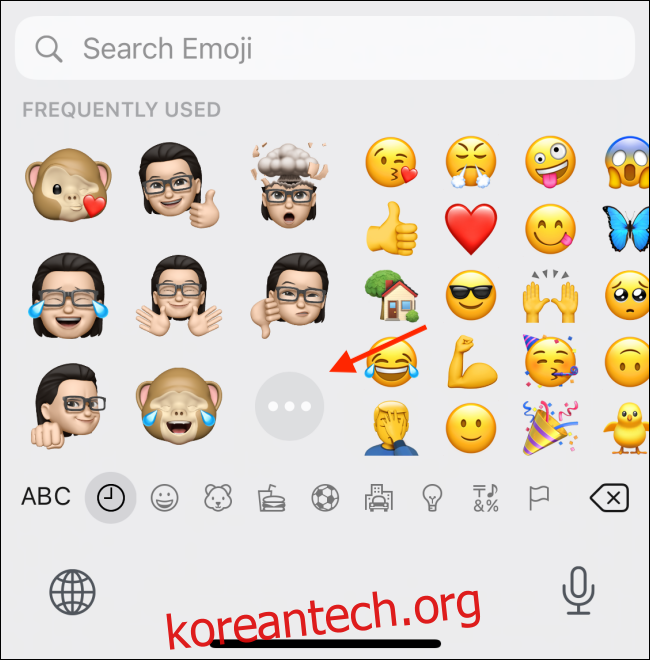
여기에서 미모티콘 캐릭터를 선택하고 위로 스와이프하여 사용 가능한 모든 스티커를 확인하세요.
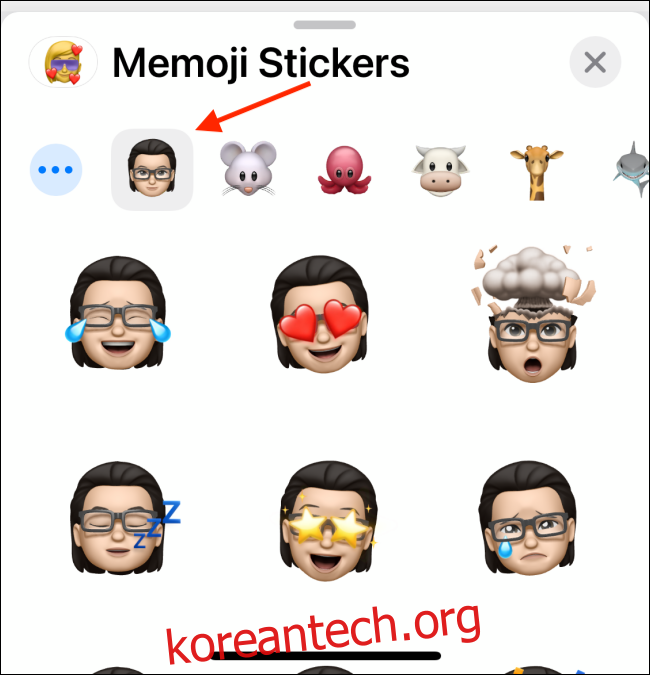
보내려는 스티커를 탭합니다.
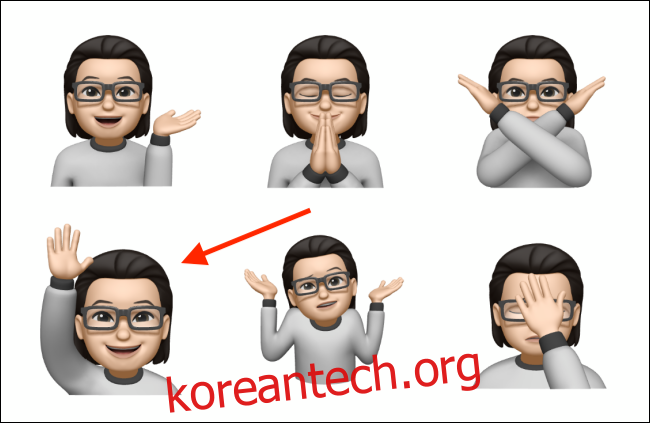
WhatsApp에서 스티커를 준비합니다. 잠시 후 대화에 직접 표시됩니다.
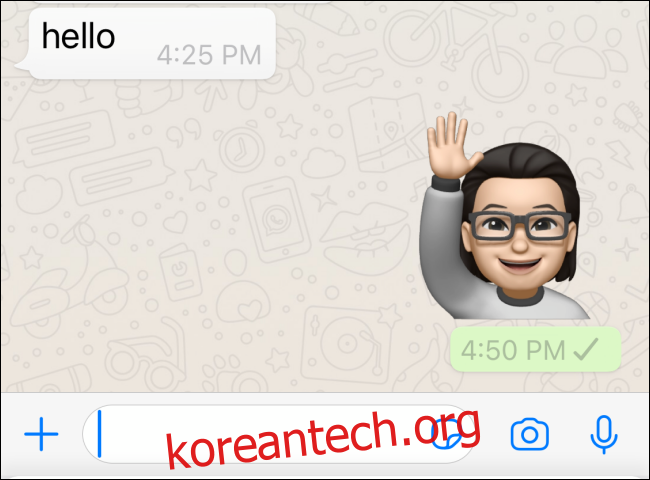
미모티콘 캐릭터를 만든 후에는 WhatsApp 스티커 팩도 만들어 보세요!