썸네일 이미지 위에 포인터를 놓으면 PowerPoint에서 이미지를 팝업할 수 있습니다. 이렇게 하면 멋지고 깔끔한 슬라이드를 유지할 수 있을 뿐만 아니라 원할 때 청중에게 더 많은 정보를 표시할 수도 있습니다.
썸네일 위로 마우스를 가져갈 때 더 큰 이미지를 팝업하는 방법
이 예에서는 4개의 썸네일 이미지가 있으며 각 썸네일 이미지 위로 마우스를 가져갈 때 더 큰 이미지의 팝업을 표시하는 호버 효과를 설정하려고 합니다.
먼저 새 슬라이드에서 삽입 > 그림으로 이동하여 축소판 이미지를 삽입합니다. 축소판 이미지는 특별한 종류의 이미지가 아니라 슬라이드에서 축소판으로 사용하려는 작은 이미지입니다.

다음은 4개의 축소판 이미지가 삽입된 슬라이드의 예입니다.

다음으로 더 큰 이미지의 각 팝업에 대해 새 슬라이드를 추가해야 합니다. 첫 번째 슬라이드의 축소판을 마우스 오른쪽 버튼으로 클릭한 다음 “새 슬라이드”를 선택합니다. 더 큰 이미지 각각에 필요한 추가 슬라이드에 대해 이 단계를 반복합니다.
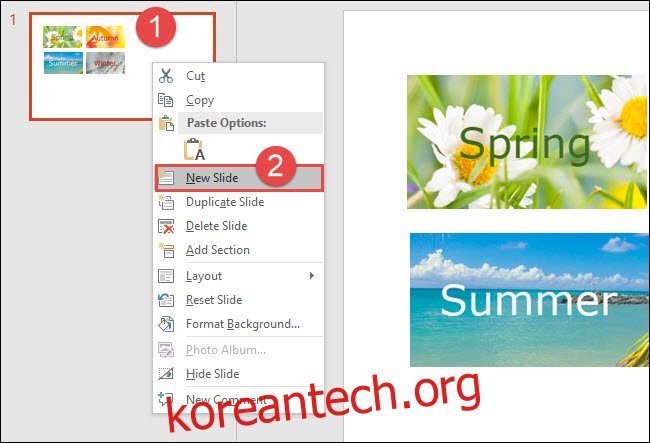
이 예에서는 4개의 새 슬라이드를 추가했습니다.

다음으로 첫 번째 팝업을 만듭니다. 슬라이드 2에서 새 슬라이드를 삽입할 때 추가한 자리 표시자를 삭제합니다. 자리 표시자를 삭제하려면 자리 표시자의 가장자리를 마우스 오른쪽 버튼으로 클릭한 다음 “잘라내기”를 클릭합니다. 자리 표시자를 선택한 다음 Delete 키를 누를 수도 있습니다.
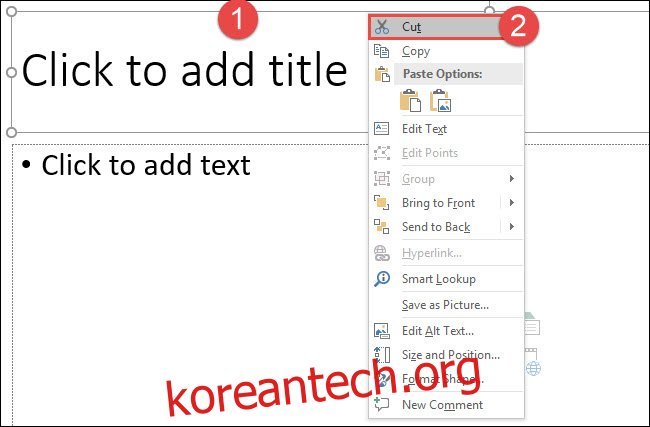
다음으로, 첫 번째 이미지의 큰 버전을 삽입하십시오(첫 번째 팝업용). 슬라이드에 자리 표시자가 있는 경우 “그림” 아이콘을 클릭하여 이미지를 삽입합니다. 또는 새 슬라이드에 자리 표시자가 없으면 삽입 탭에서 “그림”을 클릭할 수 있습니다.
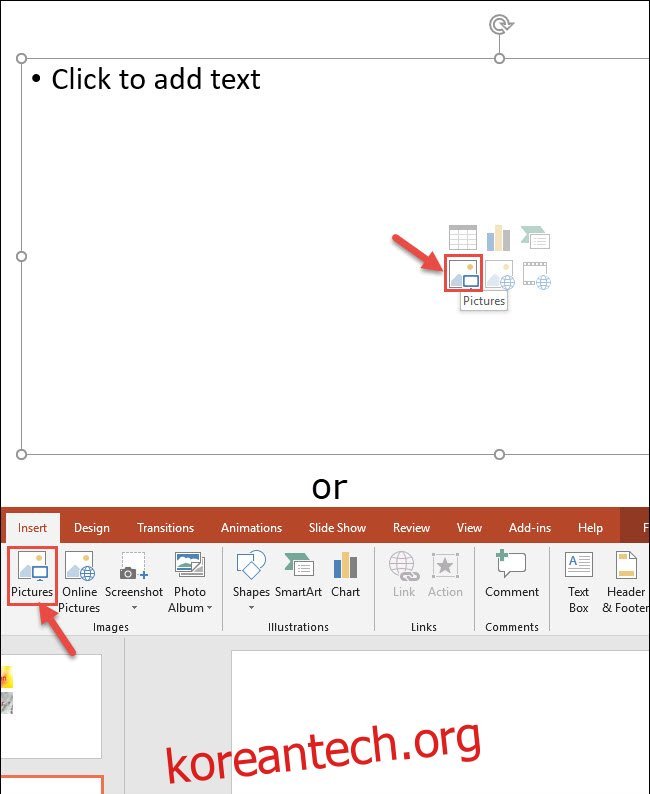
축소판의 더 큰 이미지 버전을 선택한 다음 “삽입”을 클릭합니다.
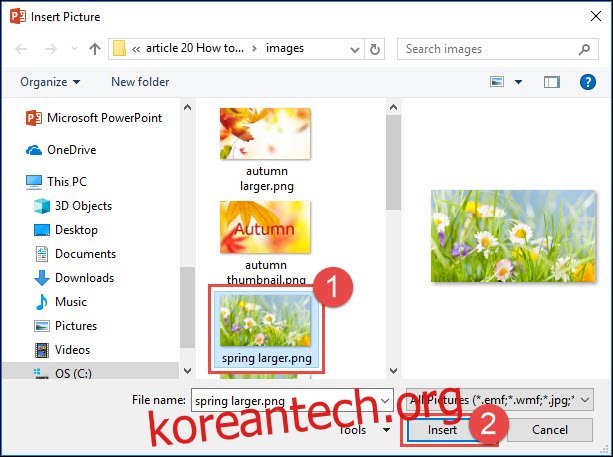
이미지가 삽입되면 필요에 따라 슬라이드의 이미지 크기를 조정합니다.
다음으로 이미지에 테두리를 추가해 보겠습니다. 이미지를 두 번 클릭하여 서식 탭을 활성화합니다. 형식 탭에서 원하는 테두리를 클릭합니다. 이 예에서는 “단순 프레임, 흰색” 옵션을 사용하고 있습니다.
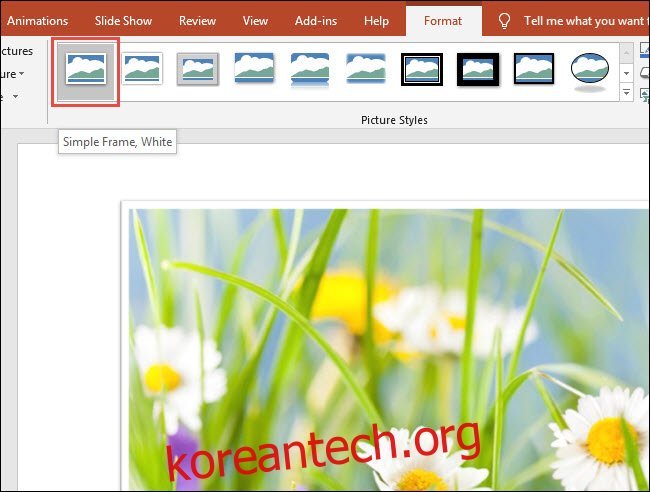
사용 중인 다른 축소판 이미지의 큰 버전을 추가하려면 단계를 반복합니다. 여기에 우리의 예를 위해 4개의 더 큰 이미지를 모두 추가했습니다.
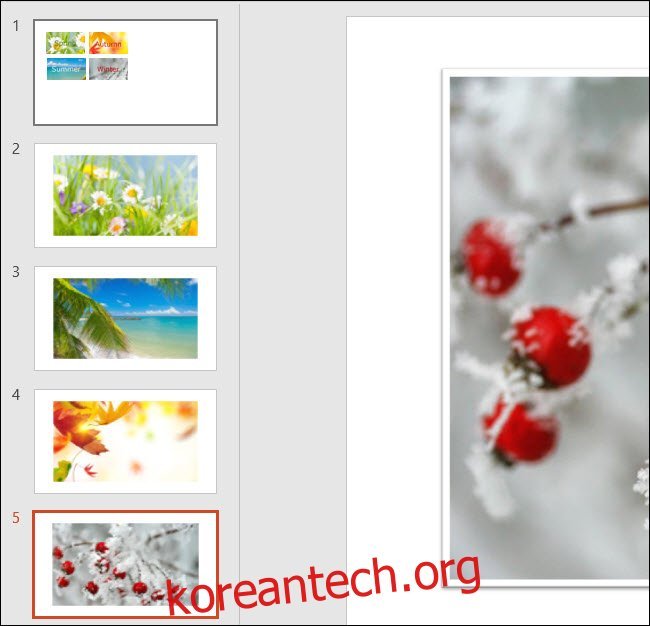
이제 축소판 이미지가 있는 슬라이드로 돌아간 다음 첫 번째 축소판을 클릭하여 선택합니다. 팝업 이미지 효과를 만들려면 축소판에 작업을 추가합니다. 삽입 탭에서 “동작”을 클릭합니다.

동작 설정 대화 상자에서 “마우스 오버” 탭을 클릭합니다. “하이퍼링크 대상:”을 선택한 다음 축소판에 대한 더 큰 이미지가 포함된 슬라이드를 선택합니다(이 경우 슬라이드 2). 완료되면 “확인”을 클릭합니다.
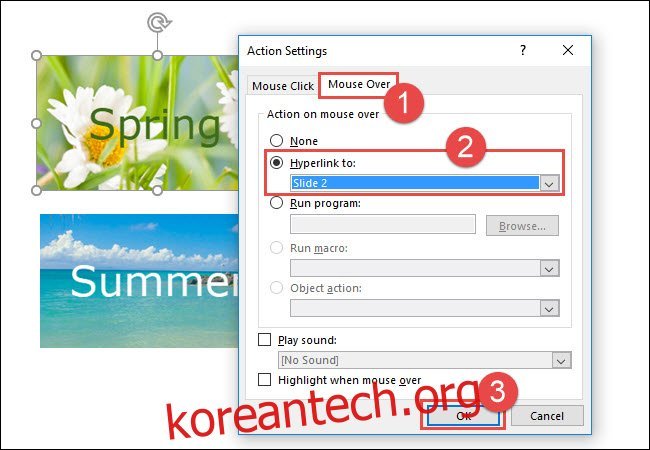
추가 축소판에 대해 동일한 단계를 반복하여 각각 더 큰 이미지가 포함된 해당 슬라이드에 마우스 오버 동작을 삽입합니다.
호버 효과가 작동하는지 보려면 슬라이드 쇼 탭에서 “현재 슬라이드에서”를 클릭하거나 키보드에서 Shift+F5를 누르십시오.

첫 번째 축소판 이미지 위로 마우스를 가져가면 더 큰 이미지가 표시됩니다. 그러나 축소판으로 돌아갈 수 있는 방법은 없습니다. 돌아가려면 Esc 키를 눌러야 합니다.

