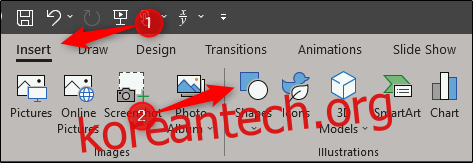Microsoft PowerPoint 프레젠테이션에 기발한 애니메이션을 추가하면 슬라이드쇼에 생기를 더할 수 있습니다. 타자기 또는 명령줄 애니메이션을 추가하면 청중을 즐겁게 할 뿐만 아니라 텍스트에 계속 집중할 수 있습니다.
타자기/명령줄 애니메이션 만들기
타자기와 명령줄 애니메이션은 매우 유사합니다. 유일한 차별화 요소는 텍스트 스타일입니다. 빈티지한 타자기 느낌을 원하신다면 검정색 12pt Courier New 폰트를 추천합니다. 명령줄 모양의 경우 검정 배경 위에 흰색(또는 녹색)의 12pt Lucida Console 글꼴을 사용하는 것이 좋습니다. 애니메이션이 동일하기 때문에 여기에서 예제로 명령줄 스타일을 사용하겠습니다.
계속해서 PowerPoint를 열고 애니메이션을 원하는 슬라이드로 이동하십시오.
명령줄 모양을 사용하려는 경우 작업할 검정색 배경이 있는지 확인해야 합니다. “삽입” 탭으로 이동한 다음 “모양” 버튼을 클릭합니다.
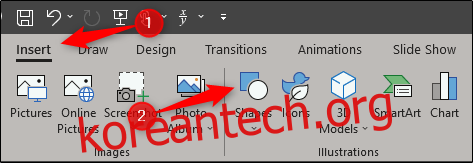
드롭다운 메뉴가 나타납니다. “사각형” 그룹에서 “사각형”을 선택합니다.
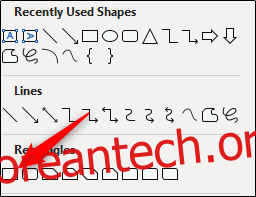
슬라이드에서 마우스를 클릭하고 끌어 도형을 그립니다. 모양이 전체 슬라이드를 차지하도록 만들거나 더 작은 규모로 무언가를 시연하는 경우 더 작게 만들 수 있습니다.
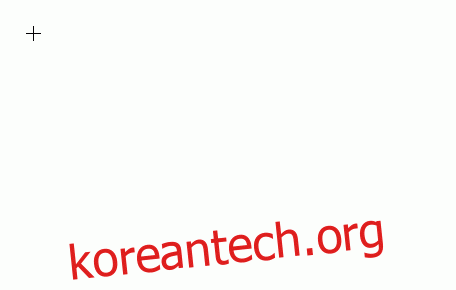
모양 “형식” 탭으로 이동하여 “모양 스타일” 그룹에서 “모양 채우기”를 선택합니다.
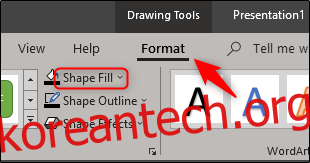
드롭다운 메뉴에서 검정색을 선택합니다.
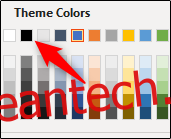
“모양 윤곽선”에 대해서도 동일한 작업을 수행합니다.
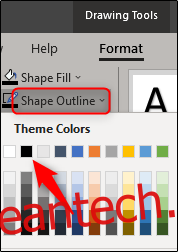
마지막으로 클릭하고 끌어 원하는 모양으로 크기를 조정합니다.
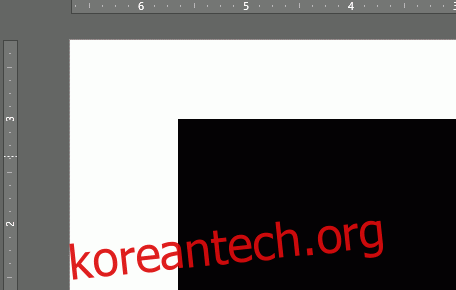
이 예에서는 전체 슬라이드를 다룹니다.
이제 텍스트를 삽입할 차례입니다. “삽입” 탭으로 이동하여 “텍스트 상자” 버튼을 클릭합니다.
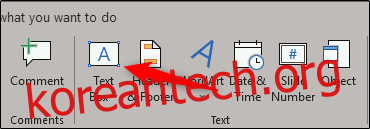
참고: 예, 도형에 직접 텍스트를 입력할 수 있습니다. 그러나 텍스트 상자를 사용하면 해당 텍스트가 나타나는 정확한 위치를 좀 더 세밀하게 제어할 수 있습니다.
슬라이드에서 마우스를 클릭하고 끌어 텍스트 상자를 그립니다.

글꼴 설정이 각 애니메이션에 맞는지 확인하십시오. 이 예에서는 명령줄 애니메이션을 수행하고 있으므로 Lucida 콘솔(1), 12pt 글꼴(2) 및 흰색(3)을 선택합니다.
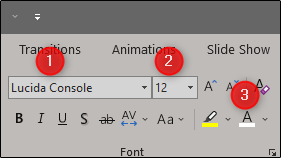
원하는 텍스트를 입력하세요. 완료되면 텍스트 상자를 선택하고 “애니메이션” 탭으로 전환한 다음 “애니메이션” 섹션에서 “표시”를 선택합니다.
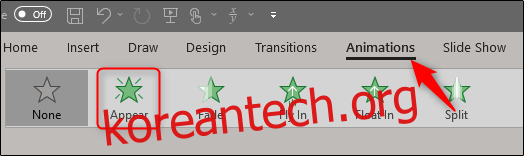
같은 탭에서 “애니메이션 창” 버튼을 클릭합니다.
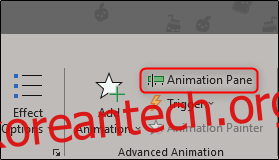
애니메이션 창이 창의 오른쪽에 나타납니다. 애니메이션을 선택한 다음 나타나는 화살표를 클릭합니다.
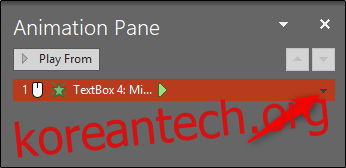
드롭다운 메뉴에서 “효과 옵션”을 선택합니다.
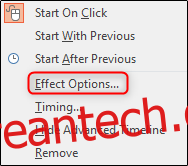
표시되는 창에서 ‘텍스트 애니메이션’ 옆에 있는 화살표를 선택합니다. 표시되는 드롭다운 메뉴에서 ‘문자로’를 선택합니다.
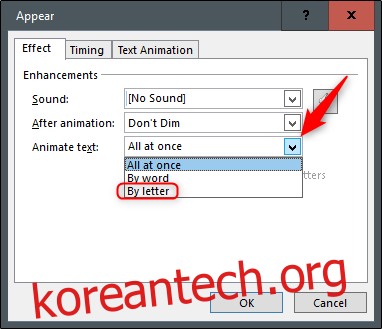
그런 다음 “문자 사이의 초 지연” 상자에 0.1을 입력한 다음 “확인”을 클릭합니다.
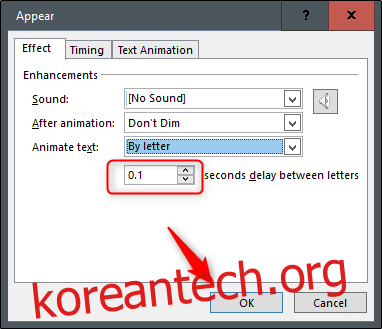
모범 사례로 애니메이션이 잘 보이는지 확인하십시오.
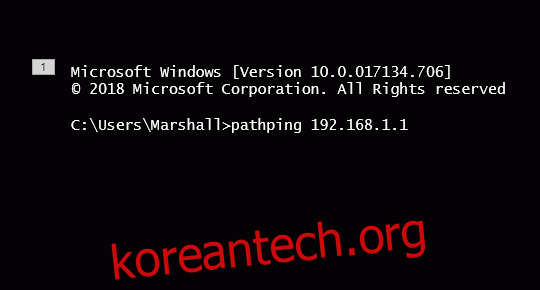
그리고 그게 다야. 프레젠테이션 중에 명령을 시연하거나 구식 타자기 애니메이션으로 청중의 주의를 끌 수 있는 재미있는 방법입니다.