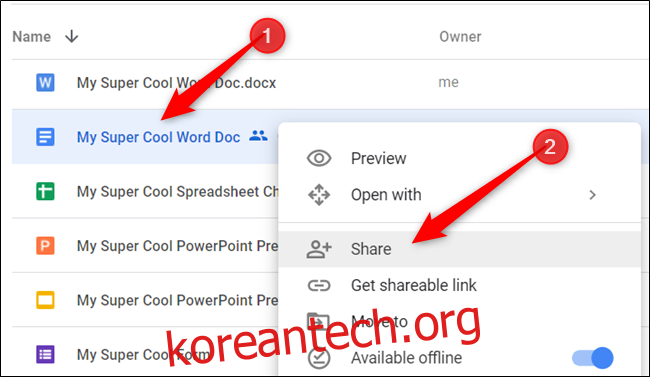파일 공동작업은 Google 문서, 스프레드시트, 프레젠테이션의 최고의 기능 중 하나입니다. 그러나 문서를 완성하면 문서를 완성하고 닫기 전에 다른 사람의 권한을 제한해야 할 수 있습니다.
문서를 마무리한다는 것은 마지막 편집이 완료되었다는 의미이며 추가할 내용이 남아 있지 않습니다. 따라서 다른 사람과 공동 작업할 때 최종 제품에 대한 추가 수정을 방지할 수 있습니다. 다행히 언제든지 문서 공유를 쉽게 제한하거나 완전히 중지할 수 있습니다.
브라우저를 실행하고 엽니다. 구글 드라이브. 마무리할 파일을 찾아 마우스 오른쪽 버튼으로 클릭한 다음 “공유”를 선택하여 이 문서에 대한 공유 설정을 엽니다.
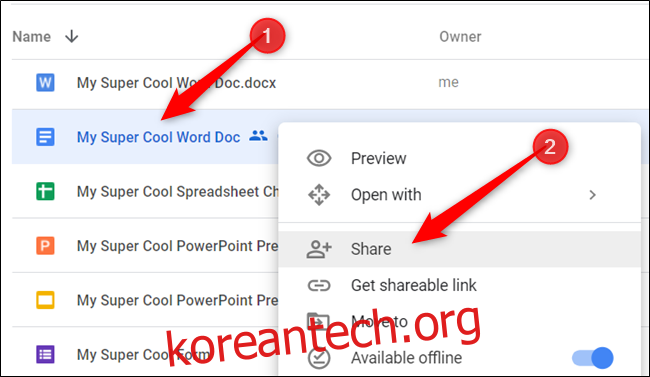
파일 공유 여부가 확실하지 않은 경우 두 사람의 실루엣처럼 보이는 아이콘을 찾으세요.
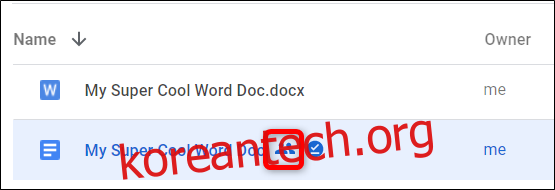
링크 공유가 켜져 있고 다른 사람들이 파일을 볼 수 있도록 유지하려면 드롭다운 메뉴를 클릭하고 “링크가 있는 모든 사용자가 볼 수 있음”을 클릭합니다.
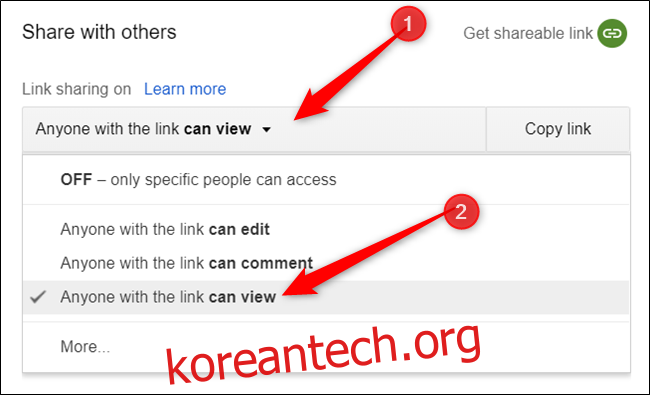
링크 공유가 켜져 있고 끄려면 드롭다운 메뉴를 클릭한 다음 “끄기 – 특정 사용자만 액세스할 수 있음” 옵션을 클릭합니다.
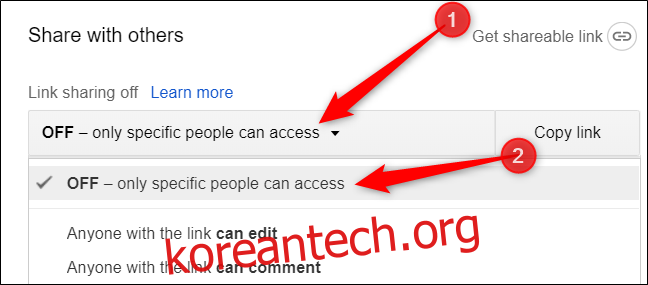
그런 다음 “고급”버튼을 클릭하십시오.
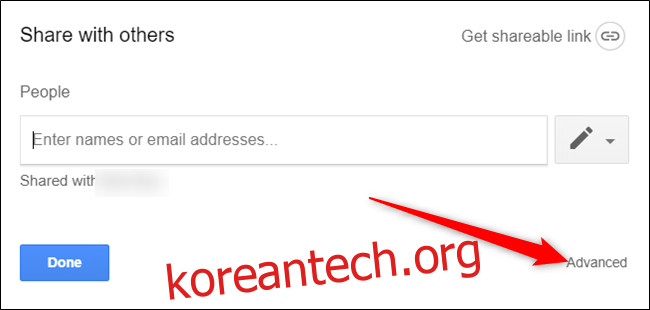
“액세스 권한이 있는 사람” 섹션에서 공동 작업자 이름 옆의 드롭다운 메뉴를 클릭하고 “보기 가능”을 선택하여 권한을 보기 전용으로 변경합니다.
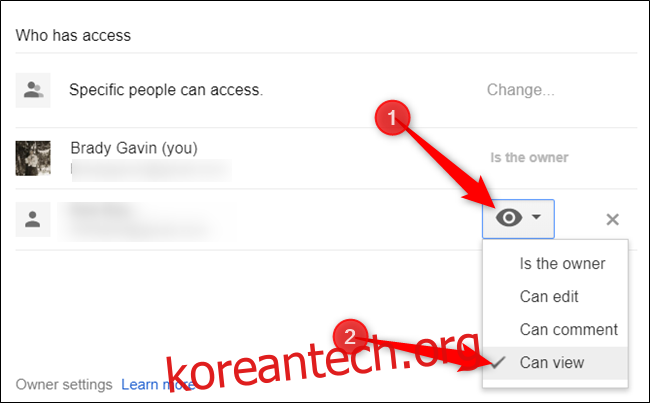
파일 소유자인 경우 창 하단에 있는 두 가지 설정을 사용하여 파일에 대한 액세스를 더욱 제한할 수 있습니다. 첫 번째 옵션은 다른 편집자가 아직 존재하는 경우 액세스 권한을 변경하거나 새 사람을 추가하는 것을 방지합니다.
두 번째 옵션은 파일을 보거나 댓글을 달 수 있는 사람에 대해 파일 다운로드, 인쇄 및 복사를 비활성화하여 엄격하게 파일을 읽기 전용으로 만듭니다.
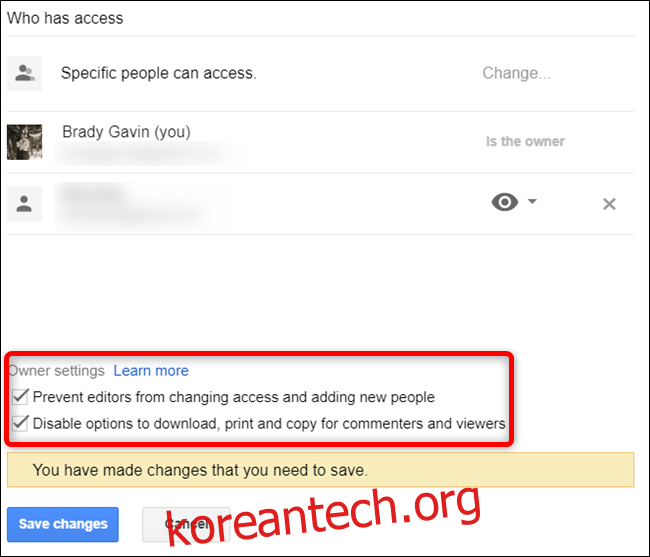
“변경 사항 저장” 버튼을 클릭합니다.
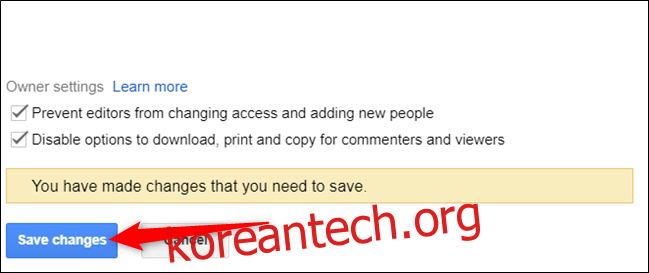
완료되면 “완료”를 클릭하여 공유 설정을 닫습니다.
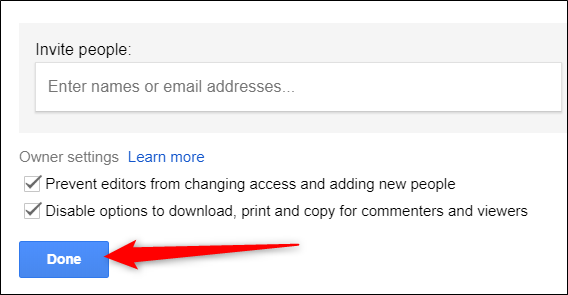
마지막으로 파일이 프로세스의 마지막 단계에 도달했음을 모두에게 알리려면 이름에 “최종”이라는 단어를 넣어야 합니다. 이는 문서에 더 이상 편집이 필요하지 않음을 모든 권한을 제한한 후 파일에 액세스하는 모든 사람에게 알려줍니다.
파일을 마우스 오른쪽 버튼으로 클릭하고 “이름 바꾸기” 버튼을 선택합니다.
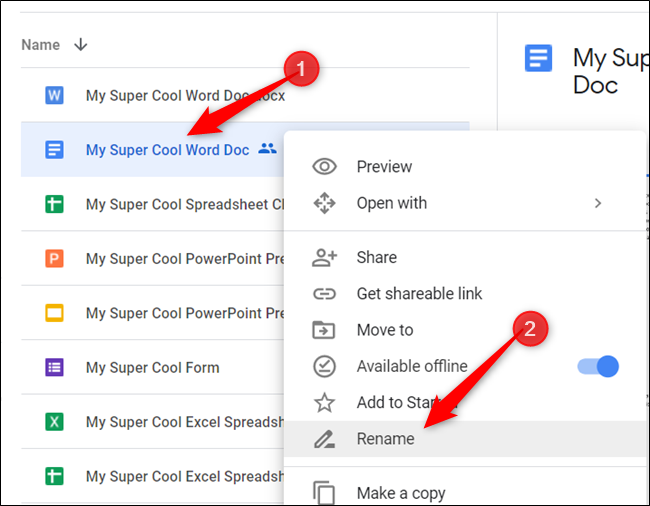
유형 “[FINAL]”를 파일 이름의 시작 또는 끝 부분에 입력하고 “확인” 버튼을 클릭합니다.
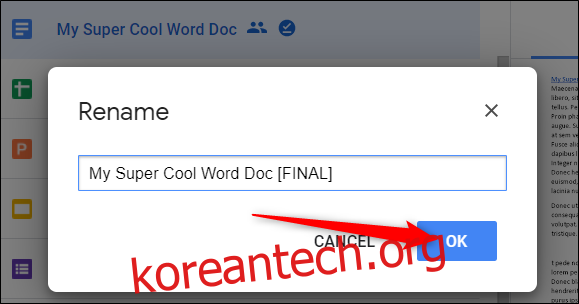
그게 다야 Google 파일을 성공적으로 완료했으며 문서를 수정하거나 볼 수 있는 사용자를 제한했습니다.