차트는 데이터 시각화에 좋습니다. 차트에 애니메이션을 추가하면 시각화가 더욱 향상되어 한 번에 한 조각의 원형 차트를 소개하는 등의 작업을 수행할 수 있으므로 토론의 여지가 더 많아집니다. Microsoft PowerPoint에서 이 작업을 수행하는 방법은 다음과 같습니다.
PowerPoint에서 원형 차트 애니메이션
먼저 PowerPoint 프레젠테이션을 열고 애니메이션 원형 차트를 원하는 슬라이드로 이동합니다. 원형 차트를 삽입하려면 “삽입” 탭으로 전환하고 “차트” 버튼을 클릭합니다.
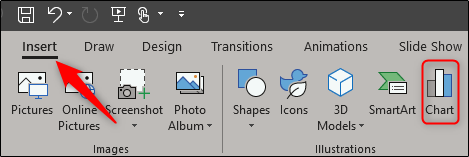
차트 삽입 창이 나타나면 왼쪽 목록에서 “파이”를 선택합니다. 오른쪽에 표시되는 5가지 옵션 중에서 사용하려는 원형 차트 스타일을 선택합니다. 선택이 완료되면 창 오른쪽 하단의 “확인”을 클릭합니다.
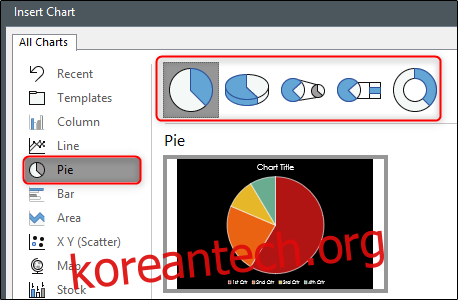
이제 원형 차트가 슬라이드와 함께 Excel 차트와 함께 나타납니다. A열의 텍스트를 편집하여 원형 차트의 레이블을 변경하고 B열에 해당 데이터를 입력합니다. 완료되면 스프레드시트를 닫습니다.
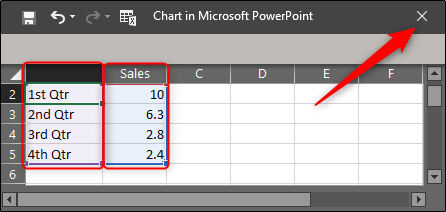
그런 다음 원형 차트를 선택하고 “애니메이션” 탭으로 이동합니다. 여기에서 사용 가능한 옵션에서 사용하려는 애니메이션을 선택합니다. 이 예에서는 “Wipe”를 사용합니다.

그런 다음 “애니메이션 창”을 클릭하여 엽니다.

슬라이드 오른쪽에 애니메이션 창이 나타납니다. 여기에서 파이 차트에 추가한 애니메이션을 두 번 클릭하거나 옆에 있는 화살표를 클릭한 다음 “효과 옵션”을 선택합니다.
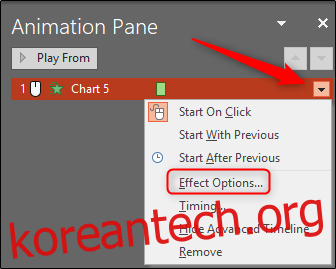
효과, 타이밍 및 차트 애니메이션 옵션이 있는 창이 나타납니다. “차트 애니메이션” 탭으로 이동합니다. 여기에서 차트 애니메이션이 하나의 개체로 또는 범주별로 작동하는 방식을 선택할 수 있습니다. “하나의 개체로”를 선택하면 전체 차트가 한 번에 나타납니다. “카테고리별”을 선택하면 차트가 한 번에 한 조각씩 나타나게 되며 이것이 바로 여기에서 원하는 것입니다.
차트 배경을 그려 애니메이션을 시작할지 여부를 결정할 수도 있습니다.
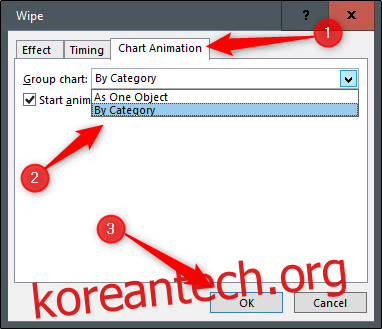
“확인”을 클릭하면 원형 차트가 편집 보기에서 동일하게 표시되지만 Shift+F5를 눌러 슬라이드를 재생한 다음 왼쪽 마우스 버튼을 클릭하여 새 애니메이션 원형 차트가 작동하는 것을 볼 수 있습니다.

