스마트홈용 Google 어시스턴트 음성 명령은 기기가 그룹에 있는 경우 가장 잘 작동합니다(Google에서는 이러한 그룹을 ‘방’이라고 함). 설정하는 동안 이 단계를 건너뛰면 기기 사용이 더 어려워집니다. 방을 만들고 장치를 추가하는 방법은 다음과 같습니다.
목차
음성 명령을 더 쉽게 만드는 회의실
방과 연결된 스마트홈 장치를 사용하면 Google을 사용하여 더 적은 단어로 더 많은 작업을 수행할 수 있습니다. “거실 조명 1 끄기, 거실 조명 2 끄기, 거실 조명 3 끄기” 등으로 말하지 않고 방 이름을 거실로 지정한 다음 “거실 조명 끄기”라고 말하면 모든 것을 끄십시오. 일단 꺼져.
더군다나 말하는 Google Home이 물리적으로 스마트 조명과 같은 위치에 있는 경우 조명과 동일한 그룹에 추가할 수 있습니다. 그런 다음 “조명 끄기”만 하면 Google 어시스턴트가 연결을 이해하고 올바른 조명을 끕니다.
방에 새 장치를 추가하는 방법
방에 기기를 추가하려면 Google 어시스턴트를 열고 ‘추가’ 버튼을 탭하세요.
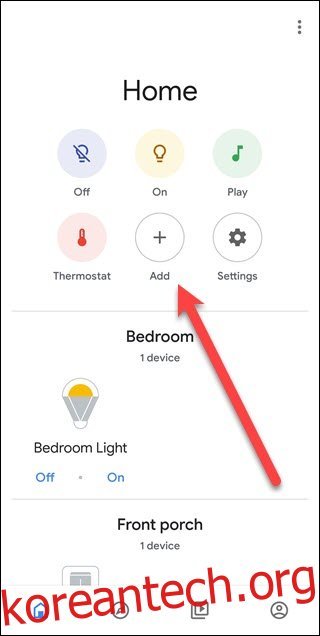
“장치 설정” 옵션을 누릅니다.
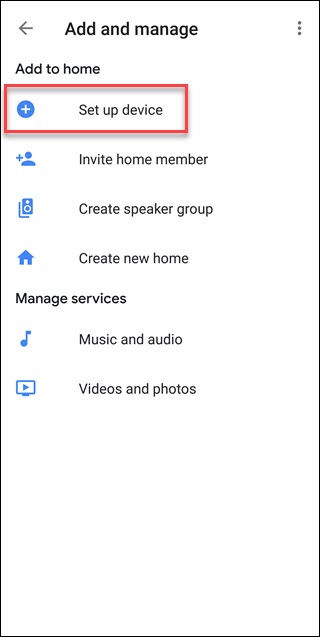
Google Home 또는 Chrome Cast 기기의 경우 ‘새 기기’를 탭하거나 ‘이미 설정한 항목이 있습니까?’를 탭합니다. Philips Hue 또는 Wink 허브와 같은 외부 장치용. 이 예에서는 후자의 옵션을 사용합니다.

계정 관리 대화 상자에서 추가할 서비스로 스크롤하거나 돋보기를 눌러 이름을 입력하고 검색합니다. 이 예에서는 Magic Home을 입력합니다.
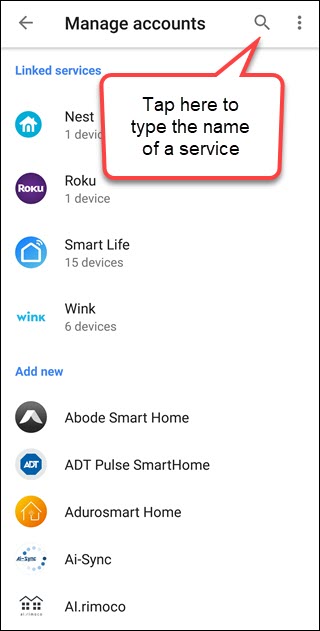
서비스를 탭한 다음 계정 세부 정보를 제공하십시오. 이 프로세스가 중단된 것 같으면 오른쪽 상단 모서리에 있는 세 개의 점을 탭하고 대신 브라우저에서 열어보십시오.

발견된 장치를 탭한 다음 “방에 추가” 옵션을 탭하십시오.
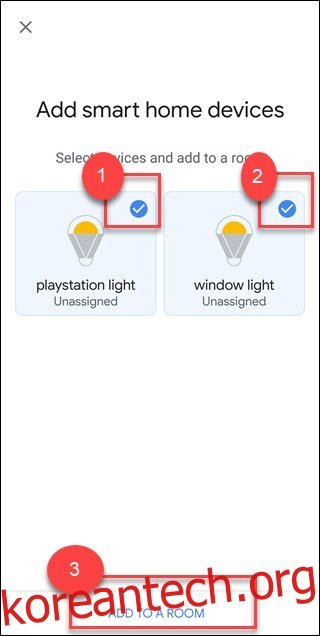
적절한 방 이름을 누르고 “다음”을 누릅니다. 필요한 경우 하단으로 스크롤하면 이름을 만들 수 있는 “사용자 지정 방” 옵션이 표시됩니다.

모든 작업이 완료되었습니다. 이제 장치가 방과 연결됩니다.
기존 장치를 회의실에 추가하는 방법
Google 어시스턴트 앱을 열고 아래로 스크롤하여 방에 없는 기기 목록을 찾습니다. 방에 추가하려면 아무 장치나 탭하세요.

화면 하단의 “방에 추가”를 탭합니다.

적절한 홈 위치를 선택합니다. 아마도 집이 하나뿐일 것이므로 그것을 누르고 “다음” 버튼을 누르십시오.

그런 다음 “장치 이동”을 누릅니다.
“집”(가족 등)과 연결된 계정이 두 개 이상인 경우 모든 사람이 장치에 액세스할 수 있습니다. 기기를 새 집으로 옮기면 모든 구성원이 해당 액세스 권한을 잃게 됩니다. Google은 “집 구성원의 액세스에 영향을 미칩니다” 메시지를 통해 이를 명확히 하려고 노력하고 있습니다. 가족 구성에서 염두에 두어야 할 사항입니다.

장치를 연결하려는 방을 누르고 “다음”을 누릅니다.
마음에 드는 방 레이블이 없으면 방 선택 항목의 맨 아래로 스크롤합니다. “Custom Room” 옵션을 누르고 원하는 레이블을 입력한 후 “Next”를 누릅니다.

Google Home 기기가 있는 경우 같은 방에 추가하면 해당 조명을 더 쉽게 제어할 수 있습니다. Google Home이 스마트 조명과 같은 방과 연결되어 있으면 “Hey Google, 조명 켜줘”라고 말하여 조명을 켤 수 있습니다. 물론 이것은 조명과 Google 홈이 물리적으로 같은 방에 있는 경우에만 의미가 있습니다.
방에서 장치를 그룹화하면 해당 방을 참조하여 제어할 수 있습니다. “침실”이라고 표시된 방에 기기를 그룹화한 경우 Google Home이 집안 다른 곳에 있어도 “Hey Google, 침실 꺼 줘” 또는 “침실 조명 꺼 줘”라고 말할 수 있습니다.
기기를 방에 그룹화하면 Google 어시스턴트 앱을 더 잘 정리할 수 있을 뿐만 아니라 해당 기기로 더 쉽게 작업할 수 있습니다. 한 방에 3개의 조명이 있는 경우 각 조명을 차례로 끄라고 말하는 것보다 “거실 꺼”라고 말하는 것이 훨씬 쉽습니다.
