Microsoft PowerPoint를 열면 기본적으로 슬라이드 축소판이 왼쪽 창에 나타납니다. PowerPoint를 사용하면 해당 축소판의 크기를 숨기거나 표시하거나 변경할 수도 있습니다. 방법은 다음과 같습니다.
슬라이드 축소판 조작
사람마다 일하는 스타일이 다릅니다. 일부는 슬라이드 축소판을 유지하여 개요를 만들거나 편집할 때 슬라이드 사이를 쉽게 탐색하는 것을 선호할 수 있습니다. 그러나 어떤 사람들은 그것들이 산만하거나 방해가 된다고 생각하여 크기를 숨기거나 줄이기를 원할 수 있습니다. 둘 다 비교적 달성하기 쉽습니다.
계속해서 PowerPoint를 엽니다. 기본적으로 PowerPoint의 “일반” 보기 모드에 있어야 합니다. 그렇지 않은 경우 “보기” 탭으로 이동하여 “일반” 버튼을 클릭하십시오.

기본 보기에서 슬라이드 축소판은 창 왼쪽에 나타납니다.

축소판의 크기를 줄이려면 분할 막대를 클릭하고 왼쪽으로 끕니다.
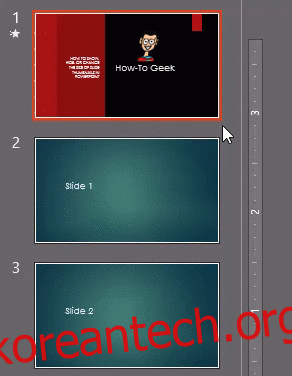
분할 막대를 왼쪽으로 더 끌수록 축소판이 작아집니다. 축소판을 완전히 숨기려면 막대가 사라질 때까지 막대를 왼쪽으로 끕니다.

썸네일을 숨겼지만 다시 표시해야 하는 경우 왼쪽에 있는 ‘썸네일’ 위의 화살표를 클릭합니다.

슬라이드 축소판의 크기를 늘리려면 분할 막대를 클릭하고 오른쪽으로 끕니다.

축소판 크기를 변경하는 또 다른 빠른 방법은 축소판 미리 보기 창 위에 커서를 놓은 다음 Ctrl 키를 누른 상태에서 마우스의 스크롤 휠을 사용하는 것입니다. 그러나 이 방법을 사용하여 축소판을 완전히 숨길 수는 없습니다.
PowerPoint의 기본 보기 변경
PowerPoint에서 작업할 때 슬라이드 축소판을 자주 숨기는 경우 PowerPoint가 열리는 기본 보기를 변경하는 것이 좋습니다.
이렇게 하려면 “파일” 탭으로 이동한 다음 왼쪽 창 하단에서 “옵션”을 선택합니다.

“파워포인트 옵션” 창이 나타납니다. “고급”을 선택하십시오.

“표시” 섹션까지 아래로 스크롤한 다음 “이 보기를 사용하여 모든 문서 열기” 옆에 있는 화살표를 선택하여 메뉴 옵션을 표시합니다.

메뉴에서 기본적으로 사용하려는 보기 스타일을 선택합니다. 선택할 수 있는 다양한 옵션이 있으며 그 중 일부는 슬라이드 축소판을 포함하지 않습니다.

마지막으로 “확인”을 클릭하여 변경 사항을 확인합니다. PowerPoint는 다음에 사용할 때 선택한 보기 스타일로 열립니다.

