대체 텍스트(대체 텍스트)를 사용하면 화면 판독기가 설명을 캡처하고 소리내어 읽을 수 있어 시각 장애가 있는 사용자에게 도움이 됩니다. PowerPoint에서 개체에 대체 텍스트를 추가하는 방법은 다음과 같습니다.
PowerPoint에서 개체에 대체 텍스트 추가
스크린 리더는 정교하지만 개체가 무엇인지 또는 대체 텍스트의 도움 없이 이미지가 나타내는 것이 무엇인지 이해할 만큼 여전히 정교하지 않습니다.
PowerPoint에서 대체 텍스트를 추가하려면 프레젠테이션을 열고 대체 텍스트를 추가할 개체를 선택합니다.

“서식” 탭의 “접근성” 그룹에서 “대체 텍스트”를 선택합니다.
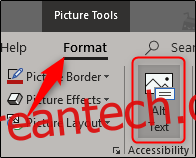
또는 개체 자체를 마우스 오른쪽 버튼으로 클릭하고 드롭다운 메뉴에서 “대체 텍스트 편집”을 선택할 수 있습니다.
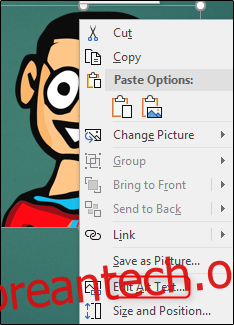
어떤 방법을 선택하든 창의 오른쪽에 “대체 텍스트” 창이 나타납니다. 여기에서 할 수 있는 몇 가지 작업이 있습니다. 대체 텍스트를 콘텐츠 상자에 수동으로 입력하거나(1), PowerPoint에서 자동으로 설명을 생성하도록 하거나(2), 개체를 장식용으로 표시할 수 있습니다(3).
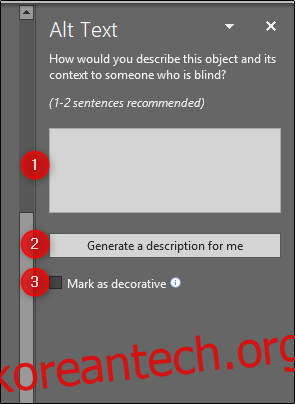
무언가를 장식용으로 표시하면 미학적으로 만족스럽지만 실제 콘텐츠에 가치를 더하지 않는 대상이어야 합니다. Office는 장식으로 표시할 수 있는 항목으로 문체 테두리를 사용합니다. 이는 좋은 예입니다.
장식으로 표시하려면 ‘장식으로 표시’ 옆의 확인란을 선택합니다. 그렇게 하면 대체 텍스트를 수동으로 입력하는 상자가 회색으로 표시되고 화면 판독기가 설명을 선택하지 않는다는 메시지를 표시합니다.
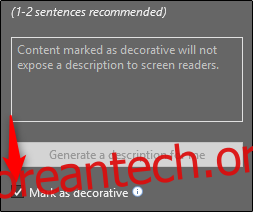
PowerPoint에서 선택한 개체에 대한 설명을 생성하도록 하는 옵션도 있습니다. 그렇게 하려면 “나에 대한 설명 생성” 옵션을 선택하십시오.
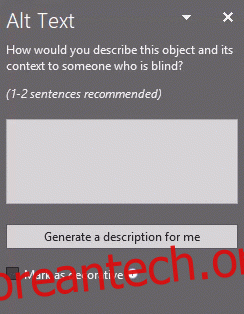
보시다시피 PowerPoint는 개체의 대체 텍스트로 “로고 클로즈업”을 제공했으며 설명이 자동으로 생성되었음을 사용자에게 알립니다. Office의 설명이 잘못된 것은 아니지만 그다지 도움이 되지도 않습니다.
대체 텍스트를 직접 입력하려면 텍스트 상자를 선택하고 설명을 입력합니다. 대체 텍스트의 일반적인 규칙은 간략하고 설명을 포함하는 것입니다. 또한 스크린 리더는 이미 대상을 이미지로 알리므로 설명 앞에 “이미지” 또는 “~의 사진”이라는 단어를 추가할 필요가 없습니다.
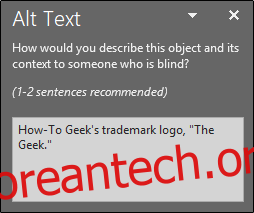
이미지에 대체 텍스트를 추가하기만 하면 됩니다. PowerPoint에서 새로 추가된 이미지에 대한 대체 텍스트를 자동으로 생성하지 않도록 하려면 해당 기능을 비활성화할 수 있습니다. 이렇게 하려면 “파일” 탭을 선택한 다음 왼쪽 창 하단에서 “옵션”을 선택합니다.
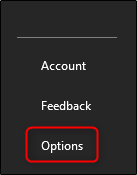
“파워포인트 옵션” 창이 나타납니다. 왼쪽 창에서 “접근성”을 선택합니다.
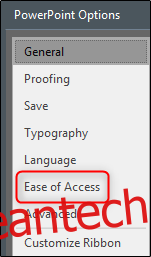
그런 다음 “자동 대체 텍스트” 섹션을 찾아 기본적으로 활성화되어 있는 “자동으로 대체 텍스트 생성” 옆의 확인란을 선택 취소합니다. 선택을 취소한 후 “확인”을 선택합니다.
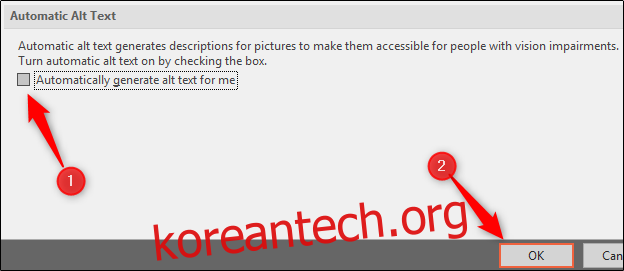
PowerPoint는 이제 새로 삽입된 이미지에 대해 대체 텍스트를 더 이상 자동으로 생성하지 않습니다.

