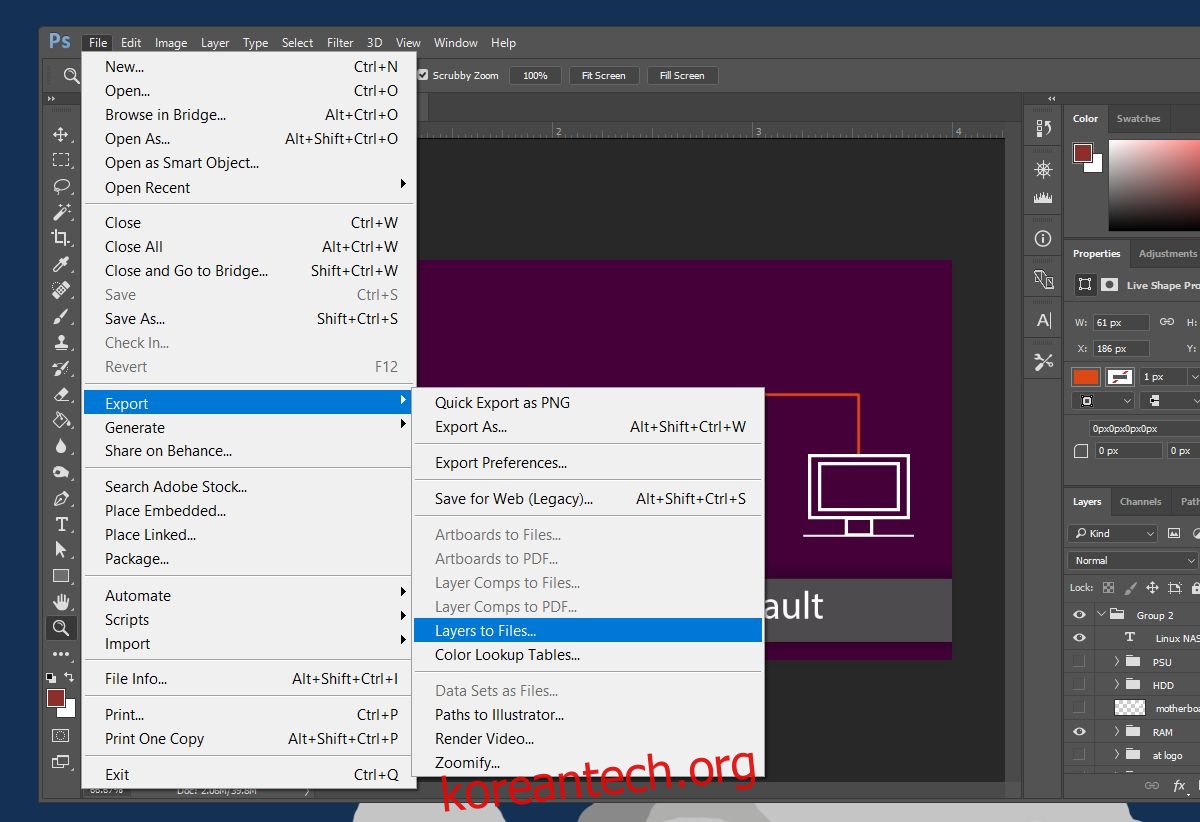레이어는 Photoshop의 기본 기능입니다. 실제로 앱 또는 이와 유사한 것을 사용하지 않는 한 레이어가 수행하는 작업에 대해 실제로 감사하지 않습니다. Photoshop과 같은 고급 앱에서는 단일 레이어가 최종 이미지의 복잡한 부분을 형성할 수 있습니다. 물론 하나의 Photoshop 파일에 여러 레이어를 가질 수 있습니다. 하나로 병합, 복제, 연결 등을 할 수 있습니다. 최종 이미지는 PNG 또는 JPG로 저장할 수 있습니다. Photoshop 파일의 모든 레이어를 이미지로 내보낼 수도 있다는 사실을 모를 수도 있습니다. 지정된 파일에 대해 대량으로 이 작업을 수행할 수 있습니다.
내보내기 옵션을 사용하면 숨김 또는 표시 여부에 관계없이 Photoshop 파일의 모든 레이어를 내보낼 수 있습니다. 또한 보이는 파일만 내보내는 옵션도 제공합니다. 레이어를 내보낼 형식을 선택할 수 있습니다. 각 레이어를 개별 PSD 파일로 내보내거나 JPG, PDF, PNG, BMP 및 TIFF 파일로 내보낼 수 있습니다.
레이어를 내보낼 Photoshop 파일을 엽니다. 파일>내보내기>레이어를 파일로 이동합니다.
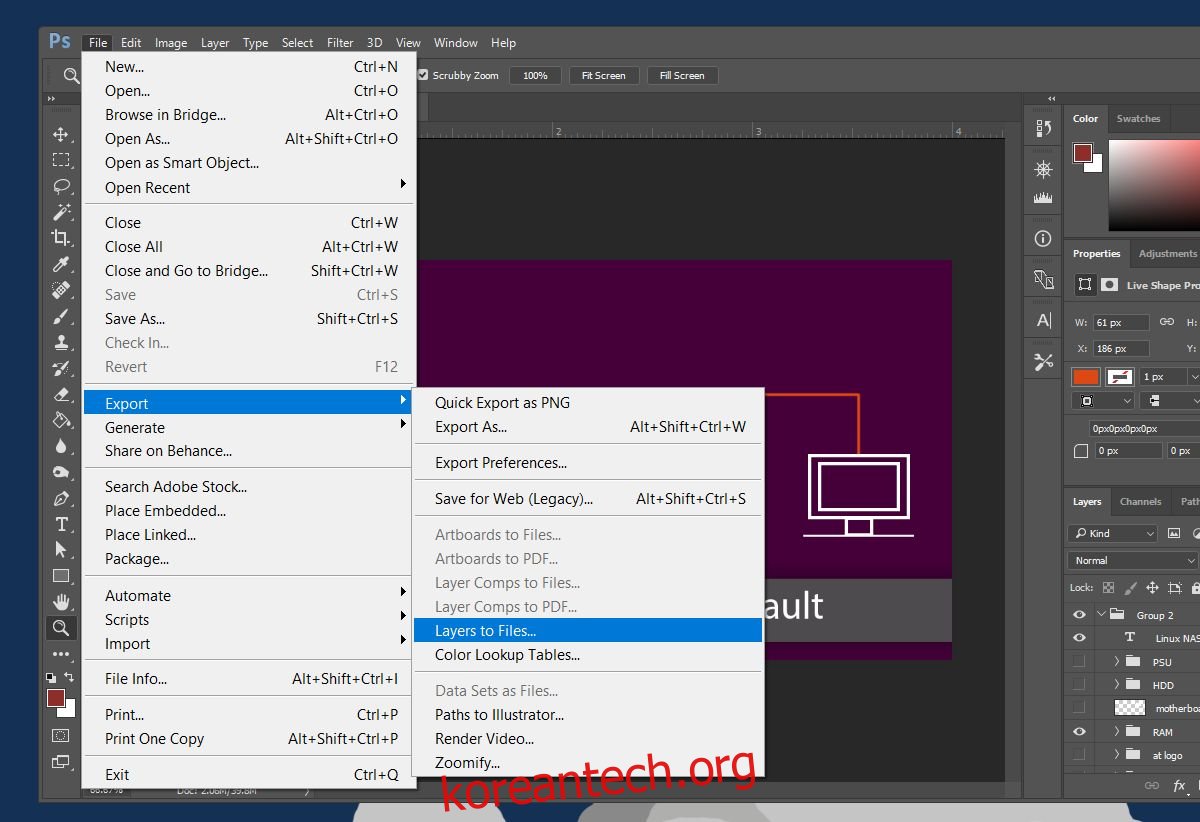
작은 창이 열립니다. 여기에서 레이어를 내보낼 파일 형식을 선택할 수 있습니다. 더 중요한 것은 마찬가지로 중요한 저장 위치를 선택할 수 있다는 것입니다. 갑자기 데스크탑에 50개 이상의 레이어 가치가 있는 파일을 덤프하고 싶지 않습니다.
‘찾아보기’ 버튼을 클릭하고 레이어를 내보낼 폴더를 선택합니다. 파일 이름에 접두사를 추가할 수 있습니다. 기본적으로 Photoshop은 열려 있는 파일의 이름을 사용합니다. 그러나 원하는 경우 다른 것으로 변경할 수 있습니다.
보이는 레이어만 내보내려면 접두사 상자 아래의 ‘보이는 레이어만’ 옵션을 선택합니다.
파일 형식 드롭다운을 열고 파일의 모든 레이어를 내보낼 형식을 선택합니다. 예를 들어 JPEG를 선택하면 이미지 품질을 선택할 수 있는 경우가 있습니다.
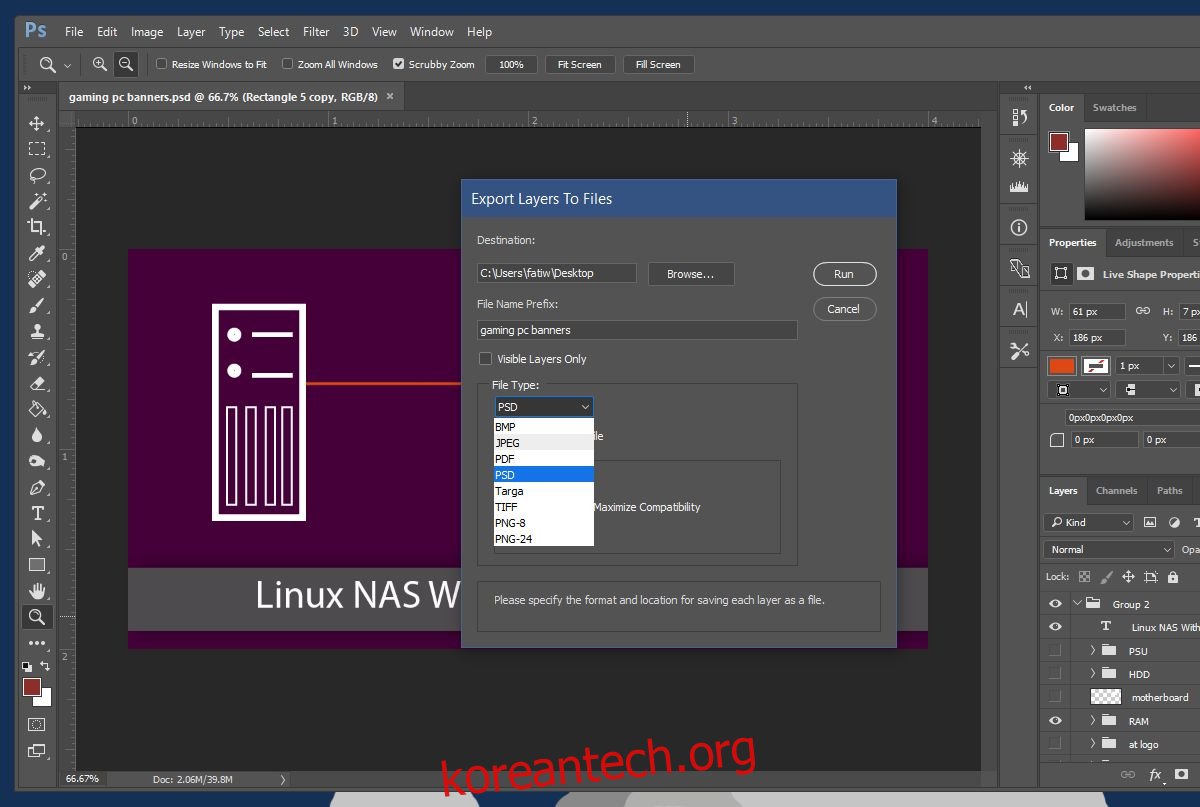
내보내기 프로세스에는 시간이 걸릴 수 있습니다. 시스템이 오래되었거나 RAM이 많지 않은 경우 시간이 더 오래 걸립니다. Photoshop은 새 파일의 모든 단일 레이어를 연 다음 내보냅니다.
우리는 8GB RAM이 장착된 SSD에서 실행되는 시스템에서 이것을 테스트했습니다. 문제의 Photoshop 파일에는 105개의 레이어가 있었습니다. 모두 내보내는 데 2~3분 정도 소요되었습니다. 내보낼 레이어를 선택적으로 선택할 수는 없지만 모든 레이어를 내보내거나 보이는 레이어만 내보내도록 선택할 수 있습니다. 내보내고 싶지 않은 레이어를 숨긴 다음 보이는 레이어만 내보낼 수 있습니다. 이것이 레이어를 내보낼 때 레이어를 선택할 수 있는 유일한 방법입니다.