올바른 도구가 제공되면 PDF로 많은 일을 할 수 있습니다. 무엇보다도 PDF를 병합, 변환, 압축, 크기 조정, 다듬기, 분할, 회전 및 잠금(해제)할 수 있습니다. 무엇보다도 이 모든 작업을 무료로 수행할 수 있습니다. PDF로 할 수 있는 또 다른 멋진 일은 워터마크를 추가하거나 제거하는 것입니다. 하지만 하나를 없애는 것은 어떻습니까?
여기에서는 사람들이 워터마크를 제거하는 이유와 가장 중요한 온라인 PDF에서 워터마크를 제거하는 방법에 대해 자세히 알아봅니다.
목차
PDF 파일에서 워터마크를 제거하려는 이유
대부분의 PDF 사용자라면 PDF에 워터마크를 추가하는 방법을 이미 알고 있을 것입니다. 하지만 PDF 파일에서 워터마크를 제거할 수 있고 온라인에서 무료로 제거할 수 있다는 사실도 알고 계셨나요?
PDF에서 워터마크를 제거하는 방법을 알아보기 전에 사람들이 PDF에서 워터마크를 제거하는 몇 가지 이유를 먼저 살펴보겠습니다.
- 문서의 기밀이 해제되었습니다.
- 더 이상 워터마크가 필요하지 않습니다.
- 워터마크를 제거하고 교체해야 합니다.
- 워터마크는 로고나 마스코트이며 변경되거나 브랜드가 변경되는 중입니다.
- 워터마크 위치가 좋지 않습니다.
- 워터마크는 무엇보다도 읽기를 방해합니다.
이제 몇 가지 무료 도구를 사용하여 PDF에서 워터마크를 제거하는 방법을 살펴보겠습니다.
1. Soda PDF를 사용하여 PDF에서 워터마크를 제거하는 방법
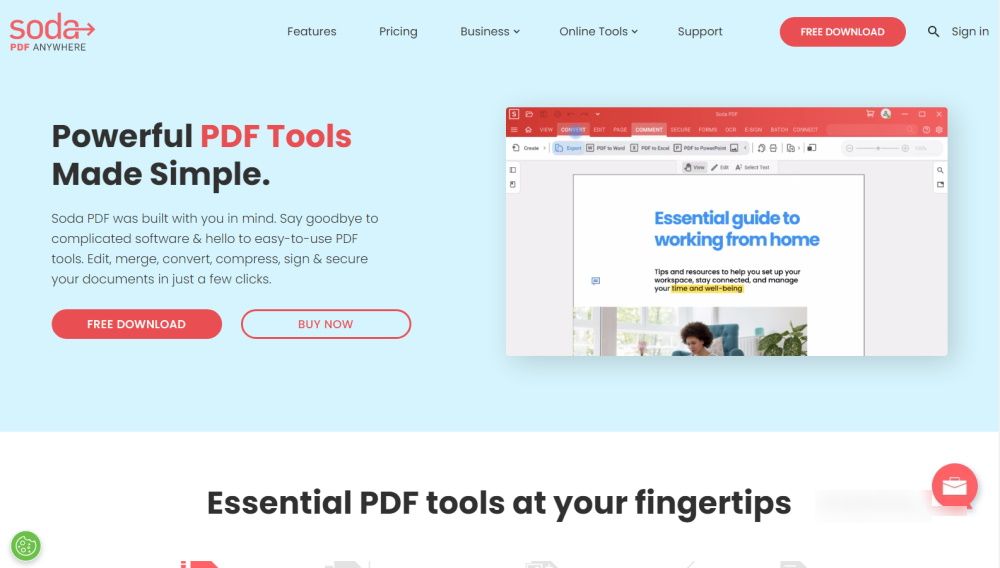
Soda PDF는 강력한 다목적 온라인 PDF 편집기입니다. 무료 온라인 도구를 사용하면 PDF를 쉽게 병합, 압축, 변환, 분할, 크기 조정, 회전 및 수정할 수 있습니다.
Soda PDF Online을 사용하여 PDF에서 워터마크를 제거하는 방법은 다음과 같습니다.
이 도구는 영어, 독일어, 프랑스어를 포함한 8개 언어로 제공됩니다. 다른 언어 옵션을 보려면 기어 아이콘을 클릭하기만 하면 됩니다.
Soda PDF의 워터마크 제거제는 온라인에서 무료로 PDF의 워터마크를 제거하는 가장 간단한 방법입니다. 드물지만 워터마크 제거에 실패하는 경우 아래 설명된 다른 워터마크 제거 방법을 시도해 볼 수 있습니다.
2. Microsoft Word를 사용하여 PDF에서 워터마크를 제거하는 방법
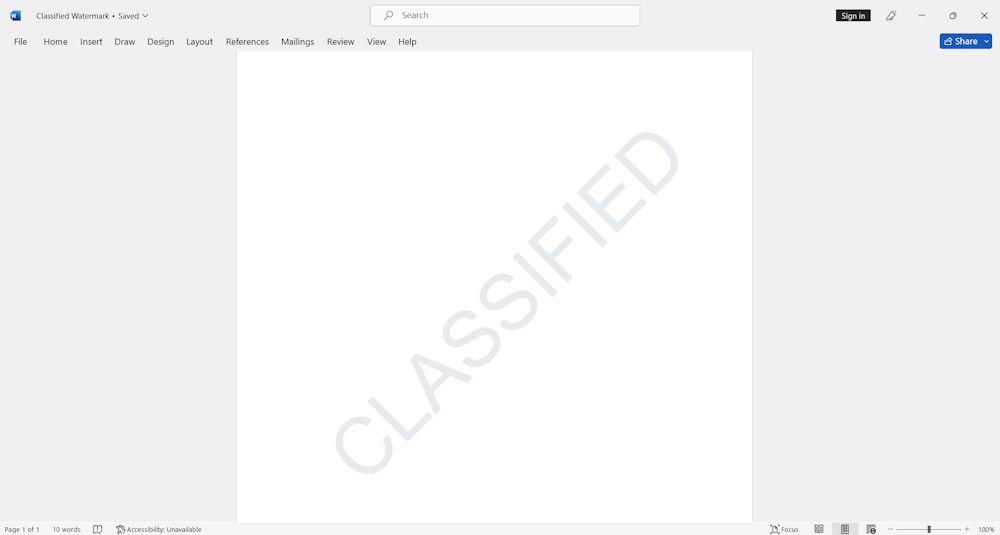
Microsoft Word는 지구상에서 가장 널리 사용되는 워드 프로세싱 도구 중 하나입니다. Microsoft Word를 사용하여 PDF에서 워터마크를 제거할 수도 있습니다. 매우 쉽고 간단합니다. 그렇게 하려면:
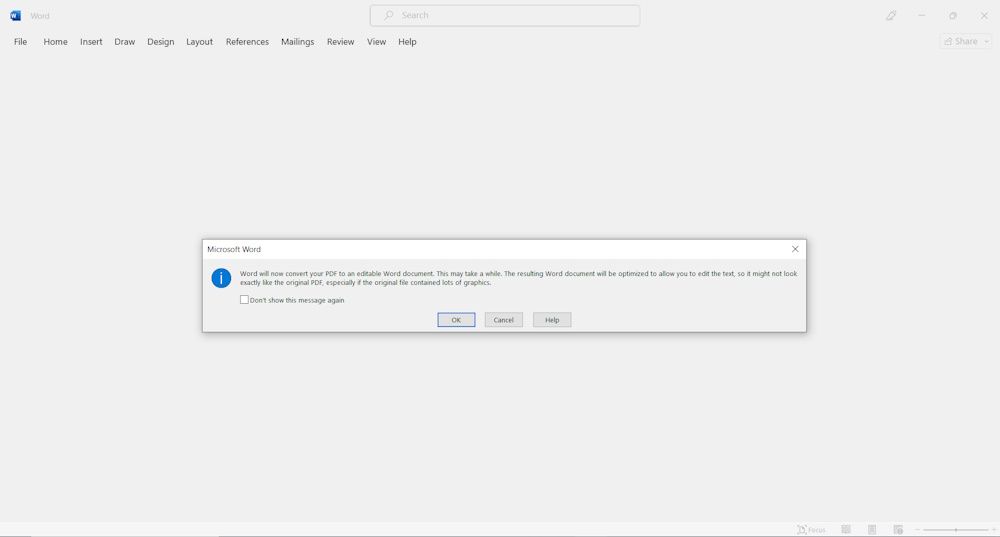 그러면 PDF 문서가 Word 문서로 변환됩니다.
그러면 PDF 문서가 Word 문서로 변환됩니다. 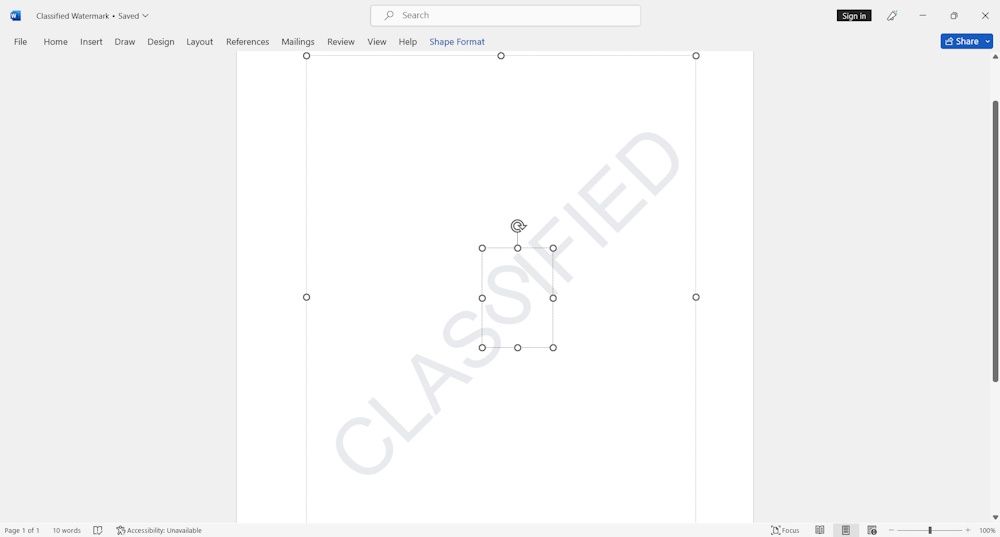
또는 먼저 PDF를 Word로 변환하고 워터마크를 제거한 다음 문서를 PDF로 저장하여 PDF에서 워터마크를 동일하게 제거할 수 있습니다. Foxit PDF 편집기를 사용하여 이 작업을 수행하는 방법은 다음과 같습니다.
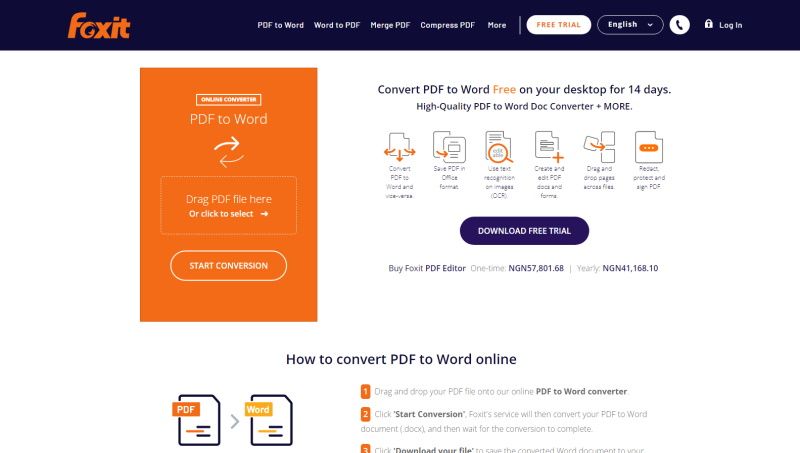
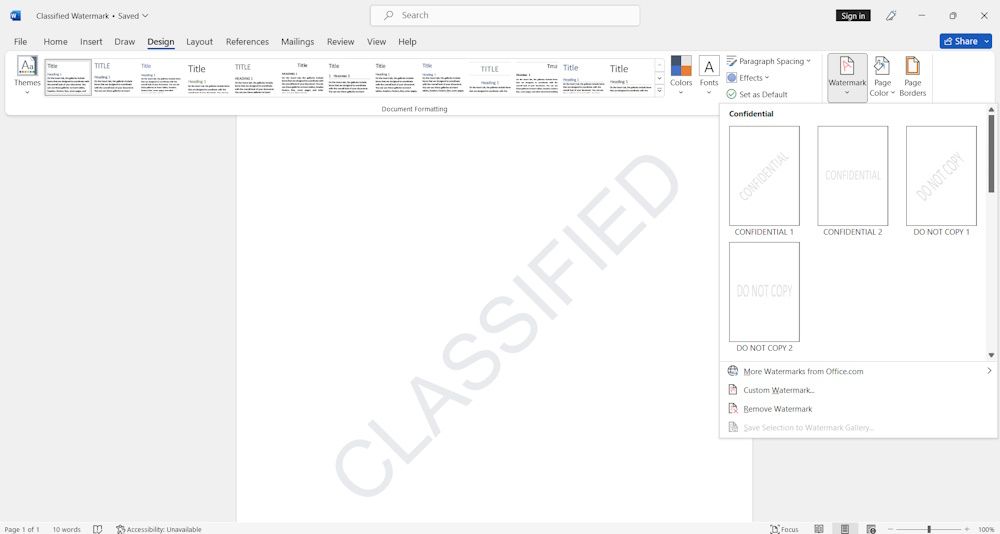
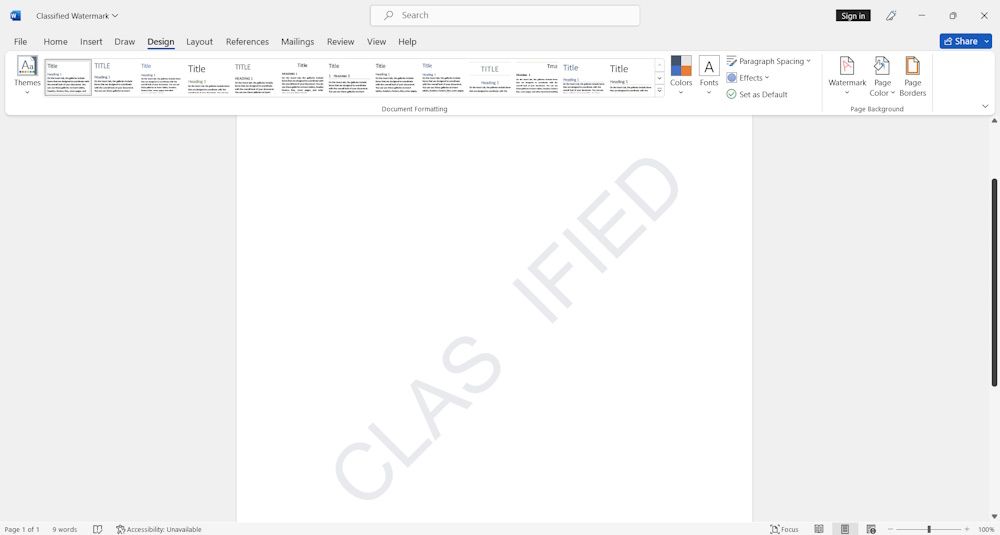
Foxit의 데스크톱 소프트웨어를 사용하면 Microsoft Word를 사용하여 이렇게 긴 경로를 거치지 않고도 PDF에서 워터마크를 직접 제거할 수 있습니다.
3. Google Docs를 사용하여 PDF에서 워터마크를 제거하는 방법
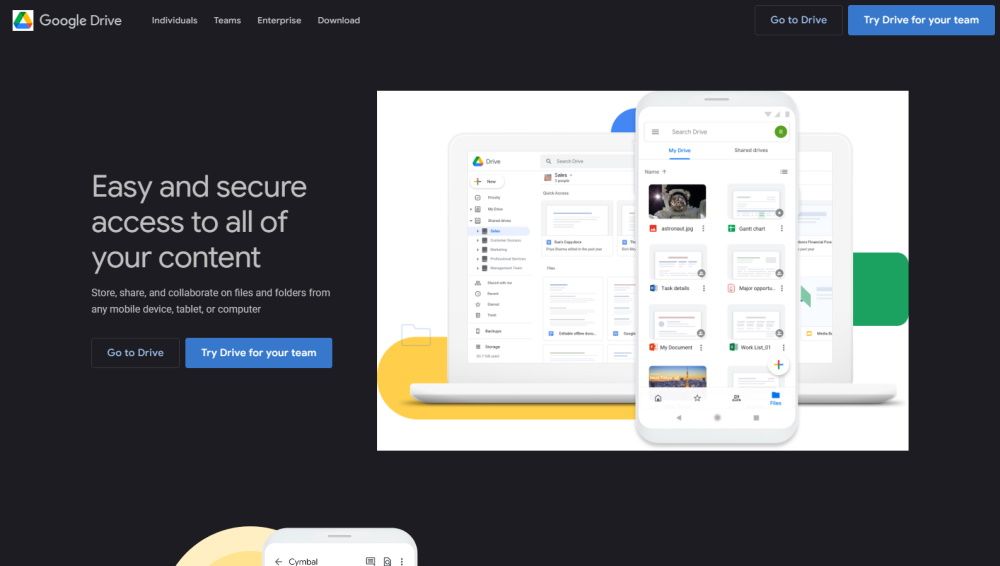
Google Docs를 사용하여 문서를 생성, 편집, 처리할 수 있습니다. Google Docs에 워터마크를 추가할 수도 있고 PDF에서 워터마크를 제거하는 데 사용할 수도 있습니다.
Google Docs를 사용하여 온라인으로 PDF에서 워터마크를 제거하는 방법은 다음과 같습니다.
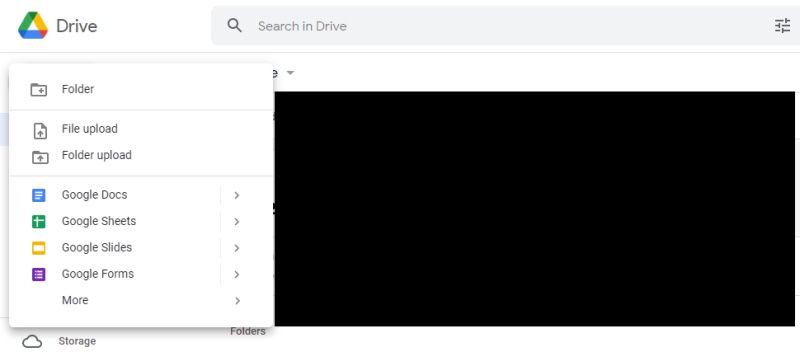
PDF 파일이 암호화된 경우 워터마크를 제거하기 전에 파일의 잠금을 해제해야 합니다.
4. PDF Zorro를 사용하여 PDF에서 워터마크를 제거하는 방법
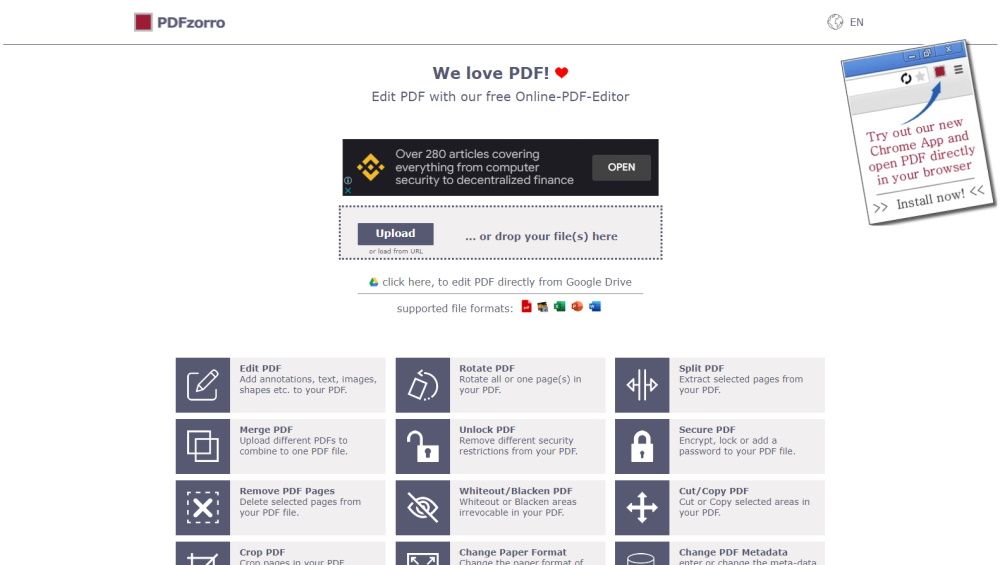
PDF Zorro는 PDF 파일을 병합, 분할, 자르기, 회전, 보안, 잠금 해제 및 변환할 수 있는 또 다른 강력한 PDF 편집기입니다. PDF Zorro를 사용하면 하얗게 하기, 검게 하기 또는 지우개 도구를 사용하여 PDF에서 워터마크를 제거할 수 있습니다.
PDF Zorro를 사용하여 지우개 도구를 사용하여 온라인으로 PDF에서 워터마크를 제거하는 방법은 다음과 같습니다.
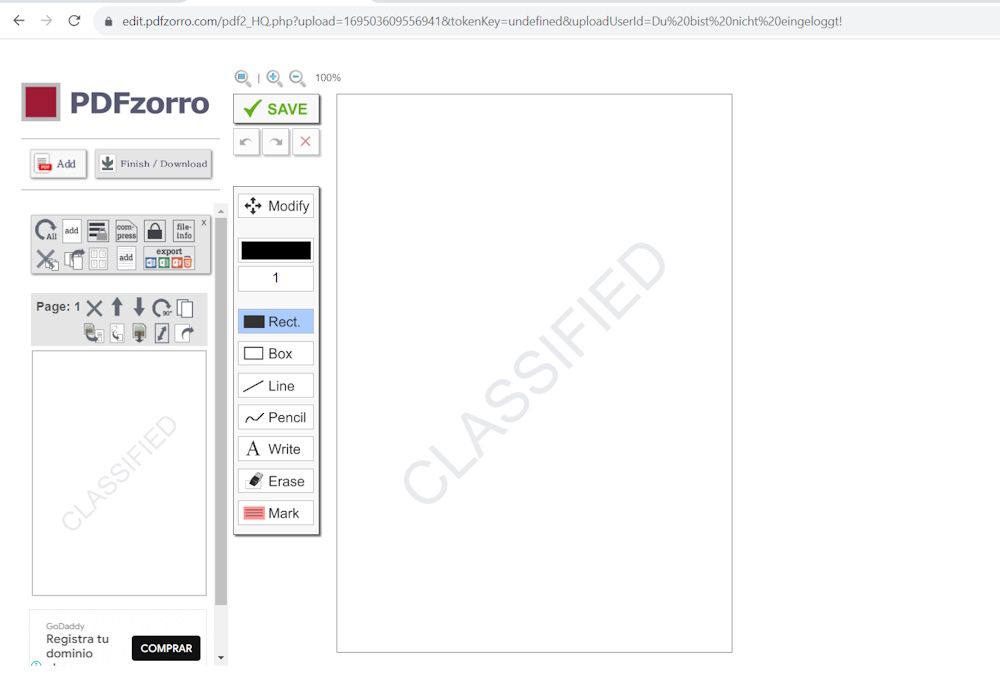
이 방법은 워터마크가 텍스트 위에 겹쳐지지 않은 경우 가장 효과적입니다. 그렇지 않으면 주변 텍스트도 지워질 수 있습니다. 대신 다른 텍스트를 제거하고 싶으십니까? PDF 파일에서 일반 텍스트를 쉽게 제거할 수 있습니다.
필요하지 않습니까? 간단히 제거하세요
이제 온라인에서 무료로 PDF에서 워터마크를 제거하는 방법을 알았으므로 PDF에 더 이상 필요하지 않은 경우 워터마크를 제거할 수 있습니다. 그러나 자신이 직접 생성했거나 수정 권한이 있는 PDF에서만 워터마크를 제거해야 합니다. 그렇지 않으면 다른 사람의 저작권을 침해하여 문제가 발생할 수 있습니다.
워터마크 추가 및 제거를 포함하여 PDF로 할 수 있는 작업이 너무 많습니다. 온라인에서 무료로 이러한 작업을 수행할 수 있지만 Windows 및 Mac 컴퓨터에서 PDF를 편집할 수 있는 다른 도구도 많이 있습니다.

