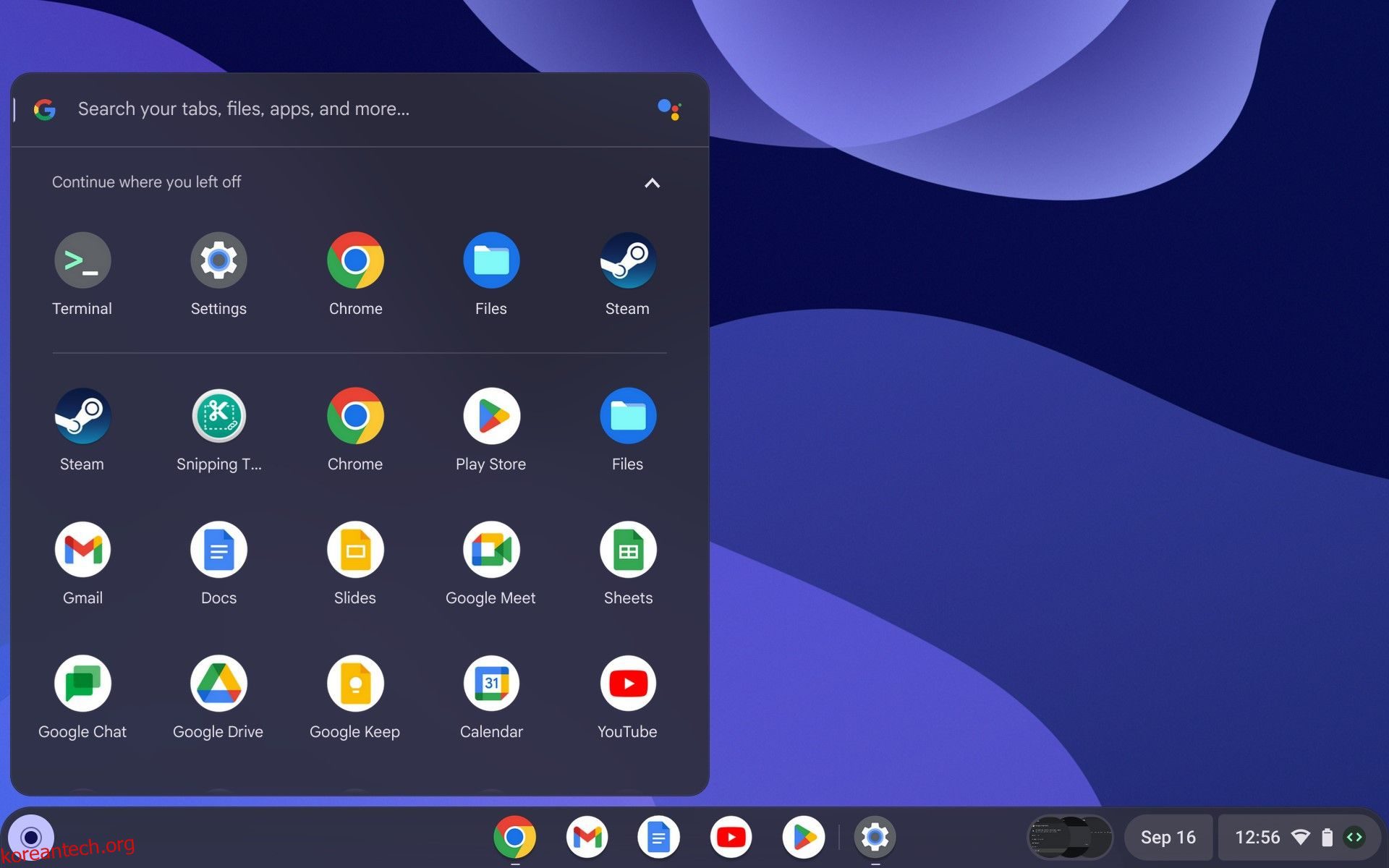Steam은 지금도 그렇고 앞으로도 모든 게이머의 천국이 될 것입니다. 특히 시장에서 구할 수 있는 최고의 게임 타이틀을 얻고 싶을 때 더욱 그렇습니다. 모든 노트북은 Steam 설치를 지원하지만 Chromebook에 앱을 설치하는 것에 대한 우려가 있었습니다.
Chromebook의 아키텍처는 Chromebook에 Steam을 설치하는 데 있어 중요한 결정 요인입니다. 컴퓨터의 RAM 및 프로세서에 따라 적절한 단계를 수행하여 Steam을 적절하게 설치해야 합니다.
Chromebook에 Steam을 설치하는 데 대해 알아야 할 몇 가지 사항은 다음과 같습니다.
목차
Steam은 Chromebook에서 작동하나요?
많은 사람들이 “크롬북에서 Steam을 실행할 수 있나요?”라고 묻습니다. 대답은 ‘예’입니다. 하지만 그렇다고 해서 프로세스가 충분히 간단하다는 의미는 아닙니다. 특히 오래된 컴퓨터를 사용하는 경우에는 더욱 그렇습니다.
최신 Chromebook 버전에서는 Steam을 원활하게 다운로드하고 실행할 수 있습니다. 이전 버전은 이전 버전과 다른 약간 정교한 프로세스를 가지고 있습니다.
Steam이 게이머와 잘 정의된 게임의 즐거움을 진정으로 경험하고 싶어하는 사람들의 삶에 제공하는 가치는 부인할 수 없습니다. 결국 Steam은 게이머가 게임을 다운로드하고 플레이할 수 있는 많은 이유를 제공합니다.
Chromebook에서 Steam을 실행하기 전에 명심해야 할 사항
현실을 직시하자면, Chromebook은 게임용 컴퓨터가 아니며 Steam은 하드코어 게임 운영의 길을 열어주는 게임 애플리케이션입니다. 반면에 Chromebook은 작업을 완료하는 데 이상적인 저렴하고 리소스 친화적인 컴퓨터입니다.
하지만 Chromebook에서 게임을 하고 싶다면 어떻게 될까요? 예, Chromebook에서 Steam을 다운로드하고 사용할 수 있는 방법이 있습니다.
이와 관련하여 고려해야 할 두 가지 버전의 Chromebook이 있습니다. 사소한 작업을 빠르고 효율적으로 완료하고 싶다면 일부 이전 Chromebook 버전을 사용할 수 있습니다. 그러나 Chromebook에서 리소스가 많이 소요되는 게임을 실행하려면 Intel Core i5 또는 i7 칩과 같이 무겁고 내구성이 뛰어나며 강력한 프로세서를 갖춘 노트북이 필요합니다.
Chromebook에서 Steam 게임을 실행하는 데 필요한 사양은 다음과 같습니다.
이러한 높은 사양 요구 사항으로 인해 많은 사용자는 Windows가 Linux보다 게임에 더 좋다고 생각합니다. 그러나 이는 보유하고 있는 컴퓨터 종류와 정기적으로 사용하는 OS에 따라 다릅니다.
Chromebook에서 Steam을 다운로드하는 방법
최신 Chromebook 버전은 채널 전환이나 ChromeOS 변경에 대한 걱정 없이 Play 스토어에서 직접 Steam을 다운로드할 수 있기 때문에 관리가 비교적 쉽습니다.
1. Google Play 스토어를 통해 Steam을 다운로드하세요.
최신 Chromebook에서는 Play 스토어에서 Steam을 쉽게 다운로드할 수 있습니다.
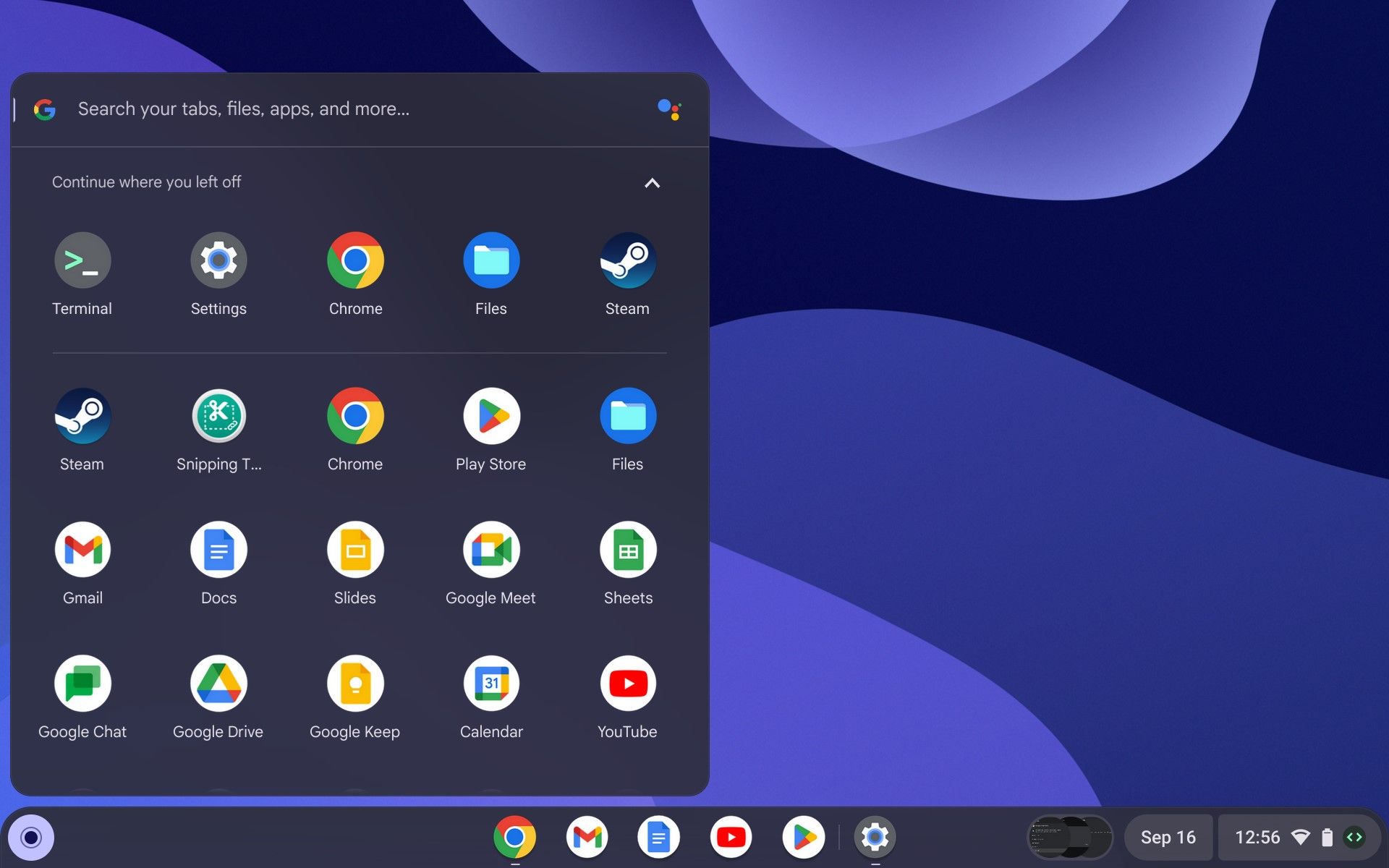
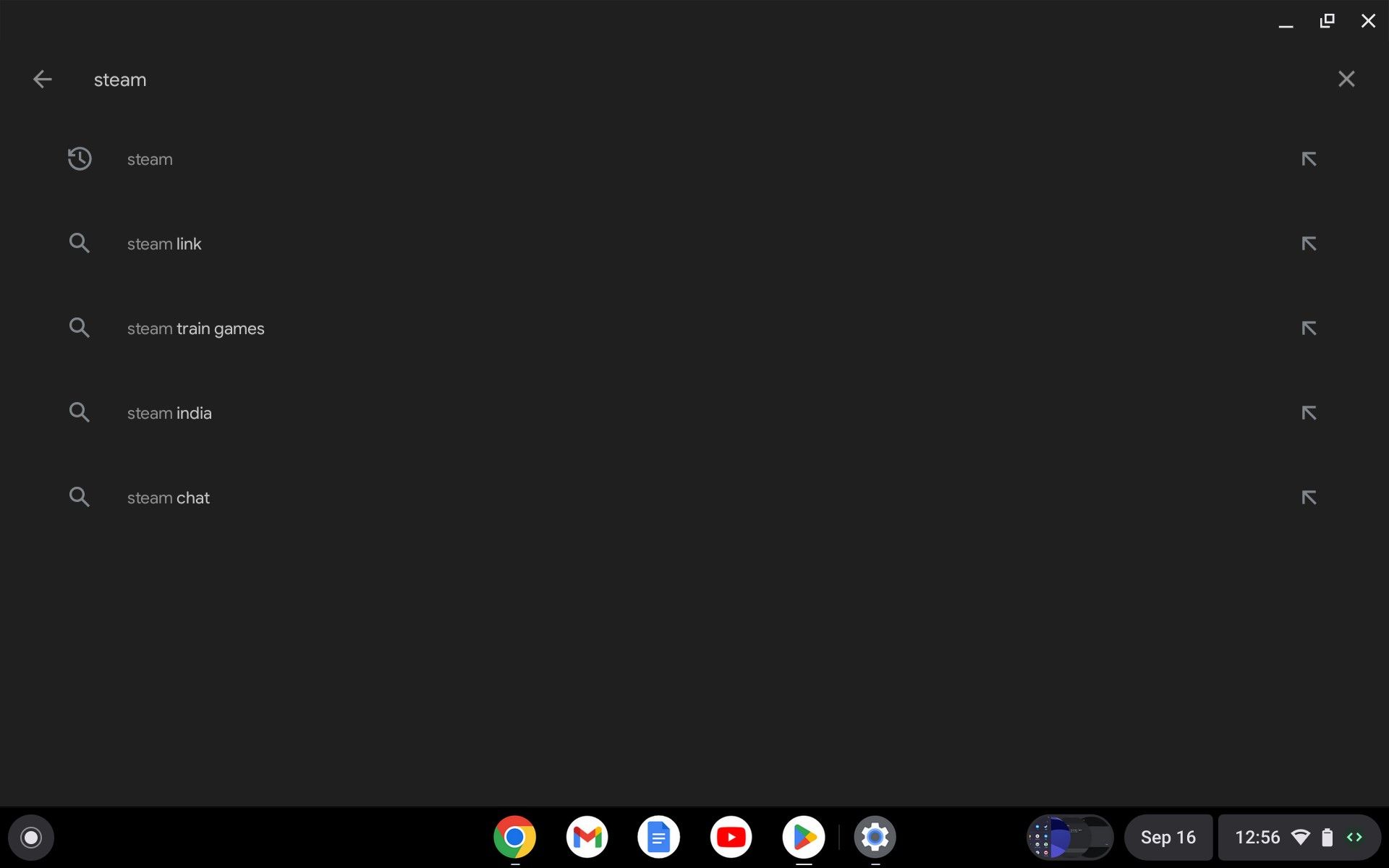
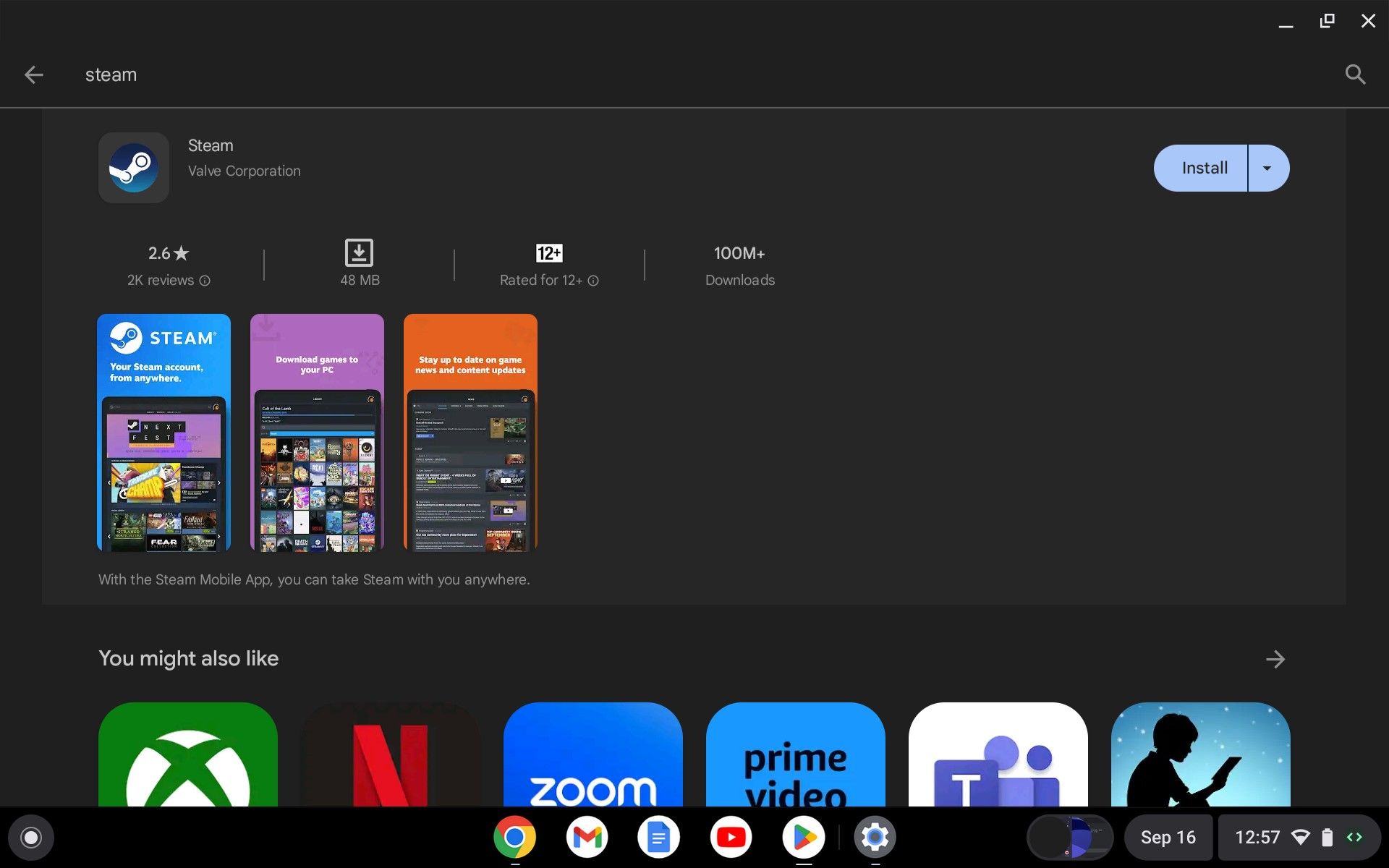
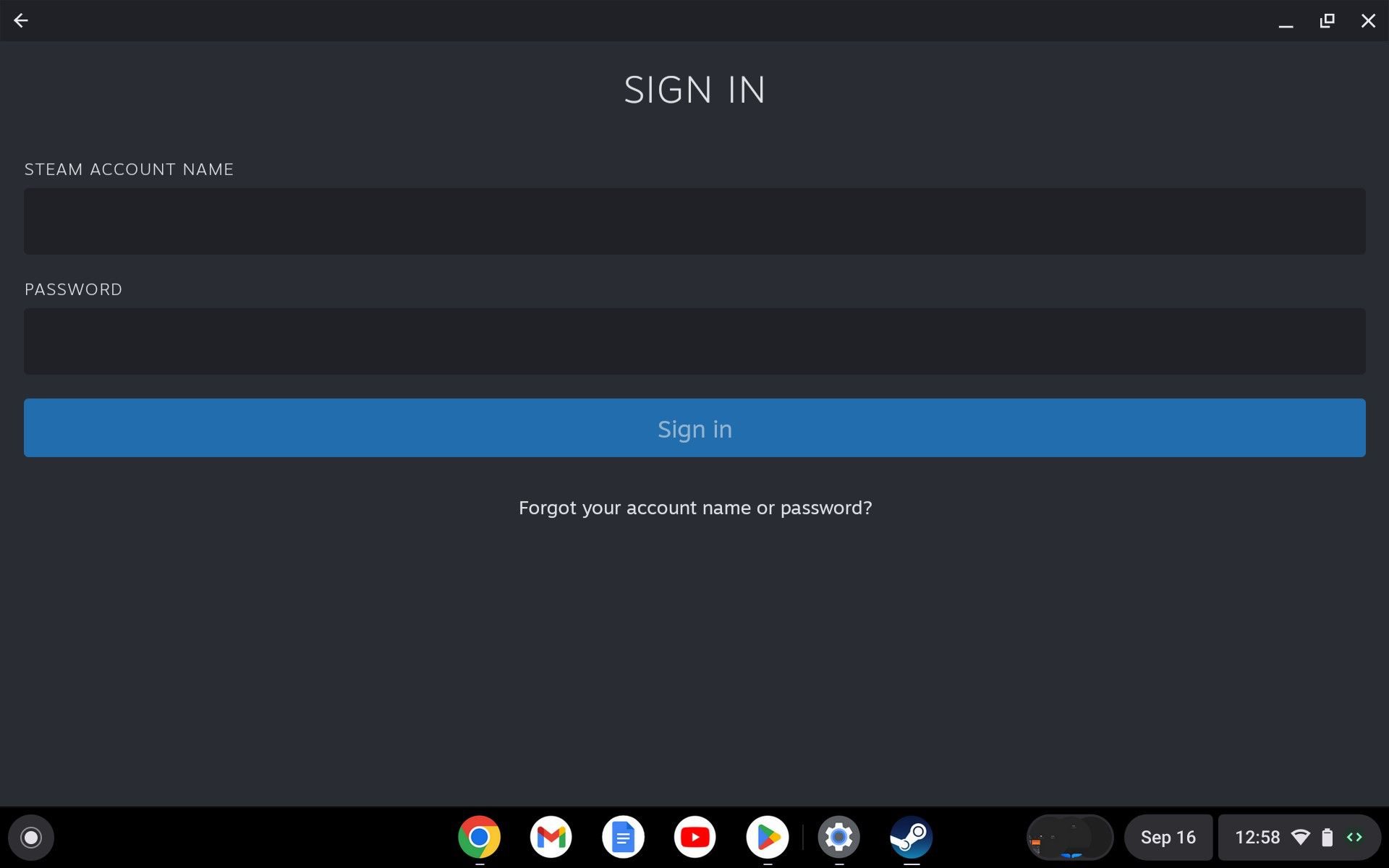
2. Steam Link를 통해 Chromebook에서 Steam 사용하기
Steam Link 앱은 Steam을 다운로드하지 않고도 두 시스템에서 Steam을 실행할 수 있는 훌륭한 방법입니다. 이 기능을 사용하면 Steam의 모든 기능을 계속 사용할 수 있지만 유일한 주의 사항은 동일한 네트워크에서 두 시스템을 모두 실행해야 한다는 것입니다.
리소스 집약적인 프로세스이기는 하지만 좋아하는 게임 플레이를 중단하지 않고 Chromebook에서 Steam을 계속 실행할 수 있습니다.
Steam Link를 사용하여 Chromebook에서 Steam에 액세스하는 방법은 다음과 같습니다.
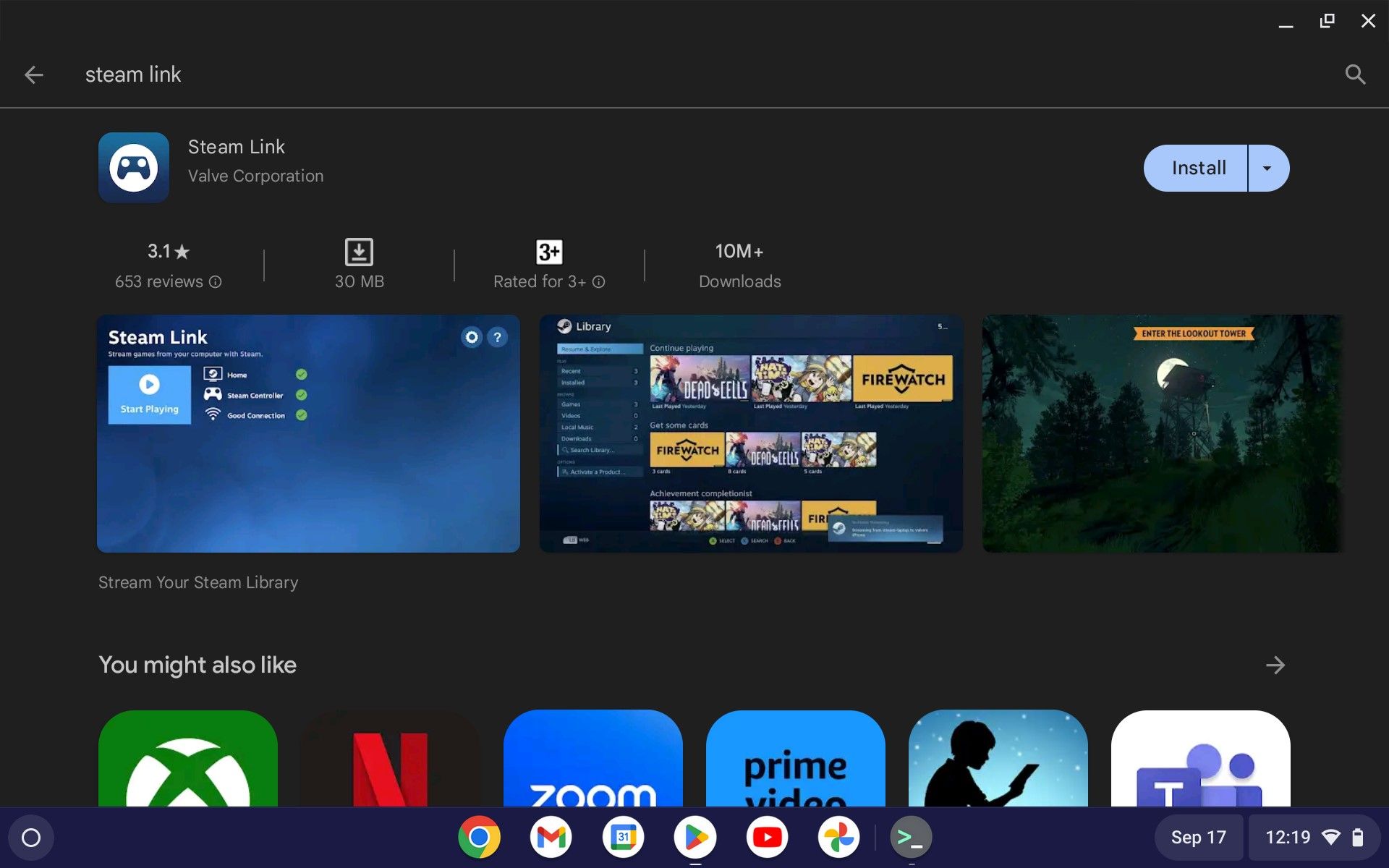
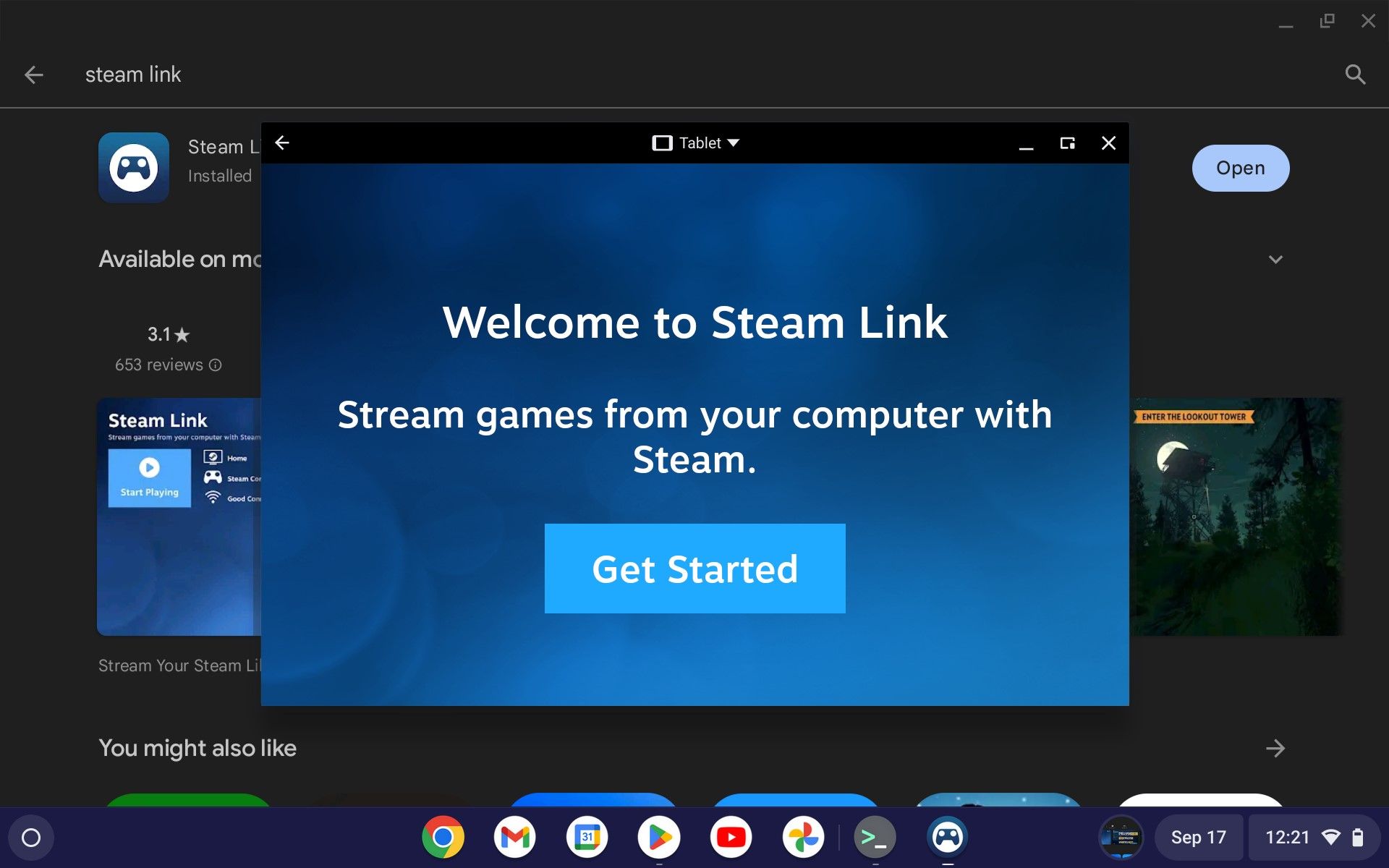
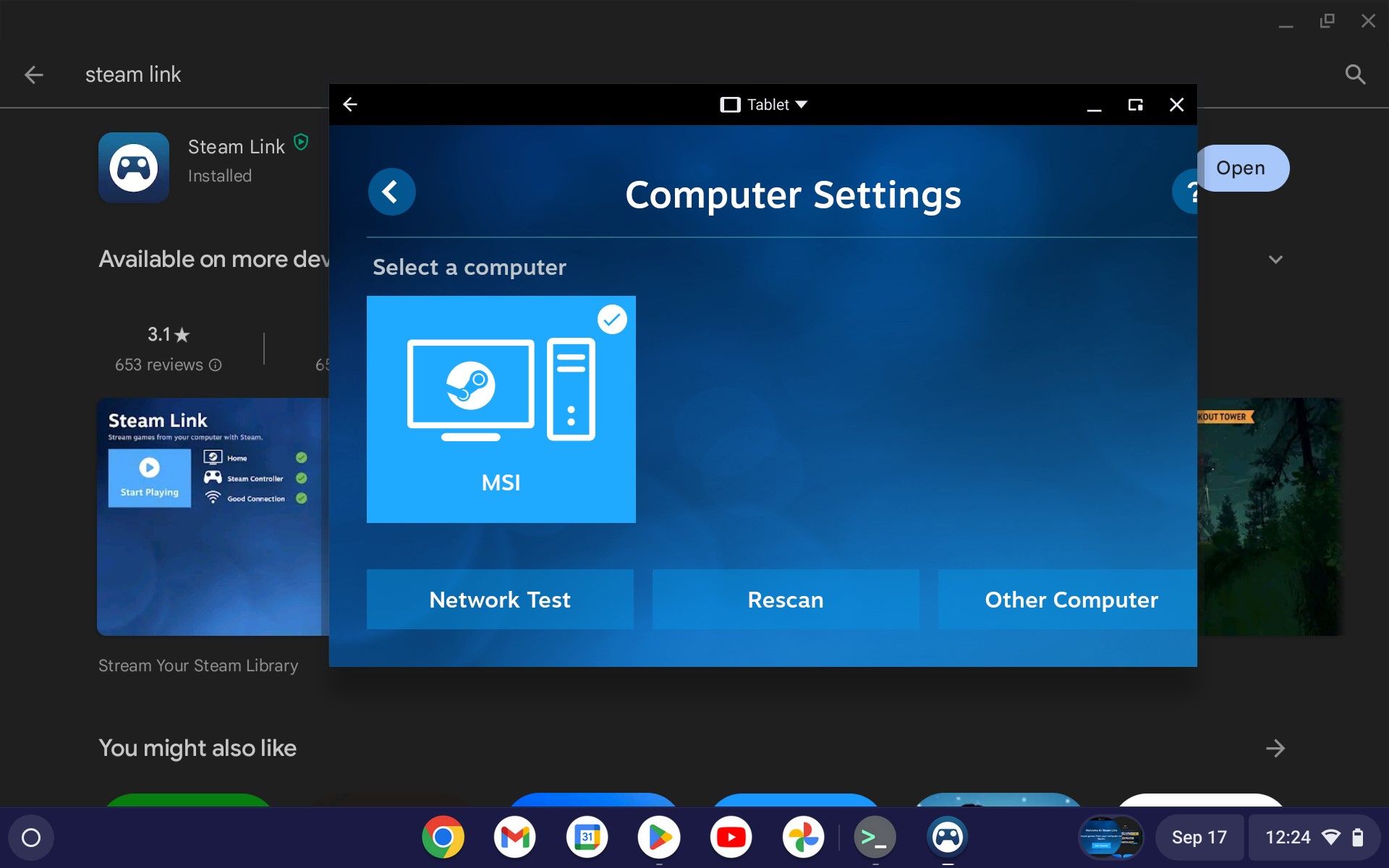
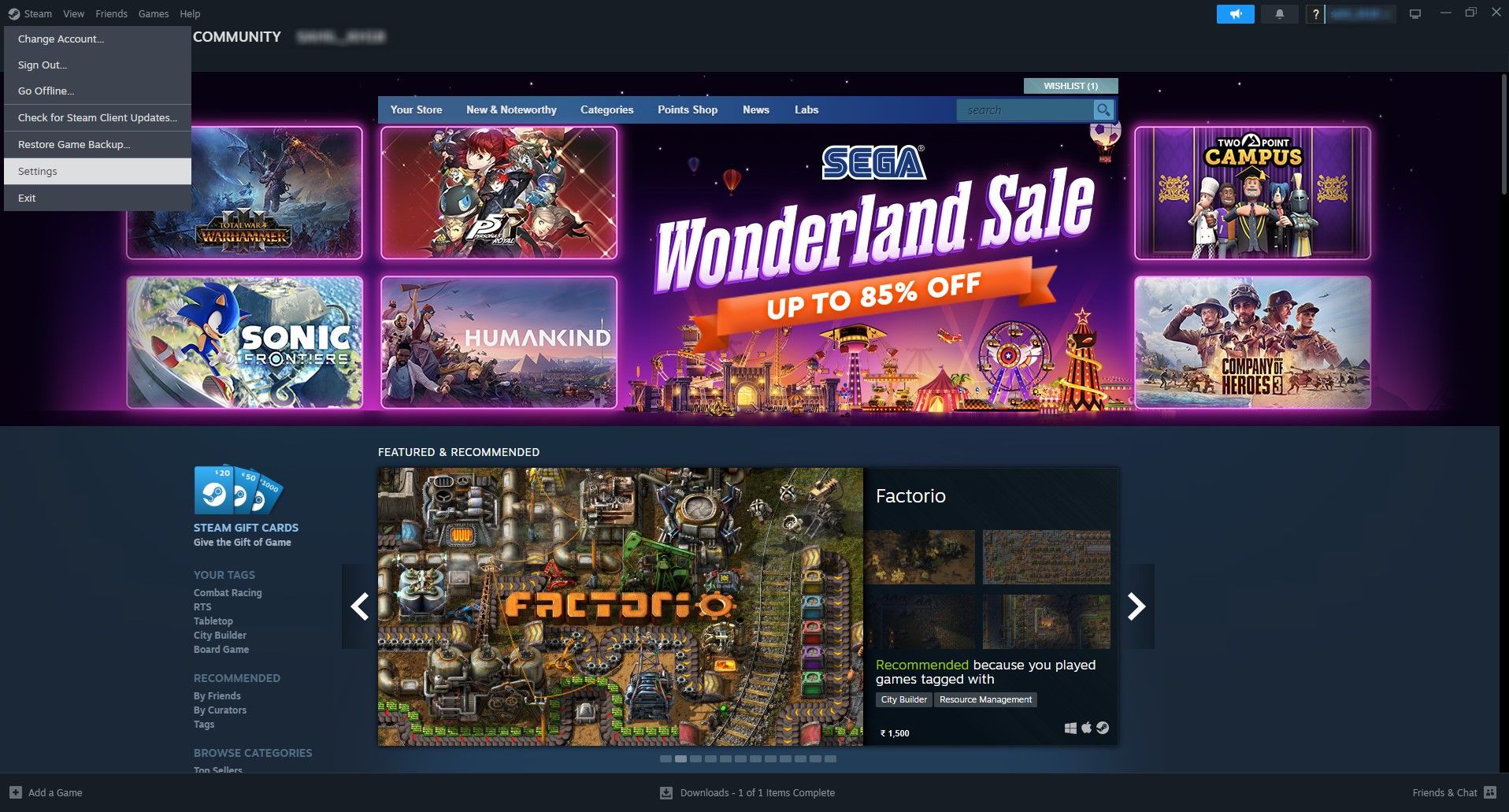
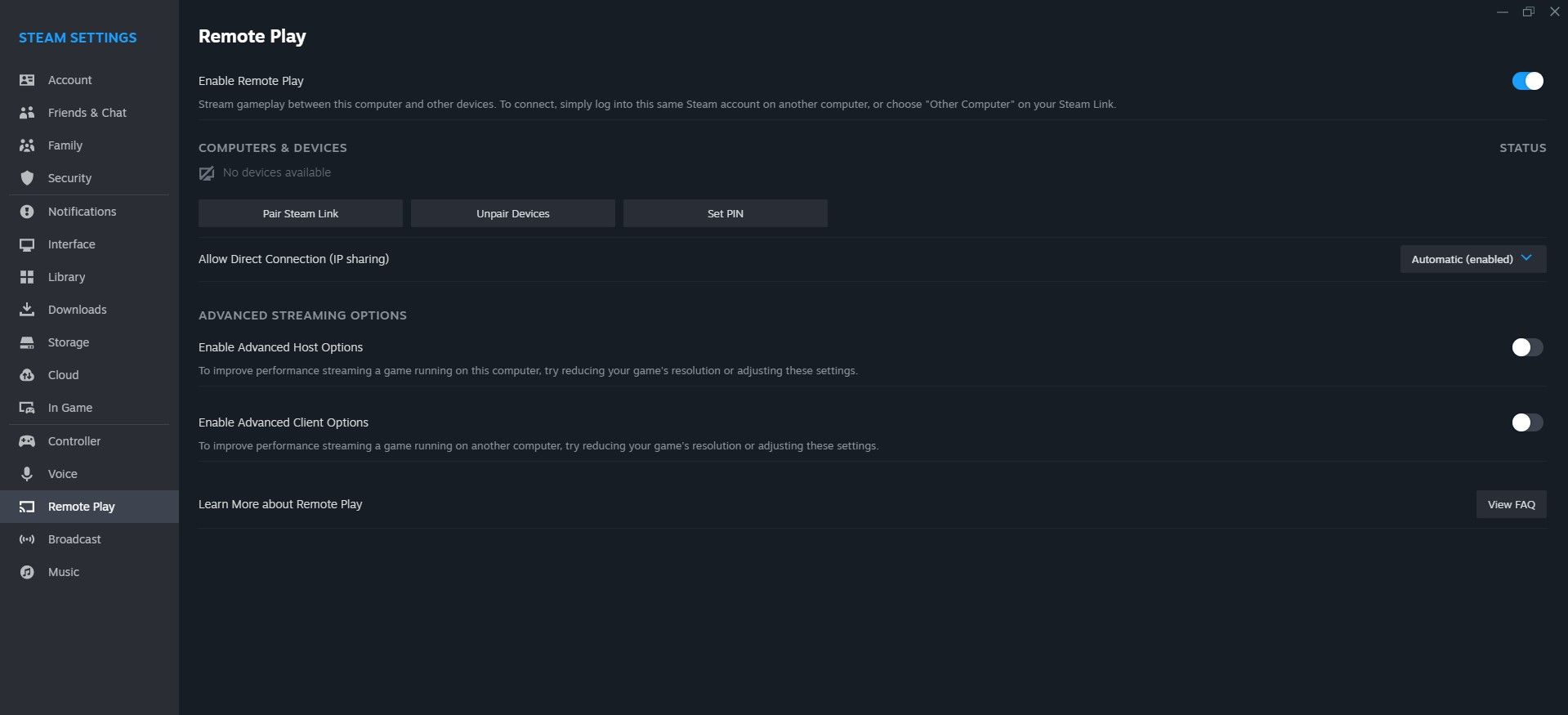
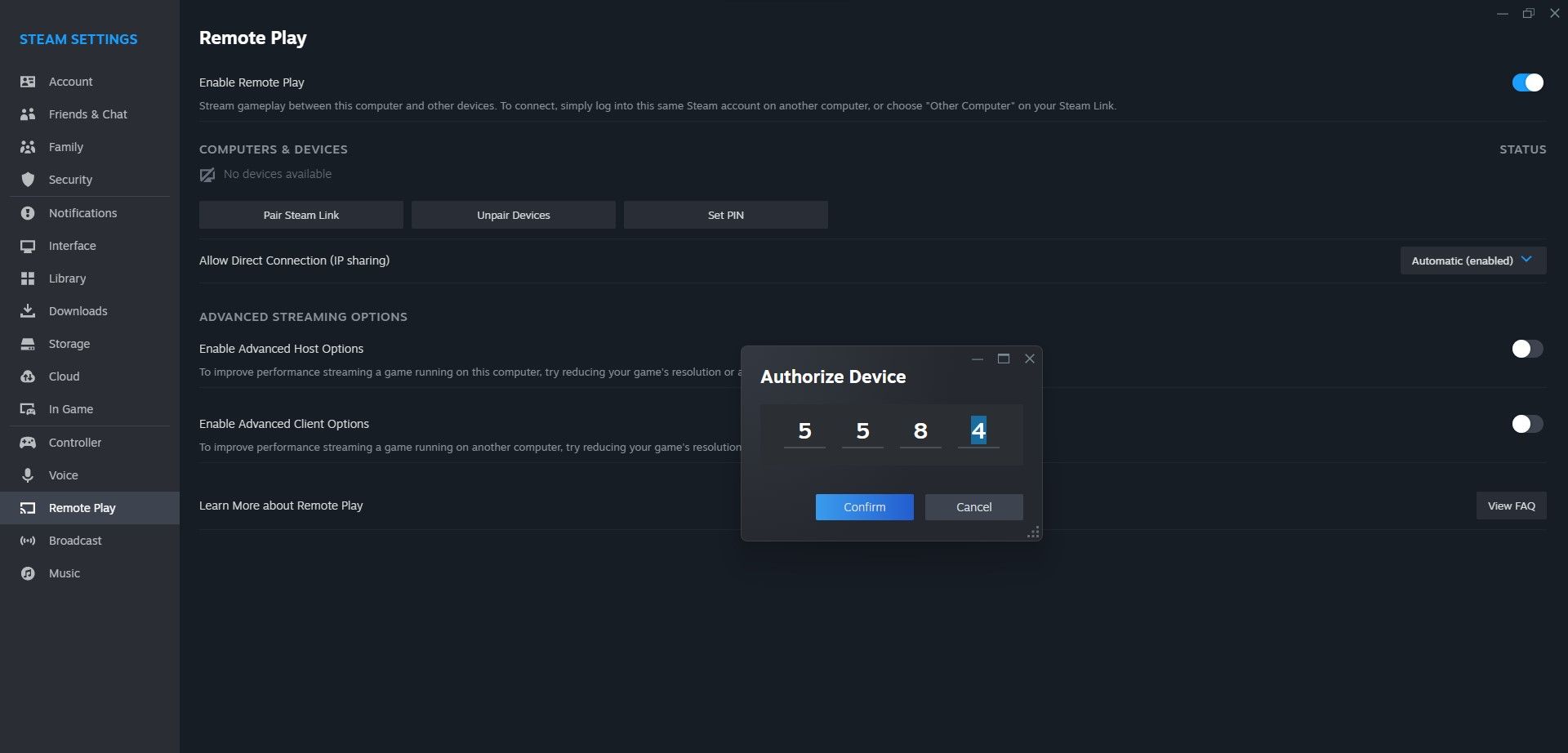
Chromebook에 Steam을 다운로드하지 않고도 가상으로 Steam 게임을 즐겨보세요.
Chromebook에서 Steam을 사용하는 것은 간단합니다
사용 가능한 가까운 대안에도 불구하고 Steam은 계속해서 거의 모든 게이머가 선호하는 게임 플랫폼입니다. 그러나 Chromebook의 광범위한 유용성에도 불구하고, 특히 게임을 실행하고 플레이하려는 경우 최고의 게임 경험을 제공하는 견고한 노트북을 구입해야 할 필요성이 끝없이 존재합니다.
예산, 노트북 사양, 사용 방법에 따라 설치 옵션을 선택해 크롬북에서 스팀을 실행할 수 있습니다. 직접 설치하거나 호스트 PC에서 스트리밍할 수 있습니다. 선택은 귀하의 몫입니다.