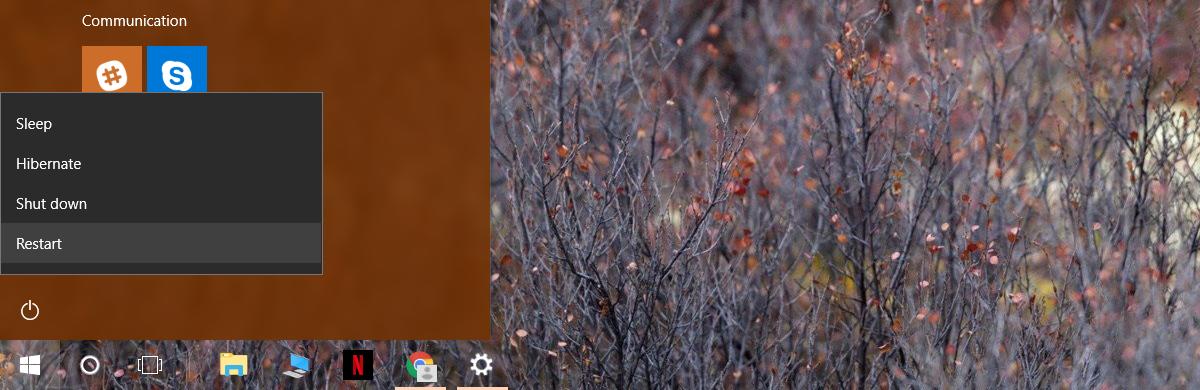BIOS는 시장에 나와 있는 모든 랩톱과 데스크탑이 함께 제공되는 기본 입/출력 시스템입니다. Windows가 설치된 경우 일반적으로 사용할 필요가 없습니다. 사실 처음부터 액세스해야 할 이유는 거의 없습니다. 즉, 변경할 필요가 없는 항목이 아닙니다. BIOS에는 때때로 변경해야 할 수 있는 시스템 설정이 포함되어 있습니다. 예를 들어 BIOS는 첫 번째 부팅 장치를 변경하는 곳입니다. PC에서 BIOS에 액세스하는 것은 정말 쉽습니다. 시스템으로 부팅할 때 특정 키를 눌러야 합니다. Windows 부팅 로고가 표시되기 전에 눌러야 합니다. 유일한 까다로운 부분은 어떤 키를 눌러야 하는지 아는 것입니다. 키는 시스템마다 다르므로 사용 가능한 모든 PC에 대해 이러한 키 목록을 컴파일하려고 합니다.
Windows에서 빠른 시작이 활성화되어 있지 않은지 확인하십시오. BIOS에 액세스하려고 할 때 다른 기능 키와 함께 Fn 키를 사용해야 할 수도 있습니다.
목차
에이서
F2 키를 반복해서 누르거나 ASUS 노트북의 전원을 켤 때 누르고 있으면 BIOS에 액세스할 수 있습니다.
ASUS
F2
F2 키를 누른 상태에서 전원 버튼을 누릅니다. BIOS 화면이 나타날 때까지 F2 키를 계속 누르고 있습니다(이미지 제공 ASUS 지원 페이지).
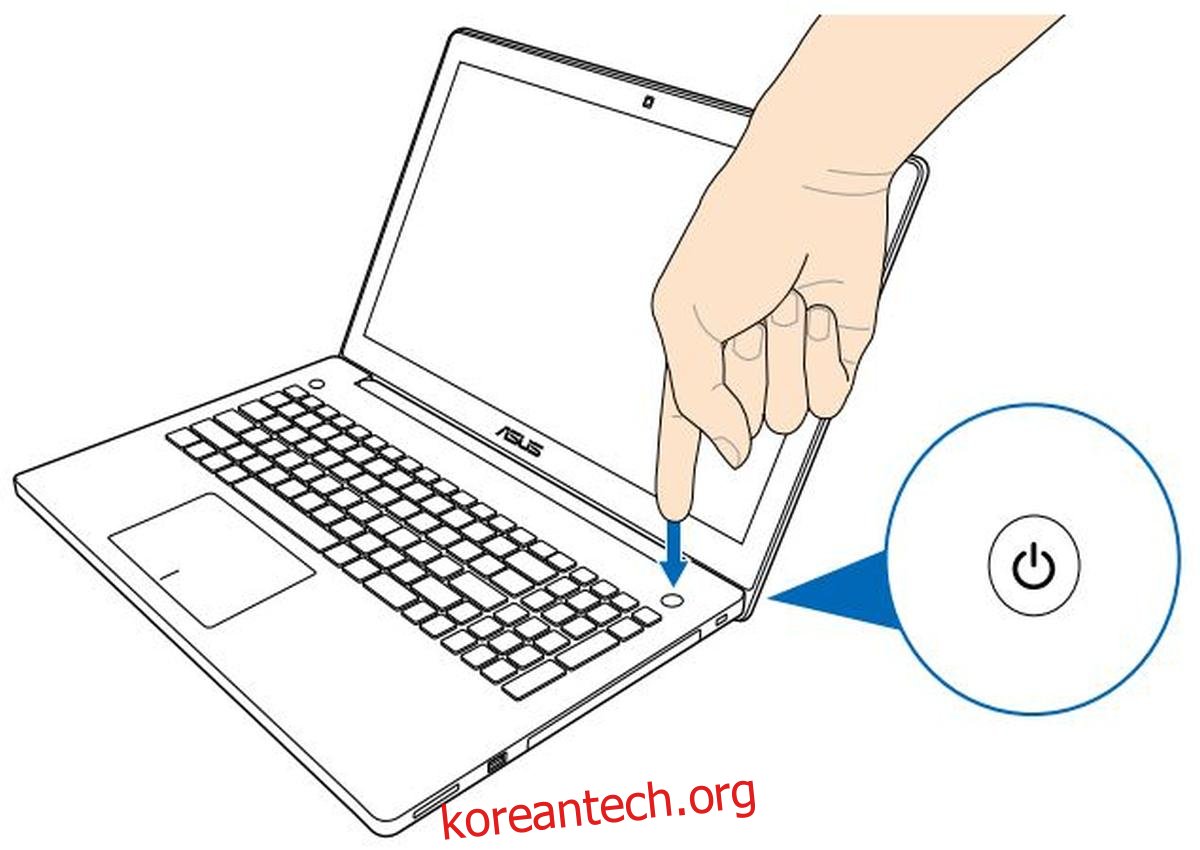
델 키
F2 키를 눌러도 BIOS로 이동하지 않으면 Del, 즉 Delete 키를 시도해야 할 수 있습니다. 탭은 시스템으로 부팅할 때 사용하거나 부팅할 때 누르고 있으면 BIOS로 이동합니다.
작은 골짜기
Dell 노트북의 BIOS 키는 F2 키입니다. 노트북을 켜고 F2 키를 반복해서 누릅니다. F2 키를 누를 때 Fn 키를 누르고 있어야 할 수도 있습니다.
HP
BIOS에 액세스하는 키는 HP 제품마다 다릅니다. 그들은 이것을 표준화하지 않았으며 시도해야 할 몇 가지 키가 있습니다.
탈출 + F10
가장 일반적인 키는 Escape 키입니다. 노트북을 켜고 Esc 키를 누릅니다. 액세스할 수 있는 다른 메뉴 목록이 표시되며 BIOS가 그 중 하나가 됩니다. BIOS 설정은 F10 키와 연결됩니다. 탭하여 HP 노트북의 BIOS에 액세스합니다. 이것은 기본적으로 BIOS로 이동하기 위해 두 개의 키를 눌러야 함을 의미합니다.
F10
일부 HP 노트북에서 F10 키를 누르면 BIOS 설정으로 이동합니다.
F2
노트북을 부팅할 때 F2를 누릅니다. BIOS로 이동하기 위해 어떤 F 키를 눌러야 하는지 알려주는 두 번째 메뉴가 표시됩니다.
F6
위의 세 가지 조합이 작동하지 않으면 F6 키를 시도하십시오. 과정은 동일합니다. 노트북을 재부팅하고 F6 키를 누릅니다.
레노버
Lenovo 노트북에는 사용 중인 노트북 모델에 따라 몇 가지 다른 키 세트가 있습니다.
F1
Lenovo Thinkpad 또는 ThinkCenter를 소유하고 있다면 노트북을 부팅할 때 F1 키를 누르십시오. Lenovo 시작 화면/로고를 기다린 다음 키를 눌러 BIOS 메뉴로 이동합니다. 들어오면 시스템에서 신호음이 울립니다.
F2
Lenovo Idea 또는 Thinkpad 또는 ThinkCenter가 아닌 제품을 소유하고 있다면 시스템 시작 시 F2 키를 사용해 보십시오.
삼성
시스템을 부팅하고 Samsung 로고가 나타날 때까지 기다립니다. F2 키를 눌러 BIOS에 액세스합니다. BIOS 화면은 노트북 모델마다 다를 수 있지만 액세스 키는 항상 동일합니다.
소니
소니는 당시에 멋진 노트북을 가지고 있었습니다. 그들은 상당히 풍부한 라인을 가지고 있었기 때문에 자연스럽게 BIOS에 접근하는 방법에 대한 약간의 변형을 기대할 수 있습니다.
F2+전원 버튼
시리즈 S 또는 Z Sony Vaio 랩톱을 소유하고 있는 경우 F2 키를 누른 상태에서 전원 버튼을 눌러 시스템을 켭니다. BIOS에 도달할 때까지 F2 키를 놓지 마십시오.
보조 키
시스템을 켜고 지원 키를 눌러 BIOS로 이동합니다. Assist 키는 다른 노트북에서는 볼 수 없는 특별한 키입니다. 모든 Sony 노트북에 있는 것은 아니지만 모델에 Assist 키가 있는 경우 BIOS로 바로 이동할 수 있습니다. Vaio Z Flip 시리즈에 존재하는 것 같습니다.
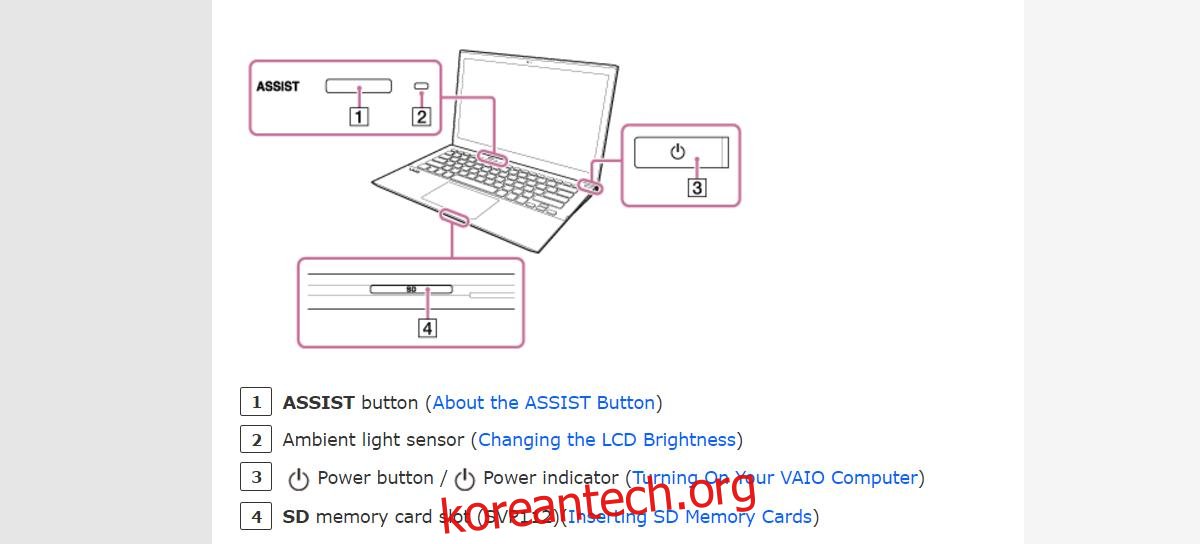
도시바
F2
F2 키를 눌러 Toshiba 노트북의 BIOS에 액세스합니다.
F12
F2 키가 작동하지 않으면 시스템을 재부팅하고 F12 키를 눌러 BIOS 설정으로 이동해야 합니다.
윈도우 10 설정
Shift 키를 누른 상태에서 전원 메뉴에서 다시 시작을 클릭합니다. 그러면 시스템이 다시 시작되지만 데스크탑으로 부팅하는 대신 고급 시작 옵션이 표시됩니다. 문제 해결>고급 옵션>UEFI 펌웨어 설정을 클릭하고 다시 시작을 클릭합니다. BIOS로 부팅됩니다. 데이터가 손실되지 않으며 Windows 설치에 아무 일도 일어나지 않습니다.