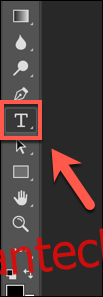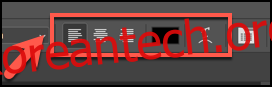이미지를 만들거나 편집하기 위해 모든 Photoshop 기능을 사용할 필요는 없습니다. 가장 간단한 작업 중 하나는 Photoshop에서 이미지에 텍스트를 추가하거나 편집하는 것입니다. 방법은 다음과 같습니다.
목차
Photoshop에서 텍스트 추가
Photoshop 창의 왼쪽에는 이미지를 조작하는 데 사용할 수 있는 기능 및 도구의 수평 목록이 있는 도구 모음이 있습니다.
텍스트를 추가하려면 T 아이콘을 클릭하거나 키보드에서 T를 누릅니다. 기본적으로 표준 가로 텍스트 입력 도구가 선택됩니다.
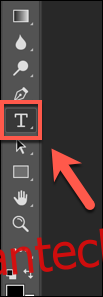
T 아이콘의 오른쪽 하단에 있는 화살표를 클릭하여 텍스트 편집 도구를 변경합니다. 세로 텍스트 및 텍스트 마스크를 포함한 다른 옵션이 있는 사이드 메뉴가 열립니다.
전환하려면 옵션을 선택하세요.
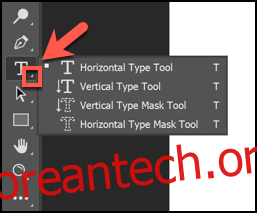
이제 텍스트를 배치할 이미지 캔버스 영역을 선택합니다. 해당 위치에 텍스트 상자를 배치할 영역을 클릭합니다.
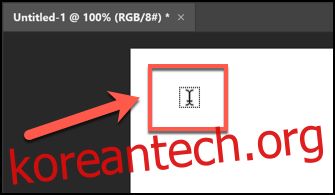
Photoshop에서 텍스트 편집
최신 버전의 Photoshop에서는 텍스트 상자에 “Lorem Ipsum”을 자리 표시자 텍스트로 삽입합니다. 이렇게 하면 현재 색상과 글꼴을 볼 수 있습니다. 마음에 들면 샘플 텍스트를 삭제하고 삽입하려는 내용을 입력합니다.
서식을 변경하려면 삽입된 텍스트 상자를 클릭합니다.
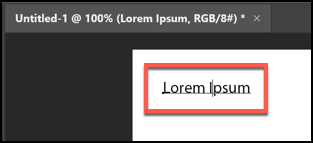
상단의 옵션 막대가 변경되고 서식 옵션이 표시됩니다.

가로에서 세로 텍스트로 전환하려면 텍스트 상자를 선택한 다음 가로 및 세로 화살표가 있는 T 아이콘을 클릭합니다.
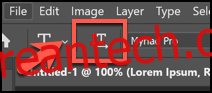
드롭다운 메뉴 중 하나에서 새 글꼴 또는 텍스트 강조를 선택합니다.
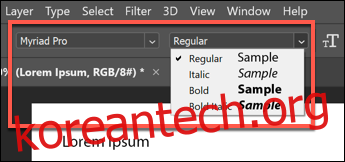
오른쪽에서 크고 작은 T 아이콘 옆에 있는 화살표를 클릭하여 드롭다운 메뉴에서 새 텍스트 크기를 선택합니다.
이중 A 아이콘 옆에 있는 화살표를 클릭하여 드롭다운 메뉴를 열고 원하는 텍스트를 선명하거나 부드럽게 변경합니다.
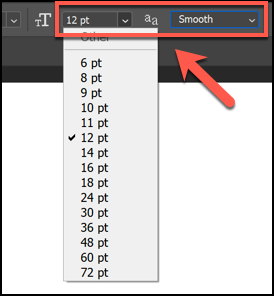
텍스트 부드러움 옵션 왼쪽에 있는 아이콘과 메뉴에서 텍스트 정렬 및 색상을 선택할 수도 있습니다.
텍스트를 다른 모양으로 “왜곡”하려면 옵션 막대의 맨 오른쪽에 있는 T 아래에 반원이 있는 T를 클릭하십시오.
“텍스트 비틀기” 메뉴에서 원하는 텍스트 스타일과 구부리기를 선택한 다음 “확인”을 클릭합니다.
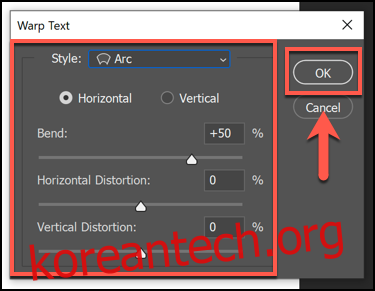
Photoshop에서 텍스트 삭제
Photoshop에서 텍스트를 삭제하려면 텍스트 레이어 아래 깜박이는 커서가 나타날 때까지 텍스트 상자를 선택하기만 하면 됩니다. 그런 다음 백스페이스 키를 눌러 텍스트를 삭제합니다.
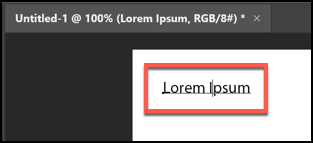
텍스트 상자를 완전히 제거하려면 일반적으로 오른쪽 메뉴에 있는 “레이어” 패널에 액세스해야 합니다. 그러나 “레이어” 패널이 표시되지 않으면 창 > 레이어를 클릭하거나 F7 키를 누릅니다.
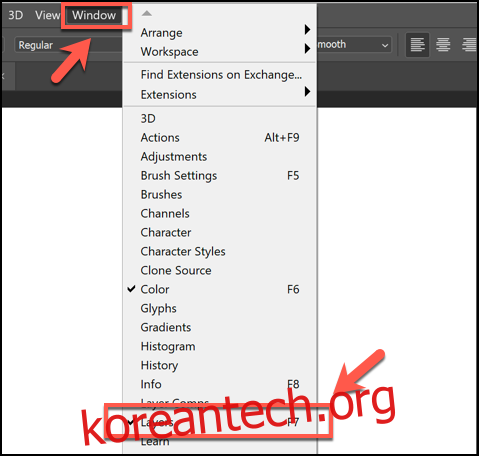
Photoshop 레이어는 이미지 캔버스의 다른 부분입니다. 텍스트, 모양 및 기타 레이어는 별개로 유지되지만 서로의 위에 쌓입니다. 이렇게 하면 다른 요소는 그대로 두고 이미지의 한 측면을 변경할 수 있습니다.
텍스트 레이어에는 T 아이콘이 있으며 일반적으로 포함된 텍스트와 이름이 동일합니다.
이미지의 다른 부분을 편집하는 동안 보기에서 텍스트 레이어를 숨기려면 “레이어” 패널에서 텍스트 레이어 옆에 있는 눈 아이콘을 클릭합니다.
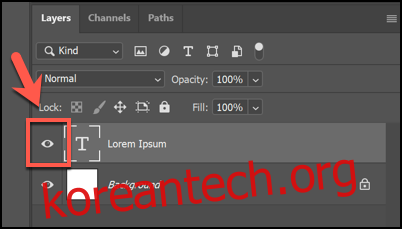
캔버스에서 레이어를 완전히 삭제하려면 “레이어” 패널에서 레이어를 마우스 오른쪽 버튼으로 클릭한 다음 “레이어 삭제”를 선택합니다.
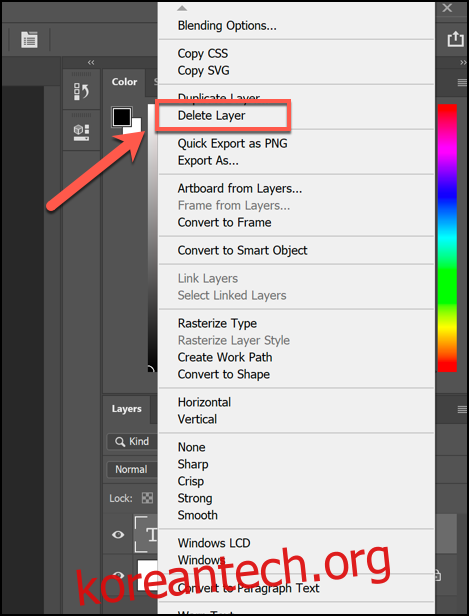
실수로 레이어를 삭제했거나 잘못된 레이어를 삭제한 경우 Ctrl+Z(Mac의 경우 Cmd+Z)를 눌러 복원하면 됩니다. 편집 > 실행 취소를 클릭하여 삭제된 레이어를 복원할 수도 있습니다.