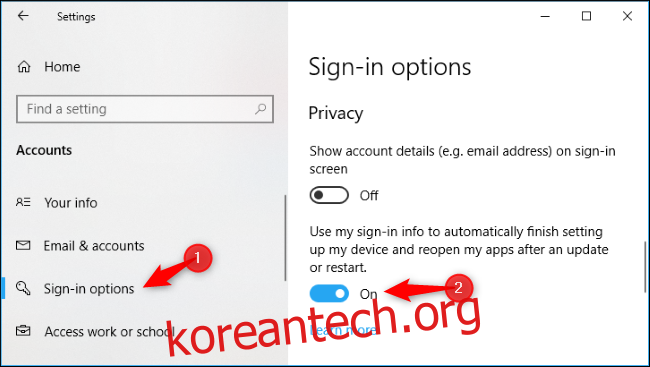종료하거나 로그아웃하면 Windows 10은 어떤 응용 프로그램을 열었는지 기억합니다. 다음에 PC를 시작할 때 자동으로 실행됩니다. 깨끗한 데스크탑에 로그인하려면 이 기능을 비활성화할 수 있습니다.
목차
Windows 10에서 응용 프로그램을 다시 열지 못하게 하는 방법
이 설정을 변경하려면 설정 > 계정 > 로그인 옵션으로 이동하십시오.
개인 정보 섹션까지 아래로 스크롤하고 “내 로그인 정보를 사용하여 자동으로 내 장치 설정을 완료하고 업데이트 또는 다시 시작한 후 내 앱을 다시 여십시오” 옵션을 “끄기”로 설정하십시오.

이 기능은 Fall Creators Update와 함께 추가되었습니다. 한때는 shutdown.exe 명령으로 PC를 종료해야만 이 동작을 피할 수 있었습니다. 2018년 4월 업데이트에는 이 동작을 비활성화하는 그래픽 스위치가 추가되었습니다.
Windows에서 폴더를 다시 열지 못하게 하는 방법
Windows가 로그인할 때 파일 탐색기에서 문서 또는 다운로드 폴더와 같은 폴더를 자동으로 여는 경우 이는 다른 설정으로 제어됩니다.
그것을 찾으려면 파일 탐색기를 시작하고 리본에서 “보기” 탭을 클릭한 다음 “옵션” 버튼을 클릭하십시오.

보기 탭에서 아래로 스크롤하여 “로그온 시 이전 폴더 창 복원” 옵션을 찾습니다. 선택 해제되어 있는지 확인하십시오. 그렇지 않으면 PC에 로그인할 때 Windows에서 모든 폴더 창을 다시 엽니다.

이 옵션은 Windows 7 및 Windows 8에도 있습니다.
시작 프로그램을 비활성화하는 방법
이러한 옵션을 비활성화해도 응용 프로그램이 시작 시 계속 실행되는 경우 로그인할 때마다 자동으로 실행되도록 설정된 시작 프로그램일 가능성이 높습니다. Windows 10의 설정 앱에서 바로 시작 프로그램을 비활성화할 수 있습니다.
설정 > 앱 > 시작으로 이동하여 시작 애플리케이션을 관리합니다. 여기에서 응용 프로그램을 “끄기”로 설정하면 PC에 로그인할 때 시작되지 않습니다.
여기에서 일부 응용 프로그램을 비활성화하면 결과가 따릅니다. 예를 들어 Dropbox를 비활성화하면 Dropbox를 시작할 때까지 파일이 자동으로 동기화되지 않습니다. 알림 영역이나 시스템 트레이에서 일반적으로 실행되는 하드웨어 유틸리티를 비활성화하면 실행할 때까지 백그라운드에서 정상적인 작업을 수행할 수 없습니다.