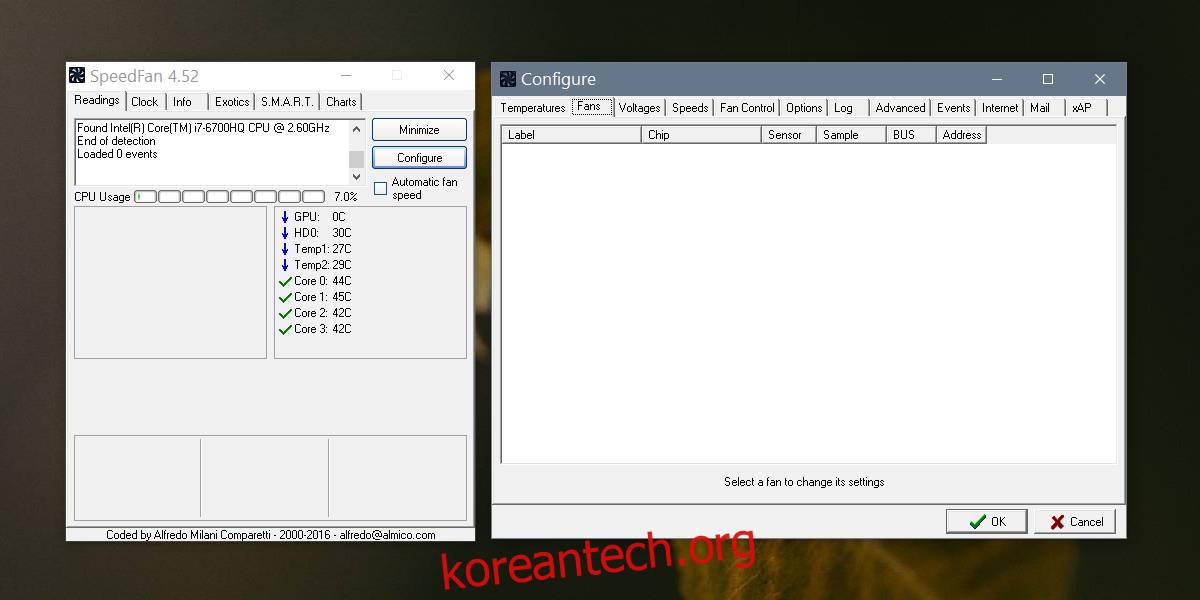노트북과 데스크탑 모두 시스템 냉각을 위해 팬이 내장되어 있습니다. 시스템이 과열되면 하드웨어가 손상될 수 있습니다. 시스템이 과열되면 일반적으로 종료되지만 하드웨어가 손상되지 않는다는 보장은 없습니다.
따라서 시스템 냉각을 직접 수행하려면 시스템에 대한 사용자 지정 팬 속도를 설정할 수 있습니다.
목차
Windows 10의 팬 제어
시스템에 대한 사용자 정의 팬 속도를 설정하기로 결정하기 전에, 자신이 무엇을 하고 있는지 모른다면 이것이 땜질해서는 안 된다는 것을 알아야 합니다.
속도를 너무 낮거나 너무 높게 설정하면 시스템이 손상되거나 평소보다 더 많은 전력을 사용하게 될 수 있습니다.
사용자 지정 팬 속도 설정
1. SpeedFan으로 CPU 팬 속도 제어
Windows 10에서 사용자 지정 팬 속도를 설정하기 위한 이동 앱은 스피드팬. 꽤 훌륭한 앱이지만 경우에 따라 시스템의 팬이 팬 탭에 표시되지 않을 수 있습니다.
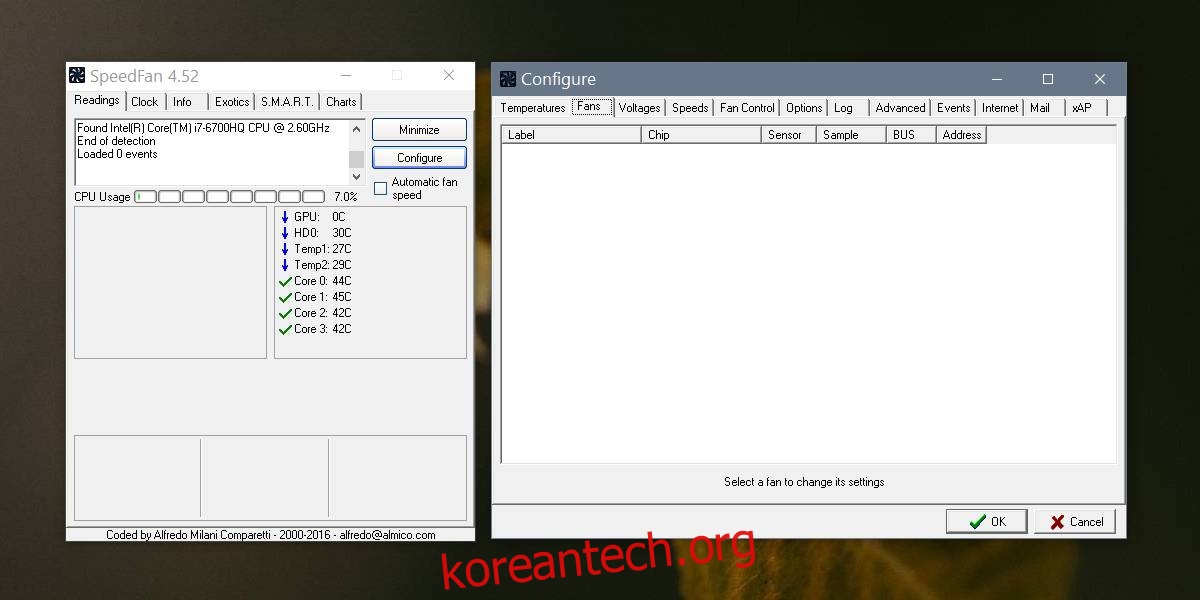
앱을 다운로드하여 설치합니다. 판독값 탭에서 구성 버튼을 클릭합니다. 앱이 제공하는 모든 경고에 주의를 기울이십시오. 구성 창에서 팬 탭으로 이동합니다. 팬이 여기에 나열되어야 하며 팬에 대한 사용자 정의 속도를 설정할 수 있습니다.
편집자 주: 아래 스크린샷에서 볼 수 있듯이 제 팬이 보이지 않습니다. 같은 배에 있다면 시도해 볼 수 있는 다른 앱이 있습니다.
2. HWiNFO PC 팬 속도 컨트롤러
다운로드 및 HWiNFO 설치. 센서 전용 옵션을 선택하고 앱을 실행합니다. 앱을 실행하면 시스템에 영향을 미친다는 경고가 표시됩니다.
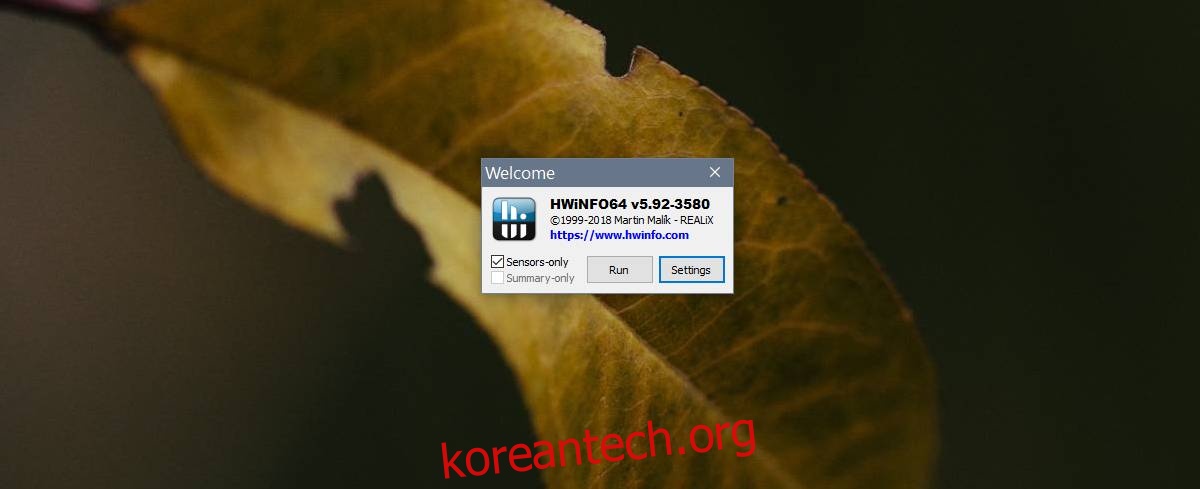
일부 시스템에서는 표시되지 않을 수 있습니다. 임베디드 컨트롤러 센서가 있고 SpeedFan이 저에게 작동하지 않는 이유일 수도 있기 때문에 저는 그것을 얻었습니다. 그럼에도 불구하고 시스템의 리소스와 리소스가 사용되는 방식에 유의하십시오.
앱이 실행되면 하단의 팬 버튼을 클릭합니다. HWiNFO 팬 제어 창이 열립니다. 시스템에 설치된 팬이 나열됩니다.
팬 컨트롤이 비활성화되어 있으면 해당 팬이 설치되어 있지 않다는 의미입니다. 예를 들어 아래 스크린샷에서 내 시스템에는 팬이 두 개뿐이므로 팬 3이 비활성화되어 있습니다.
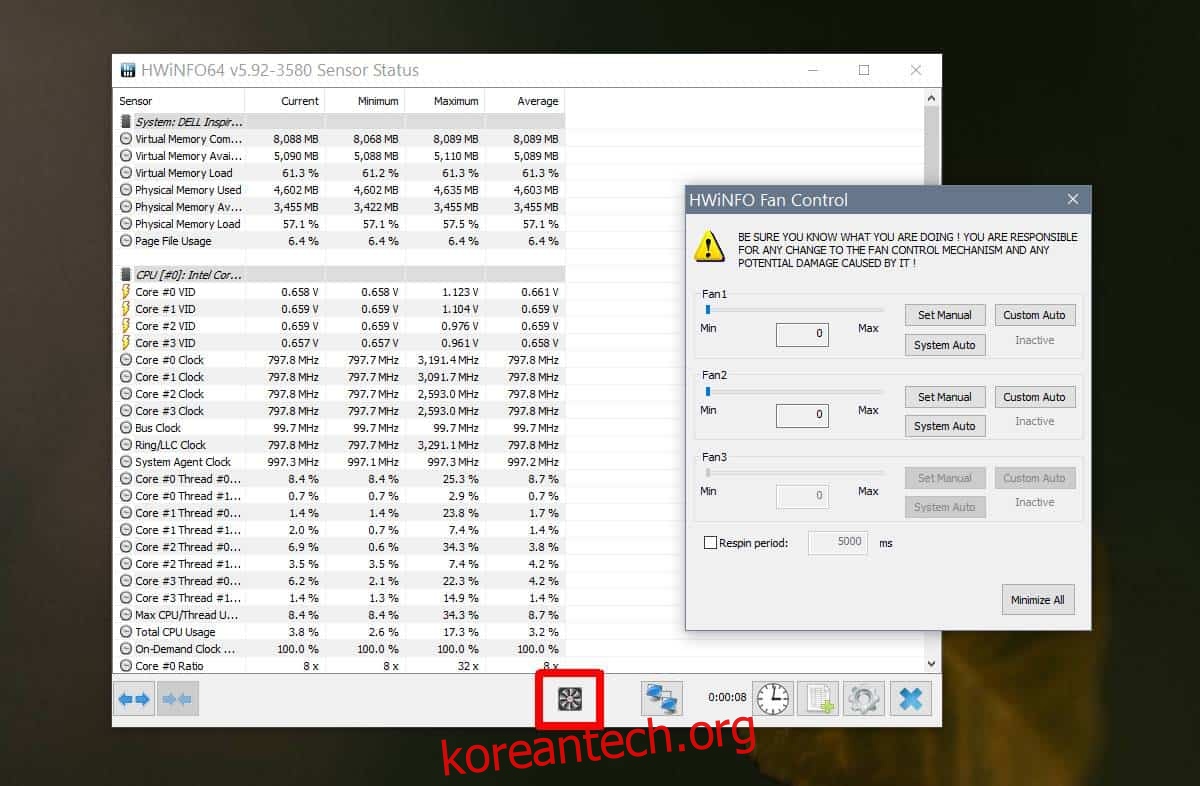
사용자 지정 팬 속도를 설정하려면 최대 속도를 입력하고 수동 설정을 클릭합니다. 사용자 지정 자동 속도를 설정하려면 사용자 지정 자동을 클릭합니다.
팬 속도를 트리거하기 위한 시스템 온도를 얻으려면 PCH 센서를 선택한 다음 시스템이 해당 온도에 도달할 때 팬이 실행되어야 하는 온도와 속도를 입력하십시오.
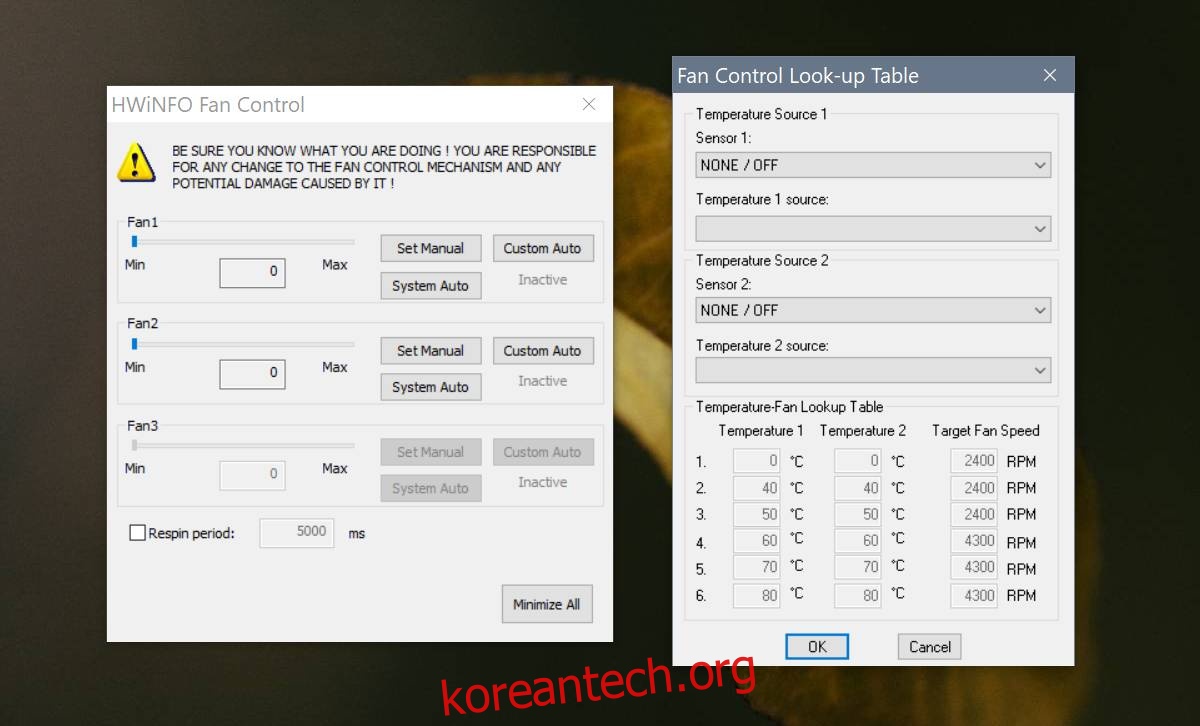
확인을 클릭하여 창을 종료합니다. 기본 앱 창에서 오른쪽 하단의 파란색 십자 버튼을 클릭하여 변경 사항을 저장합니다.
시스템이 예기치 않게 종료되기 시작하면 팬을 기본값으로 재설정하십시오.
이별의 말
이 중 어떤 것이 효과가 있었나요? 아니면 Win 10에서 팬 속도를 설정하기 위한 다른 권장 사항이 있습니까?
아래 의견에서 여러분의 의견을 듣고 싶습니다.