단일 이메일을 인쇄하는 것은 간단하지만 누가 언제 발송했는지와 같은 정보를 보여주는 이메일 목록은 어떻습니까? 표시되는 모든 정보를 포함하여 Outlook에서 이메일 목록을 인쇄하는 방법은 다음과 같습니다.
먼저 인쇄하려는 모든 이메일을 동일한 폴더에서 볼 수 있도록 해야 합니다. 모든 이메일을 동일한 폴더로 이동하는 것을 포함하여 여러 가지 방법이 있지만 가장 간단한 방법은 리본 바로 아래에 있는 검색 상자를 사용하여 검색을 수행하는 것입니다.

특정 기준(특정 단어를 포함하여 특정 사람이 보낸 이메일 또는 특정 기간에 보낸 이메일)을 찾고 있다면 동적 검색 폴더를 구축하는 것이 좋습니다. 이를 통해 매우 단순한 것부터 매우 복잡한 것까지 다양한 검색 쿼리를 작성할 수 있습니다. 검색 폴더는 이전에 만든 적이 없는 경우 사용하기 쉽습니다.
어느 쪽이든 인쇄할 이메일 목록이 있으면 다음 단계는 올바른 정보가 모두 표시되는지 확인하는 것입니다. 결국 중요한 정보가 이메일을 보낸 사람이지만 폴더에 표시되지 않는 경우 목록은 거의 쓸모가 없습니다. 다행히도 보이는 열을 변경하는 것은 빠르고 쉽습니다. 방법을 알아보려면 이 문서로 이동하십시오.
원하는 열을 추가하거나 제거했으면 인쇄할 준비가 된 것입니다. 이 목록을 인쇄할 때 폴더에 표시된 순서대로 인쇄되므로 원하는 대로 순서를 지정하는 것을 잊지 마십시오.
폴더에 있는 모든 이메일 목록을 인쇄하려면 Outlook의 왼쪽 상단에 있는 “파일”을 클릭하십시오.

그런 다음 왼쪽 메뉴에서 “인쇄”를 클릭합니다.

기본적으로 인쇄는 “메모 스타일”로 설정되어 있습니다. 즉, 현재 선택한 이메일만 인쇄됩니다. 이것을 “표 스타일”로 변경하십시오.
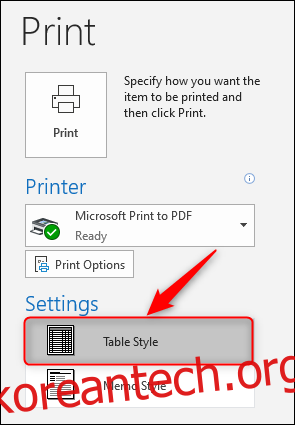
오른쪽에 미리보기가 표시됩니다. 이제 이 미리보기에 인쇄하려는 모든 열이 포함된 이메일 목록이 표시됩니다. 조금 작은 경우 미리보기를 클릭하여 크게 볼 수 있습니다.

모든 것이 올바르게 보이는지 확인하십시오. 그렇지 않은 경우 메뉴 위의 왼쪽 상단에 있는 뒤로 화살표를 클릭하여 Outlook으로 돌아가서 표시되는 열과 열 너비를 원하는 대로 변경합니다.
미리보기가 제대로 표시되면 프린터(Windows의 내장 PDF로 인쇄 기능 사용)를 선택한 다음 “인쇄”를 클릭합니다.

이제 모든 열 정보가 포함된 폴더의 이메일 목록을 인쇄할 수 있습니다.

